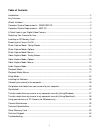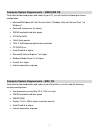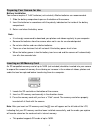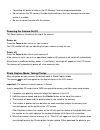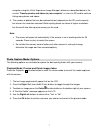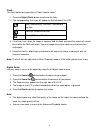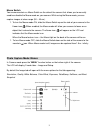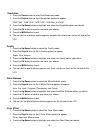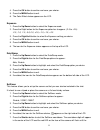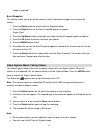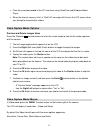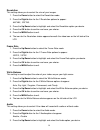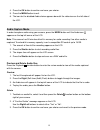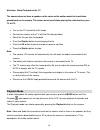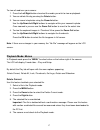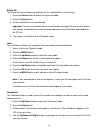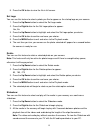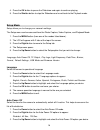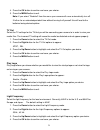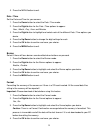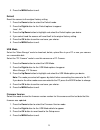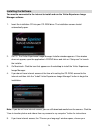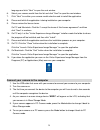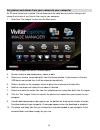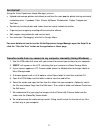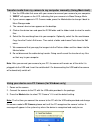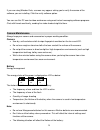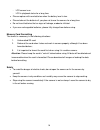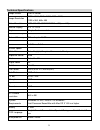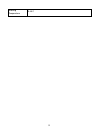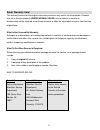- DL manuals
- Sakar
- Digital Camera
- 63009
- User Manual
Sakar 63009 User Manual
Summary of 63009
Page 1
63009 digital camera user manual © 2010 sakar international, inc. All rights reserved. Windows and the windows logo are registered trademarks of microsoft corporation. All other trademarks are the property of their respective companies..
Page 2
1 table of contents introduction.................................................................................................................................. 2 key features .............................................................................................................................
Page 3
2 introduction thank you for purchasing this camera. Everything you need to take quality digital photos and videos is included with your camera. With your camera you can shoot video clips, take individual photos and record audio files. In addition, to expand the memory capacity of your camera a sd c...
Page 4
3 computer system requirements – windows os to be able to download photos and videos to your pc, you will need the following minimum configuration: microsoft® windows xp with service pack 3, windows vista with service pack 1 or windows 7 pentium® 4 processor (or above) 250 mb available hard disk spa...
Page 5
4 a quick look at your digital video camera 1. Shutter button 12. Zoom in button 2. Power button 13. Busy light 3. Flash light 14. Macro light 4. Macro switch 15. Up/display button 5. Usb jack 16. Ok button 6. Lens 17. Right/flash button 7. Self timer light 18. Down/mode button 8. Tft monitor screen...
Page 6
5 preparing your camera for use battery installation your camera requires 2 “aaa” batteries (not included). Alkaline batteries are recommended. 1. Slide the battery compartment open on the bottom of the camera. 2. Insert the batteries in accordance with the polarity indicated on the inside of the ba...
Page 7
6 formatting will delete all data on the sd memory card including protected data. Do not remove the sd memory card during formatting as this may damage the card and render it unusable. Be sure to format the card with the camera. Powering the camera on/off the power button is situated on the top of t...
Page 8
7 computer using the vivitar experience image manager software as described below in the section “transfer photos and videos to your computer” or insert an sd card to continue taking more photos and videos. 6. The number of photos that can be captured not only depends on the sd card’s capacity but a...
Page 9
8 flash the flash feature only operates in photo capture mode. 1. Press the right (flash) button to activate the flash. 2. The corresponding flash icon will appear on the left side of the lcd. Auto: automatically turn on/off according to the light flash on: force on the flash flash off: force off th...
Page 10
9 macro switch your camera contains a macro switch on the side of the camera that allows you to manually enable or disable the macro mode on your camera. While using the macro mode, you can capture images at close range (30 ~ 45 cm). 1. To turn the macro mode on, slide the macro switch up on the sid...
Page 11
10 resolution 1. Press the down button to select the resolution mode. 2. Press the right button for the 5 resolution options to appear: 2592*1944 , 2048*1536 , 1600*1200 , 1280*960 , 640*480. 3. Press the up/down button to highlight and select the resolution option you desire. 4. Press the ok button...
Page 12
11 4. Press the ok button to confirm and save your choice. 5. Press the menu button to exit. 6. The color effect choice appears on the lcd. Exposure 1. Press the up/down button to select the exposure mode. 2. Press the right button for the exposure option bar to appear (-2.0 to +2.0): -2.0, -1.5, -1...
Page 13
12 image is captured. Burst snapshot this feature allows you to set up the camera to take 3 continuous images as you move the camera. 1. Press the down button to select the burst snapshot mode. 2. Press the right button for the burst snapshot options to appear: single, burst 3. Press the up/down but...
Page 14
13 once they are downloaded to the pc view them using quicktime and windows media player. When the internal memory is full, a “disk full” message will flash on the lcd screen when you attempt to record further videos. Video capture mode: options preview and delete images taken press the playback fun...
Page 15
14 resolution this setting allows you to control the size of your images. 1. Press the down button to select the resolution mode. 2. Press the right button for the 2 resolution options to appear: 640*480 , 320*240. 3. Press the up/down button to highlight and select the resolution option you desire....
Page 16
15 4. Press the ok button to confirm and save your choice. 5. Press the menu button to exit. 6. The icon for the disabled audio choice appears beneath the video icon on the left side of the lcd. Audio capture mode in order to capture audio using your camera, press the mode button until the audio ico...
Page 17
16 attention: video playback on the tv the camera does not have a speaker so the voice on the audio cannot be heard when played back on the camera. The voice can be heard when playing the video back on your tv or pc. Turn on the tv and switch to av mode. Connect the camera to the tv with the av cabl...
Page 18
17 to view all media on your camera: 1. Press the left/right buttons to select the media you wish to view or playback. 2. You can delete files by pressing the delete button. 3. You can zoom into photos using the zoom in button. Use the up/down/left/right buttons to navigate within your zoomed in pho...
Page 19
18 delete all the delete all feature allows you to delete all the unlocked files in the memory. 1. Press the down button to select the delete all mode. 2. Press the right button. 3. All the unlocked files are now deleted. Important: the files are deleted without a confirmation message. Please use th...
Page 20
19 5. Press the ok button to view the file in full screen. Set logo you can use this feature to select a photo you like to appear as the startup logo on your camera. 1. Press the up/down button to select the set logo mode. 2. Press the right button for the set logo options to appear: yes, no 3. Pres...
Page 21
20 4. Press the ok button to pause the slideshow and again to continue playing. 5. Press the shutter button to stop the slideshow and revert back to the playback mode. Setup mode setup allows you to change your camera’s settings. The setup menu can be accessed from the photo capture, video capture, ...
Page 22
21 4. Press the ok button to confirm and save your choice. 5. Press the menu button to exit. Note: if you select “disabled” from the menu your camera will never automatically turn off. If left on for an extended period of time without turning it off yourself this will lead to the batteries being dra...
Page 23
22 5. Press the menu button to exit. Date / time set the date and time for your camera. 1. Press the down button to select the date / time mode. 2. Press the right button for the date / time options to appear: year , month , day , hour and minutes 3. Press the right button to highlight and select ea...
Page 24
23 5. Press the menu button to exit. Default reset the camera to the original factory setting. 1. Press the down button to select the default mode. 2. Press the right button for the default options to appear: load , no. 3. Press the up/down button to highlight and select the default option you desir...
Page 25
24 installing the software you must be connected to the internet to install and run the vivitar experience image manager software. 1. Insert the installation cd into your cd-rom drive. The installation screen should automatically open. 2. On pc: the vivitar experience image manager installer window ...
Page 26
25 language and click “next” to open the next window. 6. Select your camera model from the list and click “next” to open the next window. 7. Click “next” to confirm your camera model selection and to install the application. 8. Please wait while the application is being installed on your computer. 9...
Page 27
26 get photos and videos from your camera to your computer an sd card needs to be inserted. Do not disconnect the cable during transfer. Doing so will cancel the transfer of any files on their way to your computer. 1. Select the “get images” button from the main menu. 2. The “get images from device”...
Page 28
27 get started! Using the vivitar experience image manager, you can: upload and manage photos and videos to and from the most popular photo sharing and social networking sites - facebook, flickr, picasa, myspace, photobucket, twitpic, twitgoo and youtube seamlessly transfer photos and videos from on...
Page 29
28 transfer media from my camera to my computer manually (using macintosh) 1. Use the usb cable that came with your camera to connect your camera to your computer. 2. “msdc” will appear on the lcd, indicating that your camera is in mass storage mode. 3. If your camera appears in pc camera mode, pres...
Page 30
29 if you are using window vista, a screen may appear asking you to verify the source of the software you are installing. Click the verify software option. You can use this pc cam to video conference using most instant messaging software programs. Chat with friends and family, sending live video fee...
Page 31
30 - lcd screen is on - lcd in playback status for a long time. Please replace with new batteries when the battery level is low. Please take out the batteries if you plan not to use the camera for a long time. Do not insert batteries that so signs of leakage, eroded or inflated. If you use rechargea...
Page 32
31 technical specifications image sensor cmos sensor image resolution 2592 x 1944, 2048 x 1536, 1600 x 1200, 1280 x 960, 640x 480 video resolution vga 640x480 ,qvga 320x240 at 30fps or 15fps monitor display 2.4 ’’ tft lcd capture single, continuous shot internal memory limited external memory sd car...
Page 33
32 working temperature 0-40 c.
Page 34
33 sakar warranty card this warranty covers for the original consumer purchaser only and is not transferable. Products that fail to function properly under normal usage, due to defects in material or workmanship will be repaired at no charge for parts or labor for a period of one year from the time ...
Page 35
34 technical support for technical support issues please visit our website at www.Vivitar.Com. You can find manuals, software and faq’s at the website. Can’t find what you are looking for? E-mail us at support@vivitar.Com and one of our technical support team members will answer your questions. For ...