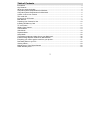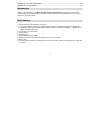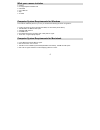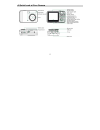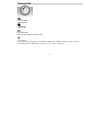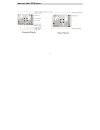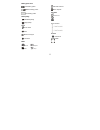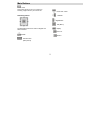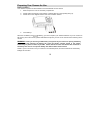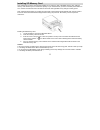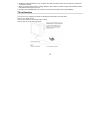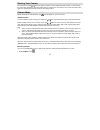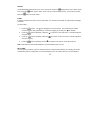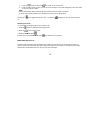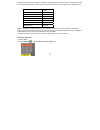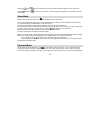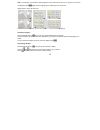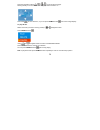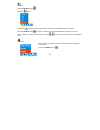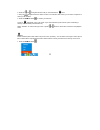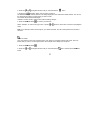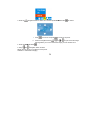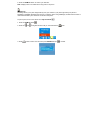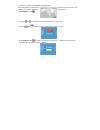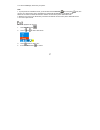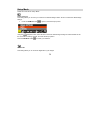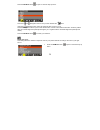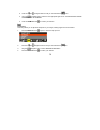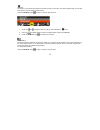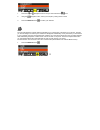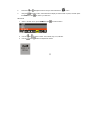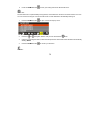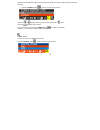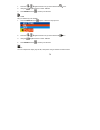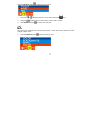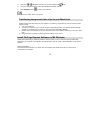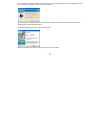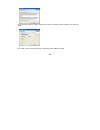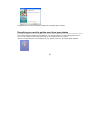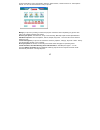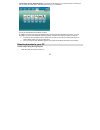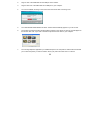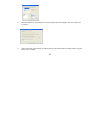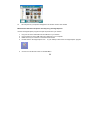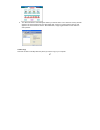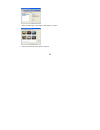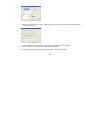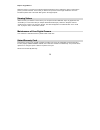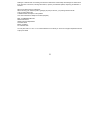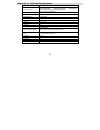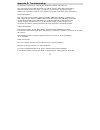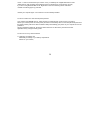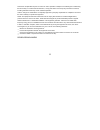- DL manuals
- Sakar
- Digital Camera
- 72480
- Owner's Manual
Sakar 72480 Owner's Manual
Summary of 72480
Page 1
7.1mega pixel optical zoom digital camera owner’s manual © 2007 sakar international, inc. All rights reserved. Windows and the windows logo are registered trademarks of microsoft corporation. All other trademarks are the property of their respective companies..
Page 2
2 table of contents introduction ....................................................................................................................................... 3 key features .......................................................................................................................
Page 3
3 appendix a: technical specifications ............................................................................................. 52 appendix b: troubleshooting ......................................................................................................... 53 introduction thank you for ...
Page 4
4 what your camera includes • camera • photags express installation cd • usb cable • user’s manual • strip • av cable computer system requirements for windows to be able to download photos to your pc you will need the following minimum configuration: • pentium processor or above with windows 2000, x...
Page 5
5 a quick look at your camera.
Page 6
6 the mode dial • camera mode: take still photos • video mode: capture video • playback mode: view, print and edit photos and play videos • setup mode to set “image setting”, “exposure”, “white balance”, “sharpness”, “quality”, “frequency”, “date”, “auto off”, “format memory card”, “digital zoom”, “...
Page 7
7 icons on the lcd screen.
Page 8
8 battery power level full battery power medium battery power low battery power photo quality standard quality high quality flash force flash auto reduce red eyes no flash mode camera playback video set up sd card inserted macro capture self-timer self-timer on date zoom section: protect protect on ...
Page 9
9 main buttons power on/off: press power button to turn your camera on. Pressing it again will turn your camera off. Navigation buttons the navigation buttons are used to navigate and select functions. Up/flash shutter button (take photos) down/ self –timer left/date right/delete ok/ (menu) display ...
Page 10
10 preparing your camera for use battery installation your camera requires three aaa batteries. Insert the batteries into the camera: 1. Slide and open the cover of the battery compartment. 2. Please make sure that the correct battery is inserted with the correct polarity facing up. 3. Please refer ...
Page 11
11 installing sd memory card your camera has a memory card slot that enables you to insert any “sd” compatible memory card. Adding a memory card will allow you to increase the capacity of your camera before you have to transfer photos/videos to a pc. Photos and videos stored in this manner will not ...
Page 12
12 • sd memory cards formatted on a pc or device other than the camera cannot be used. Be sure to format the card with the camera. • when you power off the camera or change batteries, all the data in the built-in memory will be deleted, please download the test images to your pc. • do not rotate the...
Page 13
13 starting your camera press the power on/off button to start the camera. The lens will automatically extend. In camera mode, the lcd screen will light up. This will confirm that your camera is on and ready for use. Press the power button again, the camera will be turned off and the lens will go ba...
Page 14
14 2. Press navigation button to select macro menu. 3. Press navigation button or to select “on”: macro: the auto focus range is from 5 cm to 30 cm. 4. Press ok/menu button to confirm and the corresponding icon will be shown on the lcd when you select macro. Now you can take photos with macro functi...
Page 15
15 display the default display setting shows icons on the lcd screen. Press the display button once to switch off the icons. Press the button again to switch off the lcd (to conserve battery power). To back to the preview, press the button or shutter button. Flash in low light conditions it is best ...
Page 16
16 1. Press the button to select the icon shown on the lcd screen. 2. Press the shutter button to start a 10 second count down (the count down will appear on the lcd). After 10 seconds a photo is taken. Date if date is selected the date and time the photo was taken will be recorded on the photo. To ...
Page 17
17 limited internal memory is provided for test images. Those images will be deleted when camera power is turned off. The following table tells you how many photos can be taken based on the image size and quality settings: note: to increase the number of photos your camera can take and store, use an...
Page 18
18 using the and navigation arrows select one of the seven image size options on the lcd screen. Press ok/menu button to confirm your selection. The new image size will appear on the bottom left of the lcd screen. Video mode set the mode dial to video mode. The icon will appear on the lcd screen. Yo...
Page 19
19 note: the message, “no file exist” will be displayed on the lcd screen if there are no photos in the camera. The display button toggles between displaying the following on the lcd screen: single image or video clip with icons. When a file is selected, the number of the files you have selected wil...
Page 20
20 press the navigation buttons , , and to pan across the image. Panning allows you to move around the image you have zoomed in on. Press button to zoom back out, or you can press ok/menu button to fit screen image display. To play avi file: select an avi file you want to view by pressing and naviga...
Page 21
21 rotate: press the ok/menu button . Select the menu. Pressing the navigation button until you select rotate range: 270/180/90 degrees or cancel. Press the ok/menu button to confirm your selection and a “rotate&saving” appear on the lcd. Select “cancel” to close the drop up menu or press or button ...
Page 22
22 2. Press the and navigation buttons until you have selected the menu. 3. Using the navigation button to select “protect” to lock the file. After locked, you can select “unprotect” to make your file lockless. 4. Press the ok/menu button to confirm your selection. A lock icon will appear on the lcd...
Page 23
23 2. Press the and navigation buttons until you have selected the menu. 3. Pressing the navigation button until you select a function: ok: delete the image currently selected. The image displayed in the lcd monitor will be erased. You can use the repeat this procedure for each image you wish to era...
Page 24
24 3. Press the navigation button to select “ok” and then press ok/menu button to confirm. I. Press to zoom in and press to zoom out the photo. Ii. Press the navigation buttons , , and to pan across the image. Panning allows you to move around the image you have zoomed in on. 4. Press the ok/menu bu...
Page 25
25 6. Press the ok/menu button to confirm your selection. Note: display button is unusable when using zoom in the photo. Pictbridge: pictbridge allows you to print images directly from your camera to your printer (provided your printer is pictbridge compatible) bypassing the need for a computer. Whe...
Page 26
26 a. Connect your camera to a pictbridge compatible printer. A few seconds later, the “processing” appears on the lcd screen. (this indicates your camera is connected to the printer.) b. Press ok/menu button . C. Using the and navigation buttons to select a photo you want to print. D. Using the and...
Page 27
27 f. To exit the pictbridge, disconnect your printer. Note: 1. To print photos in playback mode, you must select the pictbridge menu and press first, then connect your camera to the printer. Otherwise the camera will automatically turn to msdc mode. Please do not switch the mode dial when the camer...
Page 28
28 setup mode rotate the mode dial to “setup” mode image setting: this setting allows you to return your camera to its default settings. Select “auto” to restore the default image settings. 1. Press the ok/menu button to open or close the drop-up menu. Using the navigation button, select auto to res...
Page 29
29 press the ok/menu button to open or close the drop-up menu. Press the and navigation buttons until you have selected the menu. Using the navigation button, select an exposure value. (from -2 to +2) press the navigation buttons up to increase the ev value or down to decrease the ev value. Select a...
Page 30
30 2. Press the and navigation buttons until you have selected the menu. 3. Using the navigation button, select the most appropriate light source: auto/outdoor/ shade/ incandescent/ fluoresent. 4. Press the ok/menu button to confirm your selection. Sharpness: this setting allows you to adjust the sh...
Page 31
31 quality: the quality of your photos also affects the number of shots you can take. The high setting means you can take fewer photos, but they will be of better quality. Press the ok/menu button to open or close the drop-up menu. 1. Press the and navigation buttons until you have selected the menu...
Page 32
32 1. Press the and navigation buttons until you have selected the menu. 2. Using the navigation button, select your frequency setting: 60hz or 50hz. 3. Press the ok/menu button to confirm your selection. Date: the “photags express” software makes it possible for you to keep track of the dates of yo...
Page 33
33 2. Press the and navigation buttons until you have selected the menu. 3. Using the navigation button, select on/off to display or hide the date on photo, and then press the ok/menu button to confirm your selection. Set date: 1. Select “set date” menu, press ok/menu button to enter the menu. 2. Us...
Page 34
34 4. Press the ok/menu button to save your setting and exit the set date menu. Auto off: the auto shut-off is a special battery-saving feature, which allows the camera to turn itself off when not in use. You can choose how long the lcd screen will remain on while idle before automatically shutting ...
Page 35
35 this function reformats the memory card and will erase all files in memory including files that have been protected. 1. Press the ok/menu button to open or close the drop-up menu. Press the and navigation buttons until you have selected the menu. Using the navigation button, select: ok: to format...
Page 36
36 1. Press the and navigation buttons until you have selected the menu. 2. Using the navigation button to select: on/off. 3. Press ok/menu button to confirm your selection. Key tone set your camera key tone on/off. 1. Press the ok/menu button to open or close the drop-up menu. 2. Press the and navi...
Page 37
37 press the ok/menu button to open the drop-up menu. 1. Press the and navigation buttons until you have selected the menu. 2. Using the navigation button to select ntsc or pal mode in camera. 3. Press ok/menu button to confirm your selection. Color you can set your individual back color through thi...
Page 38
38 2. Press the and navigation buttons until you have selected the menu 3. Using the navigation button to select: black&white, sepia, color. 4. Press ok/menu button to confirm your selection. This option is the edition about your camera. Transferring images and video clips to your macintosh transfer...
Page 39
39 on the “install your camera software” screen, select the camera from the dropdown list on the left and then click the “install” button to install the “photags express” software. On the “install your camera software” screen, select your camera model from the drop down list and click the “install” ...
Page 40
40 let the “photags express” installer create the folder where the program will be installed to, and then click “install”. Click “finish” to let the “photags express” installer finish the installation program..
Page 41
41 congratulations!! You have successfully installed the “photags express” software. Everything you need to get the most from your photos the “photags express” software that is installed on your computer allows you to edit existing photos that you have on your computer as well as the photos that you...
Page 42
42 from the main menu screen that appears, select the “select photos”, “enhance photos” or “add captions” buttons. You can use these features to edit your photos: manage your photos by creating countless unique photo collections without duplicating any photos. Burn cd’s of any folders for backup and...
Page 43
43 create photo albums and slide shows on cds that can be viewed on your pc and vcd’s for viewing on your tv using your dvd player. Add background music to your slideshow. How to purchase additional “workshop” projects in addition to the free calendars, two-sided greeting cards and postcards worksho...
Page 44
44 2. Plug one end of the usb cable into the usb port of the camera. 3. Plug the other end of the usb cable into a usb port on your computer. 4. You can see “msdc” showing on the screen when the camera was connecting to pc. 5. The “camera/removable media auto detect” window will automatically appear...
Page 45
45 8. Add active captions to your pictures. You can add a date, keywords, categories and more. Click “next” to continue. 9. On the next screen, choose where you want to place your photos and click the “finish” button to copy the photos to your computer..
Page 46
46 10. All of the pictures you imported will appear in the “select photos” main window manual photo download -get photos manually using “photags express” use the “photags express” program to import the photos from your camera. 1. Plug one end of the usb cable into the usb slot on your camera. 2. Plu...
Page 47
47 6. The “device selection” mode will appear. Select your camera device. Your camera or memory card will appear in the “active devices” list as a “removable disk”. If both your camera and the memory card appear in the “active devices” list as a “removable disk”, simply toggle between the two device...
Page 48
48 1. Select "custom copy" copy method. Click "next" to continue. 2. Select your photos and click "next" to continue..
Page 49
49 3. Add active captions to your pictures. With this feature, you can add a date, keywords and categories. Click “next” to continue. 4. On the next screen, choose where you want to place your photos on your computer. 5. Click on “finish” to copy the photos to the location you selected. 6. All of th...
Page 50
50 express copy method select this option if you want to have all the images transferred to the pc without the option to select which photos you want to transfer. In this mode you will not see a preview of the images transferred. For more information please refer to the quick start guide in photags ...
Page 51
51 damages or malfunctions not resulting from defects in material or workmanship and damages or malfunctions from other than normal use, including but limited to, repair by unauthorized parties, tampering, modification or accident. What to do when service is required: when returning your defective p...
Page 52
52 appendix a: technical specifications • image sensor cmos sensor • image resolution digital camera: 3072x2304pixels(7mp), 2560x1920pixels(5mp), 2304x1728pixels(4mp), 2048x1536pixels(3mp), 1600x1200pixels (2mp),1280*960 pixels (1mp), 640x480pixels(vga). Video: 320x240/ 640x480 pixels • lcd display ...
Page 53
53 appendix b: troubleshooting q: i have taken photos, but my computer says "no photos in camera." what do i do? First, ensure that you have taken photos with your camera. Press the shutter button a few times to take some sample photos and try again. If you still get a no photos error, this indicate...
Page 54
54 on the "+" next to it should reveal your camera. If not, you will likely see "digital still camera" under "other devices" with a brightly colored marking next to it indicating it is not functioning correctly. If you are running windows 2000 or xp: right click on the non-functioning device and sel...
Page 55
55 this device complies with the part 15 of the fcc rules. Operation is subject to the following two conditions:(1) this device may not cause harmful interference , and (2) this device must accept any interference received, including interference that may cause undesired operation. Caution: changes ...