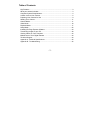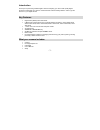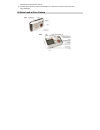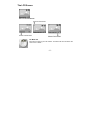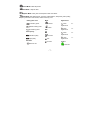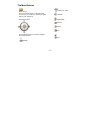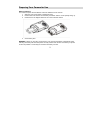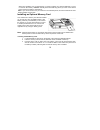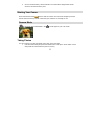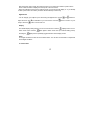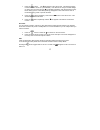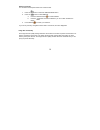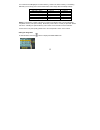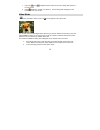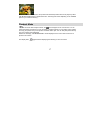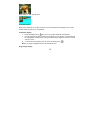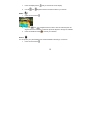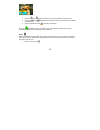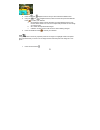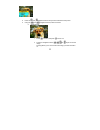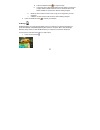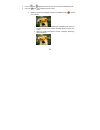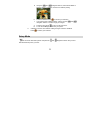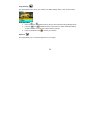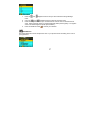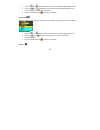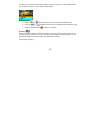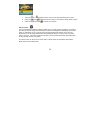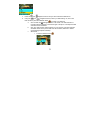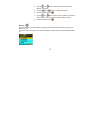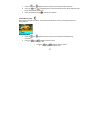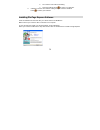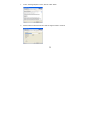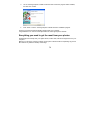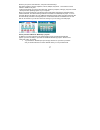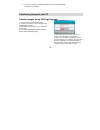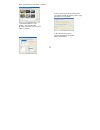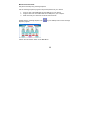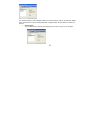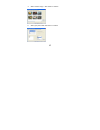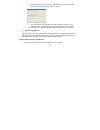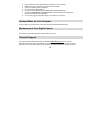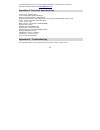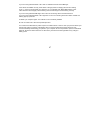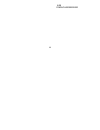- DL manuals
- Sakar
- Digital Camera
- 87480
- Owner's Manual
Sakar 87480 Owner's Manual
Summary of 87480
Page 1
87480 digital camera owner’s manual © 2006 sakar international, inc. All rights reserved. Windows and the windows logo are registered trademarks of microsoft corporation. All other trademarks are the property of their respective companies..
Page 2
- 2 - table of contents key features. ...................................................................................................... .3 what your camera includes: ................................................................................. 3 computer system requirements....................
Page 3
- 3 - introduction thank you for purchasing a 87480 digital camera. Everything you need to take quality digital photos is included with your camera. Please read this manual carefully first in order to get the most out of your digital camera. Key features digital video (qvga) 320 x 240 pixels 6 mega ...
Page 4
- 4 - computer system requirements for windows: to be able to download photos to your pc you will need the following minimum configuration: ˙ pentium processor or above with ms windows me, nt service pack 6, 2000, xp ˙ 128 mb ram, 80 mb free disk space ˙ available usb interface ˙ cd-rom drive ˙ reco...
Page 5
- 5 - card has been inserted in the camera. ˙ do not switch modes or rotate the mode dial if your camera is connected to the printer when using pictbridge. A quick look at your camera.
Page 6
- 6 - the lcd screen icons on the lcd screen the mode dial there are 4 modes on your dv camera. To select mode turn the dial so the correct icon is visible..
Page 7
- 7 - camera mode: take still photos video mode: capture video playback mode: view, print and edit photos and view videos setup mode: set date and time, exposure, white balance, sharpness, photo quality, frequency format and auto off time, format a memory card. Battery power level full battery power...
Page 8
- 8 - the main buttons power on/off: turn your camera on/off . Press the button once to turn your camera on. Pressing it again will turn your camera off. Navigation buttons the navigation buttons are used to navigate and select functions. Up/flash down/ self –timer left/date right/delete ok/enter di...
Page 9
9 preparing your camera for use battery installation your camera requires two aa batteries. Insert the batteries into the camera: 1. Slide the cover of the battery compartment open. 2. Please make sure that the correct battery is inserted with the correct polarity facing up. 3. Please refer to the d...
Page 10
10 when the low battery icon is flashing, you need to replace your camera’s batteries. If you do not have an sd memory card in the camera, please download any photos you have on the camera before opening the battery compartment. Note: if you do not intend to use your camera for an extended period, r...
Page 11
11 4. Once an external memory card is inserted in the camera all the images taken will be stored on the external memory card starting your camera press and hold the on/off button to start the camera. The lcd screen will light up and the camera will sound a beep. This will confirm that your camera is...
Page 12
12 after each photo is shot (when the camera returns to icon mode) the numbers of photos left to shoot at this resolution is displayed at the top left of the lcd screen. When the camera's memory (photo capacity) is full, the lcd screen will display “0”. If you attempt to take a photo when the memory...
Page 13
13 1. Press the button. The will appear on the lcd screen. This means the flash function has been "forced on" (manual flash). If the flash is not ready a red led will light up above the lcd screen and the icon will flash repeatedly- wait until the flash is ready before taking a photo. A low battery ...
Page 14
14 delete (last photo) you can delete the last photo taken from camera mode. 1. Press the button to select the delete image menu. 2. Press the button to select delete. A. Press the ok/enter button to confirm deletion. B. Press the button and select cancel if you do not wish to delete the image. 3. P...
Page 15
15 your camera has 32 megabytes of internal memory, stored in the built-in memory. The following table tells you how many photos can be taken based on the image size and quality settings: note: to increase the number of photos your camera can take and store, use an external sd compatible memory card...
Page 16
16 1. Using the and navigation arrows select one of the five image size options on the lcd screen. 2. Press ok/enter to confirm your selection. The new image size will appear on the bottom left of the lcd screen. Video mode set the mode dial to video mode. The icon will appear on the lcd screen. You...
Page 17
17 note: the video will be saved in avi (audio video interleave) format and can be played by either with windows media player or apple quick time. Shooting time varies depending on the available space in your camera's memory. Playback mode set the mode dial to playback mode. The icon will appear on ...
Page 18
18 single image or video clip with icons. Thumbnails display. When a file is selected, the number of the file you have selected will be displayed out of a total number of files in memory (e.G. 0018/0025). Thumbnails display: 1. Press the display button till you see your images displayed as thumbnail...
Page 19
19 1. Press the display button until you see the full screen display. 2. Use the and navigation arrows to browse the files in your camera. Rotate: 1. Press the menu button . 2. Using the and navigation buttons, select left to rotate the photo 90 degrees to the left or right to rotate the photo 90 de...
Page 20
20 2. Press the and navigation buttons until you have selected the protect menu. 3. Using the and navigation buttons, select lock to protect the file or cancel to unlock it. 4. Press the ok/enter button to confirm your selection. A lock icon will appear on the lcd screen if you have selected to prot...
Page 21
21 2. Press the and navigation buttons until you have selected the delete menu. 3. Using the and navigation buttons, select a function and press the ok/enter button to confirm your selection. A. Ok: delete the image currently selected. The image displayed in the lcd monitor will be erased. You can u...
Page 22
22 2. Press the and navigation buttons until you have selected the crop menu. 3. Using the and navigation buttons, select a function. A. Zoom & pan: i. Press to zoom in and press to zoom out. Ii. Press the navigation buttons , , and to pan across the image. Panning allows you to move around the imag...
Page 23
23 iii. Press the ok/enter button to crop the image. Iv. In the crop menu, select save as to save the image you have just cropped. Select zoom & pan to return to zoom and pan mode. Select cancel to exit the menu without making changes. B. Save as: this function is used to save a copy of an image aft...
Page 24
24 2. Press the and navigation buttons until you have selected the pictbridge menu. 3. Using the and navigation buttons, select: a. Enter to print using pictbridge and press the ok/enter button to confirm your selection. I. Connect your camera to a pictbrigde compatible printer when you see the “con...
Page 25
25 iii. Using the and navigation buttons, select either print to print the image or cancel exit the menu without printing. Iv. Press the ok/enter button to confirm your selection. V. If you wish to print a different image, use the use the and navigation buttons to scroll through your images. Vi. Pre...
Page 26
26 image settings: this setting allows you to return your camera to its default settings. Select “auto” to restore these settings. 1. Press the and navigation buttons until you have selected the image settings menu. 2. Using the and navigation buttons, select auto to restore the default settings or ...
Page 27
27 1. Press the and navigation buttons until you have selected the image settings menu. 2. Using the and navigation buttons, select an exposure value. 3. Press the navigation buttons up to increase the ev value or down to decrease the ev value. Select a positive value to increase brightness (make ph...
Page 28
28 1. Press the and navigation buttons until you have selected the white balance menu. 2. Using the and navigation buttons, select the most appropriate light source: outdoor/ shade/ incandescent/ fluorescent. 3. Press the ok/enter button to confirm your selection. Sharpness: this setting allows you ...
Page 29
29 the quality of your photos also affects the number of shots you can take. The high setting means you can take fewer photos, but they will be of better quality. 1. Press the and navigation buttons until you have selected the quality menu. 2. Using the and navigation buttons, select your quality se...
Page 30
30 1. Press the and navigation buttons until you have selected the frequency menu. 2. Using the and navigation buttons, select your frequency setting: 60hz or 50hz. 3. Press the ok/enter button to confirm your selection. Date and time: the photags express software makes it possible for you to keep t...
Page 31
31 1. Press the and navigation buttons until you have selected the date menu. 2. Using the and navigation buttons, select your date setting: on, off or set date and then press the ok/enter button to confirm your selection. A. On: the date icon will appear on the lcd screen. The date and time of reco...
Page 32
32 ii. Use the and buttons to select: year, month, day, hour, minutes or seconds. Iii. Use the and buttons to adjust these values. Iv. Press the ok/enter button . V. Use the and buttons to select yes to confirm your change of date and time or no exit the menu without making changes. Vi. Press the ok...
Page 33
33 1. Press the and navigation buttons until you have selected the auto off menu. 2. Using the and navigation buttons, select the time period the camera will remain idle before automatically shutting off. 3. Press the ok/enter button to confirm your selection. Format memory card: this function refor...
Page 34
34 2. No to exit the menu without formatting. 3. Press the ok/enter button to confirm your selection. B. Cancel to exit the menu without making changes. Press the ok/enter button to confirm your selection. Installing photags express software insert the software cd that came with your camera into the...
Page 35
35 1. On the “photags express" screen, click the “next” button. 2. Please review the license terms and click the “agree” button to continue..
Page 36
36 3. Let the “photags express” installer create the folder where the program will be installed, and then click “install”. 4. Click “finish” to let the “photags express” installer finish the installation program. Once the program has finished installing please restart your computer. Congratulations!...
Page 37
37 enhance your photos; auto enhance, crop and correct red eye. Add active captions- add text captions, frames, shapes, keywords… and more that can be viewed or hidden at any time. Locate and organize your photos and collections- search by captions, category, keyword or date - directly from the oper...
Page 38
38 2. Once you purchase the “workshop projects” they will be automatically activated in the software. Transferring images to your pc transfer images using photags express: 1. Set your camera to playback mode. 2. Connect your camera to your computer using the usb cable provided. 3. Make sure that you...
Page 39
39 select your photos and click “next” to continue. 7. Add active captions to your pictures. You can add a date, keywords, categories and more. Click “next” to continue. 8. On the next screen, select where to place your photos and click the “finish” button to copy the photos to your computer. 9. All...
Page 40
40 manual photo download: get photos manually using “photags express” use the “photags express” program to import the photos from your camera. 1. Plug one end of the usb cable into the usb slot on your camera. 2. Plug the other end of the usb cable into a usb port on your computer. 3. Make sure that...
Page 41
41 the “device selection” mode will appear. Both your camera and the memory card will each appear in the “active devices” list as a “removable disk”. Toggle between the two devices to select your pictures. 1. Custom copy: this mode is used to manually select the photos you wish to copy to your compu...
Page 42
42 a. Select "custom copy". Click "next" to continue. B. Select your photos and click "next" to continue..
Page 43
43 c. Add active captions to your pictures. With this feature, you can add a date, keywords and categories. Click “next” to continue. D. On the next screen, choose where you wish to place your photos on your computer. Click on “finish” to copy the photos to the location you selected. All of the pict...
Page 44
44 2. Plug the other end of the usb cable into a usb port on your computer. 3. Make sure that your camera is connected and is turned on. 4. Click on the start button in windows. 5. Click on the my computer icon 6. Your memory card will appear as a removable storage device. 7. Click on the removable ...
Page 45
45 or 732-476-5098 to access our technical support information on the phone. For question on warranty information please email warranty@sakar.Com appendix a: technical specifications product type : digital camera functions: dsc/mass storage/pictbridge electronic coupling element : cmos sensor image ...
Page 46
46 first, ensure that you have taken photos with your camera. Press the shutter button a few times to take some sample photos and try again. If you still get a no photos error, this indicates that the software was not installed correctly or you may not meet the minimum system requirements. System re...
Page 47
47 if you are running windows 2000 or xp: click on hardware and then device manager. If the camera is installed correctly, there will be a category listed for "imaging devices" and clicking on the "+" next to it should reveal your camera. If not, you will likely see "digital still camera" under "oth...
Page 48
48 a/09 p08duch00000e00000