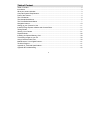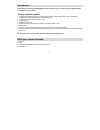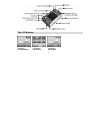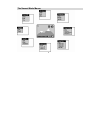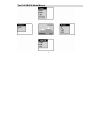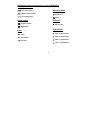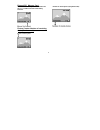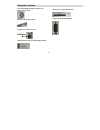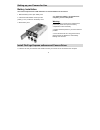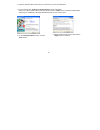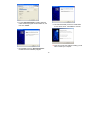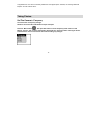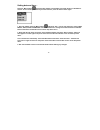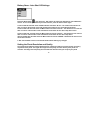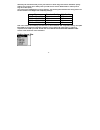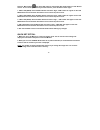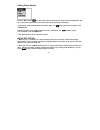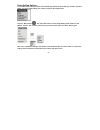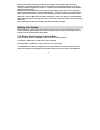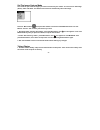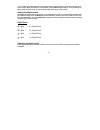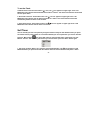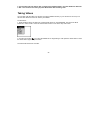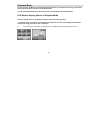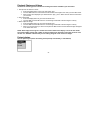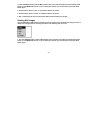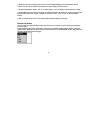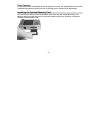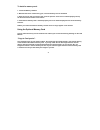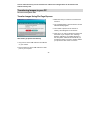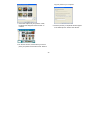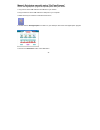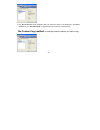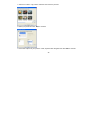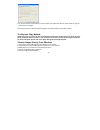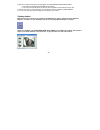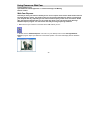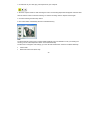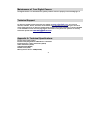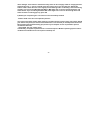- DL manuals
- Sakar
- Digital Camera
- 89379
- Owner's Manual
Sakar 89379 Owner's Manual
Summary of 89379
Page 1
1 89379 digital camera owner’s manual © 2005 sakar international, inc. All rights reserved. Windows and the windows logo are registered trademarks of microsoft corporation. All other trademarks are the property of their respective..
Page 2
2 table of content table of content ............................................................................................................................... 2 introduction ............................................................................................................................
Page 3
3 introduction thank you for purchasing the 89379 digital camera. Everything you need to take quality digital photos is included with your camera. The key features include- • 3.1 mega pixel camera with choice of 4 resolutions- 2048 x 1536 pixels (qxga) .1600 x 1200 pixels (uxga)1280*1024 pixels(sxga...
Page 4
4 computer system requirements to be able to download photos to your pc you will need the following minimum configuration • pentium ii 300 mhz, amd athlon 300 mhz, or a celeron 400 mhz or higher • windows98 se/me/2000/xp • 125mb free hard disk space or above, 32mb or more ram • available usb interfa...
Page 5
5 the lcd monitor- lcd screen lcd screen lcd screen playback mode normal mode normal mode.
Page 6
6 the normal mode menus.
Page 7
7 the playback mode menus.
Page 8
8 explanation of icons that appear on the lcd monitor battery power level full battery power medium battery power low battery power photo quality standard quality high quality flash > auto force flash > no flash shooting mode single shoot video self-timer on self-timer on digital zoom 4.00x 4 x digi...
Page 9
9 external sd memory card c an external memory card in installed when the “c” is visible to the left of the battery indicator. Picture counter number of remaining shots (preview mode) number of stored photos (playback mode).
Page 10
10 navigation buttons the center menu (navigation buttons: up, down, right and left). Shutter- click to take photos on/off- turn camera on or off. Memory slot- insert memory card. Normal and playback modes display button- click to change display modes.
Page 11
11 setting up your camera for use battery installation your camera requires three “aaa” batteries. To inset the batteries in the camera: 1. Slide the battery bolt to open battery door. 2. Load three aaa batteries correctly as the polarity (+ and -) marked on the battery cover. 3. Close battery door....
Page 12
12 2. Insert the software cd that came with your camera into your pc’s cd-rom drive. 3. In a few seconds the “install your camera software” screen, will appear select your camera model from the drop down list and click the “install” button to install photags express followed by the installation of p...
Page 13
13 6. Let the “photags express” installer create the folder where the program will be installed to, and then click “install”. 7. Click “finish” to let the “photags express” installer finish the installation program. 8. This will automatically launch the install shield for the camera driver. Click “n...
Page 14
14 congratulations!! You have successfully installed the “photags express” software, the “photags webcam express” and the camera driver. Taking photos- set the camera’s frequency the camera has 2 frequency settings; 50 hz for the us and asia and 60 hz for europe and japan. Press the menu button , th...
Page 15
15 setting date and time – press the menu button , then press◄/► button to select date time mode shown on lcd monitor. Use the ▲/▼ to select your function you want and then press the menu button again. 1. Set time & date: press the menu button and select “set” . Use the ◄/► buttons to select year, m...
Page 16
16 battery saver- auto shut off settings press the menu button , then press the ◄/► buttons to select auto off mode on the lcd monitor. Use the ▲/▼ to select your function you want and then press the menu button again. 1.Auto off after 60 seconds: press the menu button and select “60 sec”. The camer...
Page 17
17 effectively. We recommend that you set your camera to “vga” image size and the “standard” quality setting. This will allow you to make prints up to 4x6 inches. Use the sxga mode to make a print as large as an 8x10 (inch). Your camera has 16 megabytes of internal memory. The following table indica...
Page 18
18 press the menu button , then press◄/► button to select image size mode shown on lcd monitor. Use the ▲/▼ to select your function you want and then press the menu button again. 1. 2048 x 1536 (qxga): press the menu button and select “high”, 2048 x 1536” will appear on the lcd monitor. Press and ho...
Page 19
19 setting photo quality press the menu button, then press◄/► button to select quality mode shown on lcd monitor. Use the ▲/▼ to select your function you want and then press the menu button again. 1.High quality: press the menu button and select “high”. The high quality icon will appear on the lcd m...
Page 20
20 photo setting options- your camera has a built in processor that automatically determines what setting to use when you take a photo. You can manually adjust your camera to enhance the image further; press the menu button , then press◄/► button to select image setting mode shown on lcd monitor. Us...
Page 21
21 exposure: this setting controls the brightness of the image. Press the menu button and select “exposure”. The ev menu will appear. Use the ▲/▼ buttons to select an ev value. Select a positive value to increase the brightness of photos, or a negative value to make photos darker. Press the menu but...
Page 22
22 set the image capture mode this mode lets you chose what type you want to record with your camera. Your choices are: still image (photo), video and audio. The default of the camera is automatically set for still image. Press the menu button ,then press◄/► button to select the capture mode shown o...
Page 23
23 2. The numbers of photos left to shoot is displayed in the upper left corner of the lcd when you are in the icon mode. When the camera is full of photos, and lcd monitor will display “0”. If you attempt to take a photo when the memory is full the camera will make “beep” continuously. Setting the ...
Page 24
24 to set the flash: 1.Manual flash: press the flash button > once, the icon appears on upper right of the lcd monitor. That indicates that the manual flash mode is in effect.. This means that the flash will be used for each photo taken. 2. Auto flash: press the flash button twice. The icon will app...
Page 25
25 2. Turn the self timer off.: select “off”, and then press the menu button. This will disable the self timer. 3. Exit : this menu will exit when you press menu button after selecting “exit”. Taking videos you can take video clips with your camera. The internal 16mb of memory in your camera can rec...
Page 26
26 playback mode you can use the lcd monitor to review the photos & video files you recorded. To do so you will need to exit the normal mode and switch to the playback mode. To enter the playback mode move the slider from the normal mode to the playback mode lcd monitor display options in playback m...
Page 27
27 playback photos and videos you have the following options available for viewing the photos and videos you have taken: 1. View photos and videos in order: ¾ press the display button to get to the full screen view. ¾ use the ◄/► buttons to move back and forth between the images in the order you hav...
Page 28
28 1.In the playback mode press the menu button, then press◄/► the buttons to select protect mode shown on lcd monitor. Use the ▲/▼ to select your function you want and then press the menu button again. 2. Protect photos: select “lock”, to prevent the deletion of photos. 3. Unlock photos: select “un...
Page 29
29 2. Delete the current still image: select “this" and the image displayed in the lcd monitor will be erased. You can use the repeat this procedure for each image you want to erase. 3. Delete all still images: select “all”. If you then choose “yes” all images in memory will be erased. 4. Format mem...
Page 30
30 zoom function in the playback mode, set the display to the full image view. Use the ▲/▼ (up/down buttons to increase or decrease the amount you want to zoom in on the image up to a maximum of 2x magnification. Installing an optional memory card your camera has a memory card slot that enables you ...
Page 31
31 to install a memory card: 1. Locate the memory card slot 2. With the back of the camera facing you, insert the memory card as illustrated. 3. Push the card in until you feel the card “click into position” if the card in installed properly the top will be flush with the surface of the camera. 4. I...
Page 32
32 once an external memory card is inserted in the camera all the images taken will be stored on the external memory card. Transferring images to your pc set camera to playback mode transfer images using photags express auto detect- get photos automatically 1. Plug one end of the usb cable into the ...
Page 33
33 7. Add active captions to your pictures: a date, keywords and categories and click “next” to continue. 8. On the next screen, choose where you want to place your photos and click the “finish” button to copy the photos to your computer. 9. All of the pictures you imported will then appear in the “...
Page 34
34 manual- get photos manually using “photags express” use the “photags express” program to import the photos from your camera. 1. Plug one end of the usb cable into the usb slot on your camera. 2. Plug the other end of the usb cable into a usb port on your computer. 3. Make sure that your camera is...
Page 35
35 6. The “device selection” mode will appear. Both your camera and memory card will appear in the “active devices” list as a “removable disks”. Toggle between the two devices to select pictures the custom copy method : to manually select the photos you want to copy..
Page 36
36 1. Select the “custom” copy method. Click the “next” button to proceed. 2. Select your photos and click “next” to continue. 3. Add active captions to your pictures: a date, keywords and categories and click “next” to continue..
Page 37
37 4. On the next screen, choose where you want to place your photos and click the “finish” button to copy the photos to your computer. 5. All of the pictures you imported will then appear in the “select photos” mode’s main window . The express copy method- select this option if you want to have all...
Page 38
38 6. Both your camera and memory card will appear as 2 removeable storage devices: a. One device is allocated for the i16mb internal memory b. The second which will appear as the next drive is allocated of the external memory card. 7. Click on each drive to view the images. The images are stored in...
Page 39
39 using camera as web cam connect camera to pc open web cam enabled application i.E. Instant messenger, net meeting position camera web cam express now that you have your camera installed you can use it to capture short movies called avi files that can be saved directly to the pc. The length of tim...
Page 40
40 3. To add audio to your video, plug a microphone into your computer. 4. Click the “capture” button to start recording the video. The recording elapse time will appear under the video. Click the “pause” button to hold the recording. To continue recording click the “capture” button again. 5. To fin...
Page 41
41 maintenance of your digital camera the digital camera is an accurate device, please preserve and use it properly to avoid damaging to it. Technical support for technical support issues please visit our website at www.Sakarhelp.Com . You can find manuals, software , drivers, and faq’s at the websi...
Page 42
42 lcd monitor- 1.5 inch tft color appendix b:troubleshooting i've taken photos, but my computer says 'no photos in camera' - what do i do? First, ensure that you have taken photos with your camera. Press the shutter button a few times to take some sample photos and try again. If you still get a no ...
Page 43
43 device manager. If the camera is installed correctly, there will be a category listed for "imaging devices" and clicking on the "+" next to it should reveal your camera. If not, you will likely see "digital still camera" under "other devices" with a brightly colored marking next to it indicating ...