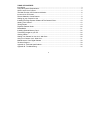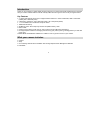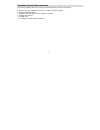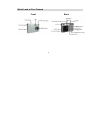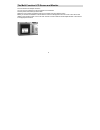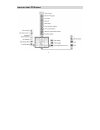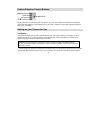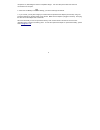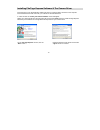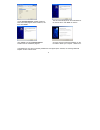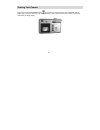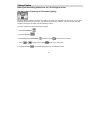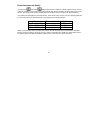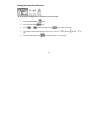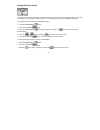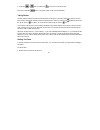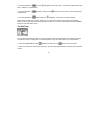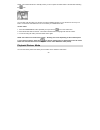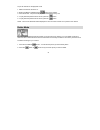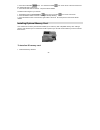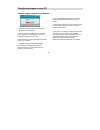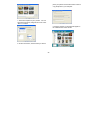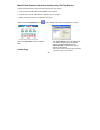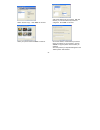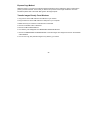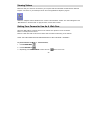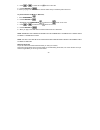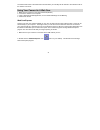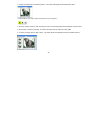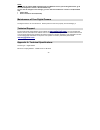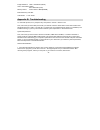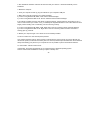- DL manuals
- Sakar
- Digital Camera
- 90379
- Owner's Manual
Sakar 90379 Owner's Manual
Summary of 90379
Page 1
1 90379 digital camera owner’s manual © 2005 sakar international, inc. All rights reserved. Windows and the windows logo are registered trademarks of microsoft corporation. All other trademarks are the property of their respective companies..
Page 2
2 table of contents introduction ....................................................................................................................................... 3 computer system requirements .......................................................................................................
Page 3
3 introduction thank you for purchasing a 90379 digital camera. Everything you need to take quality digital photos is included with your camera. Please read this manual carefully first in order to get the most out of your digital camera. Key features • 3.1 mega pixel camera with choice of 3 digital ...
Page 4
4 computer system requirements to be able to download photos to your pc you will need the following minimum configuration: • pentium ii 300 mhz, amd athlon 300 mhz, or a celeron 400 mhz or higher • windows 98 se/me/2000/xp • 125mb free hard disk space or above, 32mb or more ram • available usb inter...
Page 5
5 quick look at your camera front back.
Page 6
6 the multi function lcd screen and monitor the lcd screen has multiple functions: you can use it to compose your photo instead of the viewfinder preview photos and videos you have taken select the many modes and options built into the camera from the interface screen below you will see an illustrat...
Page 7
7 icons on the lcd screen.
Page 8
8 feature selection control buttons these buttons are found on the back of your camera. They are used in different combinations to change the modes and mode options that will displayed in the lcd screen. Directions are provided under the heading for each mode of operation. Setting up your camera for...
Page 9
9 computer is on, eliminating the need for a separate charger. You can't take photos when the camera is connected to the computer. 2. When the low battery icon is flashing, you need to recharge the camera. 3. If you choose, you may also charge your camera with an optional 5v ac adapter (not included...
Page 10
10 installing photags express software & the camera driver insert the cd into your cd-rom drive. Make sure that your camera is not connected to the computer. Insert the software cd that came with your camera into the cd-rom drive. In a few seconds the “install your camera software” screen will appea...
Page 11
11 let the “photags express” installer create the folder where the program will be installed to, and then click “install”. Click “finish” to let the “photags express” installer finish the installation program. This will automatically launch the install shield for the camera driver. Click “next” to c...
Page 12
12 starting your camera press and hold the power/menu button for 3 seconds to start the camera. The camera will make a single “beep” sound and then the lcd screen will light up with a blank screen and then switch to the active mode ready for taking photos..
Page 13
13 taking photos before you start taking photos here are a few things to review: set the camera frequency for florescent lighting florescent lighting oscillation can affect the quality of your photo. It is important to set the camera for the correct frequency for the country that you are in. The cam...
Page 14
14 to set the camera the usa and asia frequency (50hz) : 1. Repeat steps 1-3. 2. Press or to select the icon 50hz as shown on the lcd screen. 3. Press flash/set . The camera frequency will now be reset 50hz. Turning off the camera there are two ways to turn off your camera, either by using manual mo...
Page 15
15 photo resolution and quality the image size and quality settings determine the number the number of photos and the amount of memory required for each photo. The higher the image size and the resolution, the more memory each photo will use. The image size and quality will also affect the maximum s...
Page 16
16 setting the image size/ resolution to set the image size/resolution of the photos you want to shoot: 1. Press the power/menu button. 2. Press the flash/set button. 3. Press or to select the resolution icon shown on the lcd screen. 4. The resolution will be set according to which icon you choose -...
Page 17
17 setting the photo quality the quality of your photos also affects the number of shots you can take. The high setting means you can take fewer photos, but they will be of better quality. The camera features two settings, standard and high. To change the photo quality from standard to high: 1. Pres...
Page 18
18 4. Press the or button to select the icon shown on the lcd screen. Press the flash/set button. The photo quality is now set to standard. Taking photos hold the camera steadily and press the shutter button to take photo. The flash indicator light will turn red and there will be a short delay while...
Page 19
19 2. Press flash/set or . The icon will appear on the lcd screen. This means the flash function has been " "always on" (manual flash). 3. Press flash/set or repeatedly. Select the icon shown on the lcd screen. This will activate the automatic flash. 4. Press flash/set or until the flash icon disapp...
Page 20
20 note: the camera will return to standby mode if you do not press the shutter within 5 seconds after selecting the icon. Taking videos you can take video clips with your camera. The internal 16mb of memory in your camera can record up to a total of 3 minutes of video based on how much memory is av...
Page 21
21 to put the camera into the playback mode: 1. Make sure that the camera is on. 2. Press playback / preview or the button on the camera. 3. Press the shutter. The photos will play back automatically one by one. 4. To play back the photos from first to last, press the button. 5. To play back the pho...
Page 22
22 3. Press the flash/set button. You will see the delete icon in the center of the lcd screen and the camera will beep continuously. 4. Press the shutter within 5 seconds. The photo will be deleted. To delete all the images in your camera: 1. Repeatedly press the power/menu button until you see the...
Page 23
23 2. With the back of the camera facing you, insert the memory card as illustrated. 3. Push the card in until you feel the card “click into position” if the card in installed properly the top will be flush with the surface of the camera. 4. If the external memory card is installed properly the memo...
Page 24
24 transferring images to your pc transfer images using photags express 1. Make sure that the camera is in the digital camera mode (see page 29) 2. Plug one end of the usb cable into the usb port on the left side of the camera. The port is located just above the dc 5v outlet. 2. Plug the other end o...
Page 25
25 7. Add active captions to your pictures. You can add a date, keywords, categories and more. Click “next” to continue. 8. On the next screen, choose where you want to place your photos and click the “finish” button to copy the photos to your computer. 9. All of the pictures you imported will appea...
Page 26
26 manual photo download -get photos manually using “photags express” use the “photags express” program to import the photos from your camera. 1. Plug one end of the usb cable into the usb slot on your camera. 2. Plug the other end of the usb cable into a usb port on your computer. 3. Make sure that...
Page 27
27 select "custom copy". Click "next" to continue. Select your photos and click "next" to continue. Add active captions to your pictures. With this feature, you can add a date, keywords and categories. Click “next” to continue. On the next screen, choose where you want to place your photos on your c...
Page 28
28 express copy method select this option if you want to have all the images transferred to the pc without the option to select which photos you want to transfer. In this mode you will not see a preview of the images transferred. For more information please refer to the quick start guide in photags ...
Page 29
29 viewing videos make sure that your camera is connected to your computer with the usb cable. Double-click the “webcam express” icon that is on your desktop to launch the “photags webcam express” program. Select the “playback” tab and double click on a video in the “media list” window. The video wi...
Page 30
30 4. Press or to select the icon shown on the lcd. 5. Press flash/set or . 6. When you plug in the usb cable the camera will be ready to download photos to the pc. To put the camera into mode 2- web cam; 1. Press power/menu . 2. Press flash/set or . 3. Repeatedly press power/menu to select the icon...
Page 31
31 the camera will remain in the web cam mode until either you manually set the camera to the transfer mode or the camera is turned off. Using your camera as a web cam 1. Make sure the camera is in the web cam mode (mode 2) 2. Connect the camera to the computer. 3. Open a web cam enabled application...
Page 32
32 3. Adjust your web cam to the desired position. The screen will display what the web cam "sees". (to add audio to your video, plug a microphone into your computer.) 4. Click the “capture” button to start recording the video. The recording elapse time will appear under the video. 5. Click “pause” ...
Page 33
33 note: to learn how to capture jpeg snapshots from your webcam or from your existing avi movies, go to the “take snapshots” section in the quick start help. To learn how to change the user settings, go to the “set user preferences” section in the quick start help. • what it does • basis instructio...
Page 34
34 image resolution: 2048 x 1536 pixels (qxga) 1600 x 1200 pixels (uxga) 640 x 480 pixels (vga) memory device: internal built-in 16mb (sdram) external memory card slot. Lcd monitor: 1.1 inch cstn appendix b: troubleshooting q: i have take photos, but my computer says "no photos in camera." what do i...
Page 35
35 2. Now reinstall the software. Insert the cd that came with your camera. It should automatically run the installation. 3. Restart the computer. 4. Once your computer is back up, plug the camera into your computer's usb port. 5. Right-click on the "my computer" icon. Select properties. If you are ...