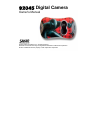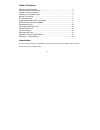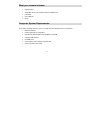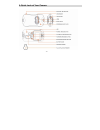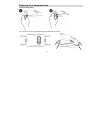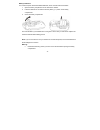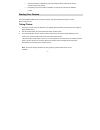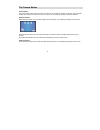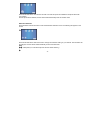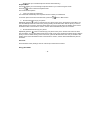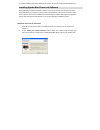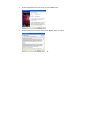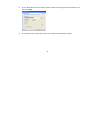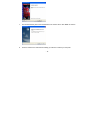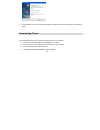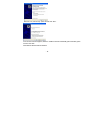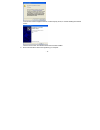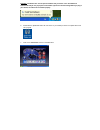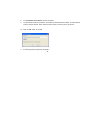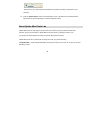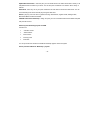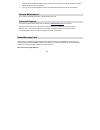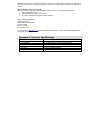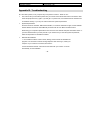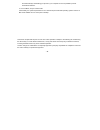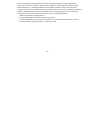- DL manuals
- Sakar
- Digital Camera
- 92045
- Owner's Manual
Sakar 92045 Owner's Manual
Summary of 92045
Page 1
- 1 - 92045 digital camera owner’s manual © 2007 sakar international, inc. All rights reserved. Windows and the windows logo are registered trademarks of microsoft corporation. All other trademarks are the property of their respective companies..
Page 2
- 2 - table of contents what your camera includes: ..................................................................................... 3 computer system requirements ............................................................................. 3 a quick look at your camera ...........................
Page 3
- 3 - what your camera includes: digital camera spider-man photo lab software and driver installation cd usb cable user’s manual strap computer system requirements to be able to download photos to your pc you will need the following minimum configuration: windows 2000/xp pentium-based pc (or equival...
Page 4
- 4 - a quick look at your camera.
Page 5
- 5 - preparing your camera for use face plate disassembly you can use the opener to disassemble the face plate from the camera..
Page 6
- 6 - battery installation your camera requires three aaa alkaline batteries, which must be inserted as follows: 1. Open the battery compartment on the back of the camera. 2. Insert the batteries in accordance with the polarity (+/-) shown in the battery compartment. 3. Close the battery compartment...
Page 7
- 7 - • opening the battery compartment and/or removing the battery will erase the photos currently stored in the camera. • download your photos as often as possible. Photos may be lost when the batteries run low. Starting your camera press the power / menu button to start the camera. The camera wil...
Page 8
- 8 - the camera modes preview mode this is the default mode for this camera, from which you can compose and take your photos. This mode also enables you to delete the last one or all of your photos, or to change the camera’s resolution selection. Delete all photos press the menu button once to ente...
Page 9
- 9 - press the shutter button once within 5 seconds to choose this option and delete the last photo taken with your camera. The last photo will be deleted, and the camera will automatically revert to preview mode. Resolution selection press the menu button three times to enter the resolution select...
Page 10
- 10 - -- qvga photo (you can take 93 photos with the camera memory) playback mode this mode enables you to look through the photos stored on your camera using the screen. Press the button to enter the playback mode. The mode has three options: 1. View your photos as a slideshow: the camera will aut...
Page 11
- 11 - to conserve battery power, if the camera is not used for 30 seconds, it will automatically switch off. Installing spider-man photo lab software before attempting to install the software, make sure that you do not have the camera or the usb cable attached to your computer. This may cause your ...
Page 12
- 12 - 3. On the “spider-man photo lab" screen, click the “next” button. 4. Please review the license terms and click the “agree” button to continue..
Page 13
- 13 - 5. Let the “spider-man photo lab” installer create the folder where the program will be installed to, and then click “install”. 6. Click “finish” to let the “spider-man photo lab” installer finish the installation program..
Page 14
- 14 - 7. This will automatically launch the install shield for the camera driver. Click “next” to continue. 8. Once the camera driver has finished installing you will have to restart your computer..
Page 15
- 15 - 9. Congratulations!! You have successfully installed the “spider-man photo lab” software and the camera driver. Downloading photos use the “spider-man photo lab” program to import photos from your camera. 1. Plug one end of the usb cable into the usb slot on your camera. 2. Plug the other end...
Page 16
- 16 - select the “yes, this time only” option and then click “next”. From the next screen that appears, select the “install the software automatically (recommended)” option and then click “next”. Wait while the wizard installs the software..
Page 17
- 17 - from the next screen that appears click the “continue anyway” button, to continue installing the hardware drivers. Click the “finish” button. The hardware drivers have now been installed. 5. Be sure to wait until the camera is recognized by your computer..
Page 18
- 18 - important: for winxp users - do not open the software until you see the “your new hardware is installed and ready to use” pop-up box on the toolbar. If you do not see this message before you plug in your camera, the camera will not function properly. 6. Double-click the “spider-man photo lab”...
Page 19
- 19 - 8. The “get photos from camera” window will appear. 9. The photos will be placed by default in the c:\my documents\my pictures folder. To select another location click the “browse” button and then select a folder you wish to place your photos. 10. Click the “ok” button to proceed. 11. A downl...
Page 20
- 20 - the photos on your camera will be downloaded and copied to the folder you selected on your computer. 12. Click the “select photos” button on the main menu screen. The folder that you selected will be opened with the photos appearing in the view thumbnails screen. About spider-man photo lab “s...
Page 21
- 21 - spider-man book creator - write and print your own sticker books. The sticker book offers a variety of 10 templates/ themes to select for your book. You can also print 10 different “fun stickers” with a variety of themes. Slide show - select any one of your photo collections and view them as ...
Page 22
- 22 - 1. To purchase the “workshop project” simply click the one you want and you will be referred to an online website where you can purchase them. 2. Once you purchase the “workshop projects” they will be automatically activated in the software. Camera maintenance your camera is a delicate instru...
Page 23
- 23 - damages or malfunctions not resulting from defects in material or workmanship and damages or malfunctions from other than normal use, including but limited to, repair by unauthorized parties, tampering, modification or accident. What to do when service is required: when returning your defecti...
Page 24
- 24 - pc interface usb 1.1 operating systems windows 2000 or xp appendix b: troubleshooting q: i have taken photos, but my computer says "no photos in camera." what do i do? • first, ensure that you have taken photos with your camera. Press the shutter button a few times to take some sample photos ...
Page 25
- 25 - 3. Restart the computer. 4. Once your computer is back up, plug the camera into your computer's usb port. 5. Right-click on the "my computer" icon. Select properties. Click on hardware and then device manager. If the camera is installed correctly, there will be a category listed for "imaging ...
Page 26
- 26 - recommend always downloading your photos to your computer as soon as possible to prevent unintentional data loss. Q: i have a mac, will your camera work? Unfortunately, the system requirements for our cameras require a windows operating system. There is no mac driver available and no current ...
Page 27
- 27 - note: this equipment has been tested and found to comply with the limits for a class b digital device, pursuant to part 15 of the fcc rules, these limits are designed to provide reasonable protection against harmful interference in a residential installation. This equipment generates. Uses an...