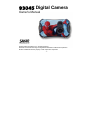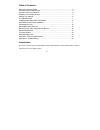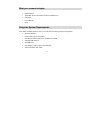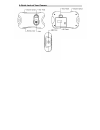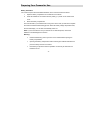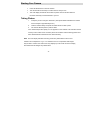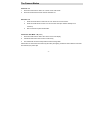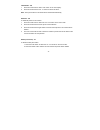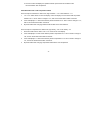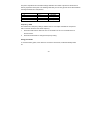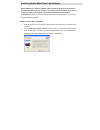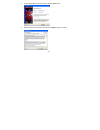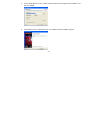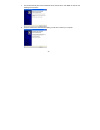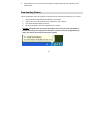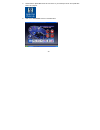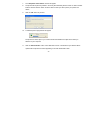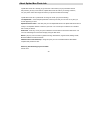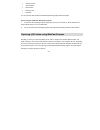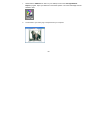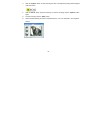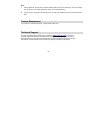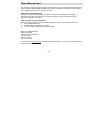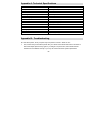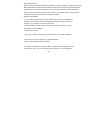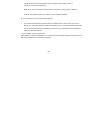- DL manuals
- Sakar
- Digital Camera
- 93045
- Owner's Manual
Sakar 93045 Owner's Manual
Summary of 93045
Page 1
- 1 - 93045 digital camera owner’s manual © 2007 sakar international, inc. All rights reserved. Windows and the windows logo are registered trademarks of microsoft corporation. All other trademarks are the property of their respective companies..
Page 2
- 2 - table of contents what your camera includes: ..................................................................................... 3 computer system requirements ............................................................................. 3 a quick look at your camera ...........................
Page 3
- 3 - what your camera includes: digital camera spider-man photo lab software and driver installation cd usb cable user’s manual strap computer system requirements to be able to download photos to your pc you will need the following minimum configuration: windows 2000/xp pentium-based pc (or equival...
Page 4
- 4 - a quick look at your camera.
Page 5
- 5 - preparing your camera for use battery installation your camera requires two aaa alkaline batteries, which must be inserted as follows: 1. Open the battery compartment on the bottom of the camera. 2. Insert the batteries in accordance with the polarity (+/-) shown on the inside of the cover. 3....
Page 6
- 6 - starting your camera • press the mode button to start the camera. • the camera will sound a beep to confirm that it is ready for use. • the lcd display will indicate the number of photos that can be taken before it becomes necessary to download them to your pc. Taking photos 1. Compose your sh...
Page 7
- 7 - the camera modes power off - of 1. Press the mode button to select “ of” shown on the lcd screen. 2. Press the shutter button and the camera will switch off. Self-timer - st 1. Press the mode button to select the “ st” icon shown on the lcd screen. 2. Press the shutter button to start a 10 sec...
Page 8
- 8 - 3 shot mode - cs 1. Press the mode button to select “cs” shown on the lcd display. 2. Press the shutter button once - 3 continuous shots are taken. Note : the 3 photos taken in this mode will be downloaded individually. Delete all - ca to delete all photos on the camera: 1. Press the mode butt...
Page 9
- 9 - 3. The lcd counter will display the updated number of photos that can be taken at the current resolution and compression. Photo resolution hi/lo and compression hd/ld there are 2 photo resolutions to select from, high resolution – “hi” or low resolution – “lo”. 1. “hi” or "lo” will be shown on...
Page 10
- 10 - the photo compression and resolution settings determine the number of photos and the amount of memory required for each photo. The following table tells you how many photos can be taken based on the image resolution and compression: frequency - 50/60 the camera has 2 frequency settings, 60hz ...
Page 11
- 11 - installing spider-man photo lab software before attempting to install the software, make sure that you do not have the camera or the usb cable attached to your computer. This may cause your installation to fail. Do not connect the cable to the computer until the entire installation process ha...
Page 12
- 12 - 3. On the “spider-man photo lab" screen, click the “ next” button. 4. Please review the license terms and click the “i agree” button to continue..
Page 13
- 13 - 5. Let the “spider-man photo lab” installer create the folder that the program will be installed to, and then click “ install ”. 6. Click “ finish ” to let the “spider-man photo lab” installer finish the installation program..
Page 14
- 14 - 7. This will automatically launch the install shield for the camera driver. Click “ next ” to continue and following the instructions. 8. Once the camera driver has finished installing you will have to restart your computer..
Page 15
- 15 - 9. Congratulations!! You have successfully installed the “spider-man photo lab” software and the camera driver. Downloading photos use the “spider-man photo lab” program to import photos and video clips (avi files) from your camera. 1. Plug one end of the usb cable into the usb slot on your c...
Page 16
- 16 - 5. Double-click the “spider-man photo lab” icon that is on your desktop to launch the “spider-man photo lab” program. 6. Click on the “get photos” button on the main menu..
Page 17
- 17 - 7. The “get photos from camera” window will appear. 8. The photos will be placed by default in the c:\my documents\my pictures folder. To select another location click the “browse” button and then select a folder you wish to place your photos and videos. 9. Click the “ ok ” button to proceed....
Page 18
- 18 - about spider-man photo lab “spider-man photo lab” will help you get the most of the camera you just purchased. Packed with powerful, yet easy to use features, “spider-man photo lab” will let you manage, enhance, turn your photos into active images and share your photos with friends and family...
Page 19
- 19 - • calendar creator • albums maker • photo frames • greeting cards • postcards you can purchase and activate all 3 additional workshop projects online at anytime. How to purchase additional “workshop” projects 1. To purchase the “workshop project” simply click the one you want and you will be ...
Page 20
- 20 - 1. Double-click the “webcam ” icon that is on your desktop to launch the “ photags webcam express ” program. Adjust your webcam to the desired position. The screen will display what the webcam “sees”. 2. To add audio to your video, plug a microphone into your computer..
Page 21
- 21 - 3. Click the “ capture ” button to start recording the video. The elapsed recording time will appear under the screen. 4. Click the “ pause ” button to pause recording. To continue recording click the “ capture ” button again. 5. To finish recording click the “ stop ” button. 6. Videos will a...
Page 22
- 22 - note: 1. Taking snapshots: to learn how to capture jpeg snapshots from your webcam or from your existing avi movies, go to the “take snapshots” section in the quick start help. 2. To learn how to change the user settings, go to the “set user preferences” section in the quick start help. Camer...
Page 23
- 23 - sakar warranty card this warranty covers for the original consumer purchaser only and is not transferable. Products that fail to function properly under normal usage , due to defects in material or workmanship, will be repaired at no charge for parts or labor for a period of one year. What is...
Page 24
- 24 - appendix a: technical specifications image sensor cmos sensor 300k(640x480) pixels resolution 640 x 480 (vga) memory 1m x 16 bytes sdram number of pictures ld:hi 26 vga/lo 104 qvga hd:hi 52 vga/lo 208 qvga lens f=4.9/f2.8 focus range 1m to infinity shutter range 1.5 ~1/2400 second status lcd ...
Page 25
- 25 - • system requirements: at least a pentium ii 300 mhz, amd athlon 300 mhz, or a celeron 400 mhz or higher, at least 128 mb of ram. Please note that the older amd k6 processors will not work. More information about determining your computer's specifications can be found in the general computer ...
Page 26
- 26 - "digital still camera" under "other devices" with a brightly colored marking next to it indicating it is not functioning correctly. Right click on the non functioning device and select uninstall. If a warning pops up, press ok. 6. Restart your computer again. Your camera is now successfully i...