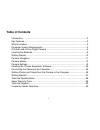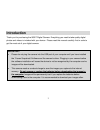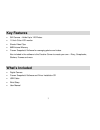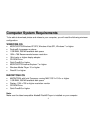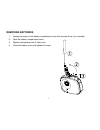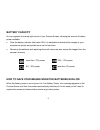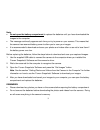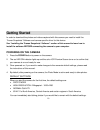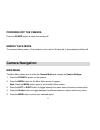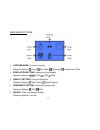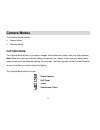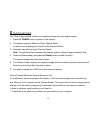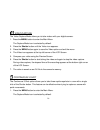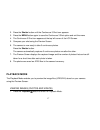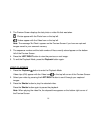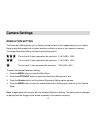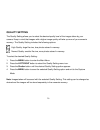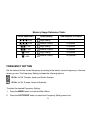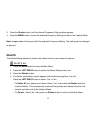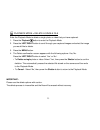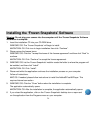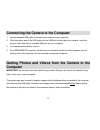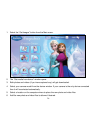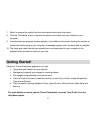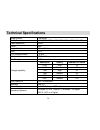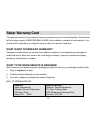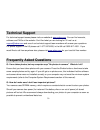- DL manuals
- Sakar
- Digital Camera
- 98327
- User Manual
Sakar 98327 User Manual
Summary of 98327
Page 1
98327 digital camera user manual © 2009-2015 sakar international, inc. All rights reserved. Windows and the windows logo are registered trademarks of microsoft corporation. All other trademarks are the property of their respective companies..
Page 2: Table Of Contents
1 table of contents introduction ............................................................................................................ 2 key features .......................................................................................................... 3 what’s included .....................
Page 3: Introduction
2 introduction thank you for purchasing the 98327 digital camera. Everything you need to take quality digital photos and videos is included with your device. Please read this manual carefully first in order to get the most out of your digital camera. Important: please do not plug the camera into the...
Page 4: Key Features
3 key features still camera – holds up to 120 photos 1.5 inch color lcd monitor shoots video clips 8mb internal memory ‘frozen snapshots’ software for managing photos and videos also included in the software is the creative corner to create your own – diary, scrapbooks, stickers, frames and more wha...
Page 5: Windows Os
4 computer system requirements to be able to download photos and videos to your computer, you will need the following minimum configuration: windows os microsoft® windows xp sp3, windows vista sp1, windows 7 or higher pentium® 4 processor or above 1 gb ram, 250 mb available disk space 1024 x 768 rec...
Page 6
5 a quick look at your digital camera.
Page 7: Inserting The Batteries
6 inserting the batteries your camera requires 3 x aaa batteries. Alkaline batteries recommended. To insert the batteries into the camera: 1. Loosen the screw on the battery compartment cover with a screw driver (not included). 2. Open the cover of the battery compartment. 3. Insert the batteries ac...
Page 8: Removing Batteries
7 removing batteries 1. Loosen the screw on the battery compartment cover with a screw driver (not included). 2. Open the battery compartment cover. 3. Replace the batteries with 3 fresh ones. 4. Close the battery cover and tighten the screw..
Page 9: Battery Capacity
8 battery capacity an icon appears on the top right corner of your preview screen, showing the amount of battery power available. Once the battery indicator falls below 35% it is advisable to download the images to your computer as quickly as possible so as not to lose them. Removing the batteries a...
Page 10
9 note : do not open the battery compartment to replace the batteries until you have downloaded the images to the computer. The message continually appears each time you try to power on your camera. This means that the camera has reserved battery power to allow you to save your images. It is recomme...
Page 11: Getting Started
10 getting started in order to download the photos and videos captured with this camera you need to install the ‘frozen snapshots’ software and camera specific driver for this device. See “installing the ‘frozen snapshots’ software” section of this manual to learn how to install the software before ...
Page 12: Powering Off The Camera
11 powering off the camera press the power button to switch the camera off. Energy save mode to conserve battery power, if the camera is not in use for 30 seconds, it automatically switches off. Camera navigation main menu the main menu allows you to select the camera mode and change the camera sett...
Page 13
12 main menu options capture mode : first icon (top left): submenu options: photo, self-timer, video and continuous 3 shot resolution setting : second icon (top middle): submenu options: 2.1m, 1.3m, vga quality setting : third icon (top right): submenu options: high quality, normal quality frequency...
Page 14: Camera Modes
13 camera modes the camera modes include: capture mode playback mode capture mode the capture mode allows you to capture images, both photos and videos, with your digital camera. Note : make sure you have sufficient lighting to capture your images. If the scene you would like to capture does not hav...
Page 15
14 photo capture the photo capture mode allows you to capture pictures with your digital camera. 1. Press the power button to power on the camera. 2. The camera opens by default to photo capture mode. A camera icon is displayed on top left of the preview screen. 3. Compose your shot using the previe...
Page 16
15 2. Delete all the photos from your camera after the photos have been downloaded and appear on your computer. 3. Continue to capture more photos and videos once your camera memory is empty. Self-timer th e self timer option allows you to delay the time that the camera’s shutter button is pressed a...
Page 17
16 video capture the video capture mode allows you to take videos with your digital camera. 1. Press the menu button to enter the main menu. The capture mode icon is selected by default. 2. Press the shutter button until the video icon appears. 3. Press the menu button again to save the video option...
Page 18: Playback Mode
17 2. Press the shutter button until the continuous 3 shot icon appears. 3. Press the menu button again to save the continuous 3 shot option and exit the menu 4. The continuous 3 shot icon appears at the top left corner of the lcd screen. 5. Compose your shot using the preview screen. 6. The camera ...
Page 19
18 2. The preview screen displays the last photo or video file that was taken. Photos appear with the photo icon on the top left. Videos appear with the video icon on the top left. Note : the message ‘no photo’ appears on the preview screen if you have no captured images saved to your camera’s memor...
Page 20: Camera Settings
19 camera settings resolution setting the resolution setting allows you to choose the desired size of the images taken by your camera. Kee p in mind that images with a higher resolution will take up more of your camera’s memory. The image resolution setting includes the following options: the icon w...
Page 21: Quality Setting
20 quality setting the quality setting allows you to select the desired quality level of the images taken by your camera. Keep in mind that image s with a higher image quality will take up more of your camera’s memory. The quality setting includes the following options: high quality: large file size...
Page 22: Frequency Setting
21 memory usage reference table: frequency setting set the camera for the correct frequency according to the electric current frequency in the area where you are. The frequency setting includes the following options: 60 hz: for us, canada, japan and south america 50 hz: for uk, europe, asia and aust...
Page 23: Delete
22 3. Press the shutter button until the desired frequency setting option appears. 4. Press the menu button to save the selected frequency setting and exit to the capture mode. Note : images taken will be saved with the selected frequency setting. This setting can be changed as desired. Delete the d...
Page 24
23 playback mode > delete a single file enter the playback mode to delete a single photo or video that you have captured. 1. Press the playback button to enter the playback mode. 2. Press the left / right button to scroll through your captured images and select the image you would like to delete. 3....
Page 25: Installing
24 installing the ‘frozen snapshots’ software warning: do not plug your camera into the computer until the ‘frozen snapshots’ software installation is complete. 1. Insert the installation cd into your cd-rom drive. Windows os: the ‘frozen snapshots’ will begin to install. Macintosh os: click icon to...
Page 26: Computer
25 connecting the camera to the computer 1. Use the supplied usb cable to connect your camera to your computer. 2. Plug the smaller end of the usb cable into the usb slot on the side of the camera, and then plug the other end into an available usb port on your computer. 3. Your camera automatically ...
Page 27
26 1. Select the “get images” button from the main menu. 2. The “get media from device” window opens. 3. Both photos and videos (if you have captured any) will get downloaded. 4. Select your camera model from the device window. If your camera is the only device connected then it will be selected aut...
Page 28: Getting Started!
27 7. Select to remove the media files from the selected device after the import. 8. Click the “get media” button to transfer the photos and videos from your camera to your computer. 9. A media download progress window appears in the middle of the screen showing the number of media files downloading...
Page 29: Technical Specifications
28 technical specifications image sensor 2.0m bytes photo resolution 2.1m (1600x1280), 1.3m (1280x1024), vga (640x480) video resolution qvga focus auto image variation 0.5m - infinity lens 1g1p lcd display screen 1.5 inch file format jpeg / avi file storage 8 mb storage capability resolution quality...
Page 30: Sakar Warranty Card
29 sakar warranty card this warranty covers for the original consumer purchaser only and is not transferable. Products that fail to function properly under normal usage , due to defects in material or workmanship. Your product will be repaired at no charge for parts or labor for a period of one year...
Page 31: Technical Support
30 technical support for technical support issues please visit our website at www.Sakar.Com . You can find manuals, software and faq’s at the website. Can’t find what you are looking for? E-mail us at support@sakar.Com and one of our technical support team members will answer your questions. For pho...
Page 32
31 q: if i have a mac, will the device work? Yes. This twain camera will also work as a digital camera on macintosh computers (refer to the computer system requirements section of this manual). This device complies with the part 15 of the fcc rules. Operation is subject to the following two conditio...