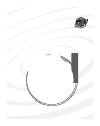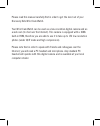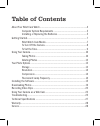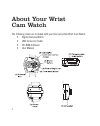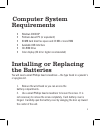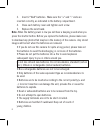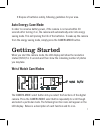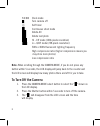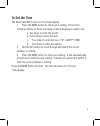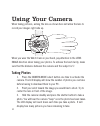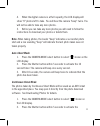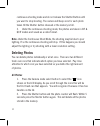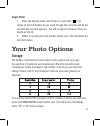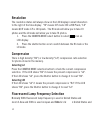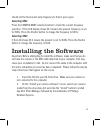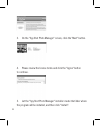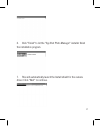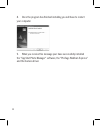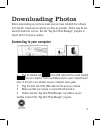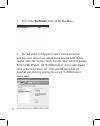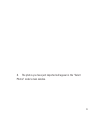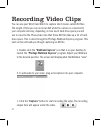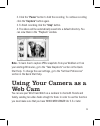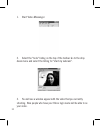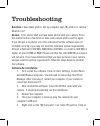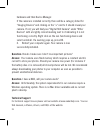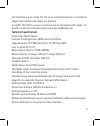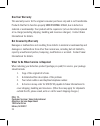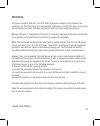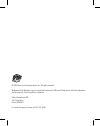- DL manuals
- Sakar
- Digital Camera
- Discovery Kids Wrist Cam Watch
- User Manual
Sakar Discovery Kids Wrist Cam Watch User Manual
Summary of Discovery Kids Wrist Cam Watch
Page 2
Please read this manual carefully first in order to get the most out of your discovery kids wrist cam watch. Your wrist cam watch can be used as a low-resolution digital camera and as a web cam (to chat over the internet). This camera is equipped with a 16mb built-in rom, therefore you are able to u...
Page 3
Table of contents about your wrist cam watch...............................................................................4 computer system requirements........................................................5 installing or replacing the batteries .................................................5 ...
Page 4
5 4 about your wrist cam watch the following items are included with your discovery kids wrist cam watch. • digital camera/watch • usb connector cable • cd-rom software • user manual.
Page 5
5 computer system requirements • windows 2000/xp • pentium-based pc (or equivalent) • 80 mb hard disk free space and 32 mb or more ram • available usb interface • cd-rom drive • color display (24 bit or higher recommended) installing or replacing the batteries you will need a small phillips head scr...
Page 6
7 6 3. Insert 2 "aaa" batteries. Make sure the "+" and "-" ends are inserted correctly, as indicated in the battery compartment. 4. Close each battery cover and tighten each screw. 5. Replace the wrist band. Note: when the battery power is low you will hear a beeping sound when you press the shutter...
Page 7: Wrist Watch Cam Modes
7 getting started when you start the camera mode, the lcd display will show the resolution status (hi/lo) for 3 seconds and then show the remaining number of photos you may take. Wrist watch cam modes the camera mode select button lets you select the functions of the digital camera. Press the camera...
Page 8: To Turn Off The Camera
9 8 12:00 clock mode turn camera off self timer continuous shoot mode delete all delete last photo hi - cif mode (100k pixels resolution) lo - qcif mode (25k pixels resolution) 50/60 50hz or 60hz fluorescent lighting frequency hd high compression ratio (higher compression means you may store more ph...
Page 9: To Set The Time
9 to set the time the wrist cam watch has a 12 hour time display. 1. Press the mode button to choose your setting. Press it the following number of times according to which display you want to set: a. Two times to enter the month b. Three times to enter the date c. Four times to enter the hour ( "a"...
Page 10: Taking Photos
11 10 using your camera when taking pictures, aiming the lens as shown here will allow the lens to record your images right side up. When you wear the watch cam on your hand, pay attention to the lens image direction when taking your photos. To achieve the best clarity, make sure that the distance b...
Page 11: Auto-Shoot Mode
11 4. When the digital camera is at full capacity, the lcd display will show "0" photos left to take. You will hear the camera "beep" twice. You will not be able to take any more photos. 5. Before you can take any more photos you will need to follow the instructions to download your photos or delete...
Page 12: Deleting Photos
13 12 continuous shooting mode and do not release the shutter button until you want to stop shooting. The camera will beep once for each photo taken till the shutter button released or the memory is full. 3. Under the continuous shooting mode, the photos are taken in cif & qcif modes and saved as a ...
Page 13: Single Photo
13 single photo 1. Press the camera mode select button to select the " " icon shown on the lcd display. As you scroll through the icons this will be the second trash can that appears. You will recognize it because it has one handle on the lid. 2. Within 5 seconds press the shutter button once. This ...
Page 14: Resolution
15 14 resolution the resolution status will always show on the lcd display in small characters to the right of the time display. "hi" means cif mode 352 x 288 pixels, "lo" means qcif mode 176 x 144 pixels. The hi mode will allow you to take 19 photos and the lo mode will allow you to take 76 photos....
Page 15: Selecting 60Hz
15 should set the fluorescent lamp frequency to that in your region. Selecting 60hz press the camera mode selection button to check the current frequency selection. If the lcd display shows 60 it means the present frequency is set for 50hz. Press the shutter button to change the frequency to 60 hz. ...
Page 16
17 16 3. On the "spy shot photo manager" screen, click the "next" button. 4. Please review the license terms and click the "agree" button to continue. 5. Let the "spy shot photo manager" installer create the folder where the program will be installed, and then click "install"..
Page 17
17 6. Click "finish" to let the "spy shot photo manager" installer finish the installation program. 7. This will automatically launch the install shield for the camera driver. Click "next" to continue..
Page 18
19 18 8. Once the program has finished installing you will have to restart your computer. 9. When you receive this message your have successfully installed the "spy shot photo manager" software, the "photags webcam express" and the camera driver..
Page 19: Connecting to Your Computer
19 downloading photos before downloading your pictures make sure you have installed the software from the cd. Download your photos as often as possible. Photos may be lost when the batteries run low. Use the "spy shot photo manager" program to import photos from your camera. Connecting to your compu...
Page 20
21 20 5. Click on the " get photos" button on the main menu. 6. The "get photos from spy shot camera" window will appear. With the correct name of your camera device selected in the “active devices” list in the “express” mode. Click the “next” button to proceed. Note: for win xp users- the “jl 2005a...
Page 21
21 8. The photos you have just imported will appear in the "select photos" mode’s main window..
Page 22
Recording video clips you can use your wrist cam watch to capture short movies called avi files. The length of time you can record an avi while the camera is connected to your computer will vary, depending on how much hard drive space you will use to save the file. Please take note that these avi fi...
Page 23: Capture" Button Again.
2. Click the " pause" button to hold the recording. To continue recording click the " capture" button again. 3. To finish recording click the " stop" button. 4. The videos will be automatically saved into a default directory. You can view them in the “playback” window. 23 note: to learn how to captu...
Page 24
25 24 3. You will see a window appear with the video that you currently shooting. Now people who have your yahoo login name will be able to se your video. 2. Select the "tools" listing on the top of the toolbar. Go to the drop down menu and select the listing for "start my webcam". 1. Start yahoo me...
Page 25: Software Re-Installation:
25 troubleshooting question: i have taken photos, but my computer says "no photos in camera." what do i do? Answer: first, ensure that you have taken photos with your camera. Press the shutter button a few times to take some sample photos and try again. If you still get a no photos error, this indic...
Page 26: Technical Support
27 26 hardware and then device manager. If the camera is installed correctly, there will be a category listed for "imaging devices" and clicking on the "+" next to it should reveal your camera. If not, you will likely see "digital still camera" under "other devices" with a brightly colored marking n...
Page 27: Technical Specifications
27 can’t find what you are looking for? Fill out an online ticket and one of our technical support team members will answer your questions. Or call 877-397-8200 to access our technical support information on the phone. For question on warranty information please email warranty@sakar.Com. Technical s...
Page 28: One Year Warranty
One year warranty this warranty covers for the original consumer purchaser only and is not transferable. Products that fail to function properly under normal usage, due to defects in material or workmanship. Your product will be repaired or (at our discretion) replaced at no charge (excluding shippi...
Page 29: Fcc Notice
Fcc notice this device complies with part 15 of fcc rules. Operation is subject to the following two conditions: (1) this device may not cause harmful interference, and (2) this device must accept any interference received, including interference that may cause undesired operation. Warning: changes ...
Page 30
© 2006 discovery communications, inc. All rights reserved. Windows and the windows logo are registered trademarks of microsoft corporation. All other trademarks are the property of their respective companies. Sakar international inc 195 carter drive edison, nj 08817 for technical support, please cal...