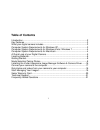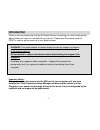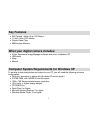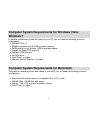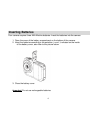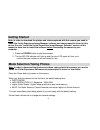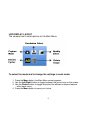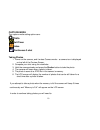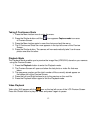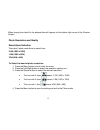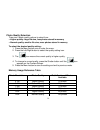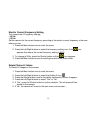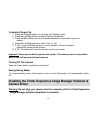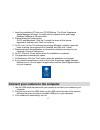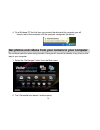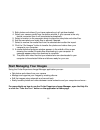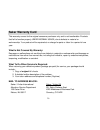- DL manuals
- Sakar
- Digital Camera
- V25
- User Manual
Sakar V25 User Manual
Summary of V25
Page 1
Vivicam 25 digital camera user‟s manual © 2010 sakar international, inc. All rights reserved. Windows and the windows logo are registered trademarks of microsoft corporation. All other trademarks are the property of their respective companies..
Page 2: Table Of Contents
1 table of contents introduction ............................................................................................................ 2 key features .......................................................................................................... 3 what your digital camera includes ...
Page 3: Introduction
2 introduction thank you for purchasing the vivicam 25 digital camera. Everything you need to take quality digital photos and videos is included with your device. Please read this manual carefully first in order to get the most out of your digital camera. Warning: this camera needs a constant charge...
Page 4: Key Features
3 key features still camera –holds up to 120 photos 1.5 inch color lcd monitor shoots video clips 8mb internal memory what your digital camera includes vivitar experience image manager software and driver installation cd usb cable strap manual computer system requirements for windows xp to be able t...
Page 5: Windows 7
4 computer system requirements for windows vista / windows 7 to be able to download photos and videos to your pc your will need the following minimum configuration: windows vista / 7 800mhz processor and 512 mb of system memory 20gb hard drive with at least 15gb of available space support for super ...
Page 6: A Quick Look At
5 a quick look at your digital camera led on indicator.
Page 7: Inserting Batteries
6 inserting batteries your camera requires three aaa alkaline batteries. Insert the batteries into the camera: 1. Open the cover of the battery compartment on the bottom of the camera. 2. Insert the batteries according to the polarities (+ and -) indicated on the inside of the battery cover, also re...
Page 8
7 to help you save those precious images, a “low battery – download images now ” message will appear on the “preview” screen when your batteries are running low. Do not open the battery compartment to replace the batteries until you have downloaded the images to the computer. The message continually...
Page 9: Getting Started
8 getting started note: in order to download the photos and videos captured with this camera you need to install the vivitar experience image manager software and camera specific driver for this device. See the “install the vivitar experience image manager software” section of this manual to learn h...
Page 10
9 lcd display layout the camera has 5 mode options on the main menu : to select the mode and to change the settings in each mode: 1. Press the menu button, the main menu screen appears. 2. Use the left/right buttons to toggle between the menu icons on the screen. 3. Use the shutter button to toggle ...
Page 11: Photo
10 capture mode the capture mode setting options are: photo self-timer video continuous 3 shot taking photos 1. Power on the camera, and it enters camera mode – a camera icon is displayed on top left of the preview screen. 2. Compose your shot using the viewfinder. 3. Hold the camera steady and pres...
Page 12
11 1. Download all the photos and videos from you camera to your computer. 2. After the images have been downloaded and appear on your computer you should delete all the images from your camera. 3. Once your camera memory is empty you are now ready to take more photos and videos. Using the self-time...
Page 13
12 taking 3 continuous shots 1. Press the menu button once to enter the menu. 2. Press the shutter button until the icon appears capture mode icon area of preview screen. 3. Press the menu button again to save the choice and exit the menu. 4. The 3 continuous shots icon now appears in the top left c...
Page 14
13 when playing the video file, the elapsed time will appear on the bottom right corner of the preview screen. Photo resolution and quality resolutions selection there are 3 photo resolutions to select from: 2.1m (1600 x 1280) 1.3m (1280 x1024) vga (640 x 480) to select the desired photo resolution:...
Page 15
14 photo quality selection there are 2 photo quality options to select from: ---higher quality- large file size, less photos stored in memory ---normal quality- smaller file size, more photos stored in memory to select the desired quality setting: 1. Press the menu button once to enter the menu. 2. ...
Page 16
15 electric current frequency setting the camera has 2 frequency settings: ---60 hz ---50 hz set the camera for the correct frequency according to the electric current frequency in the area where you are: 1. Press the menu button once to enter the menu. 2. Press the left/right buttons to select the ...
Page 17: Camera Driver
16 to delete a single file 1. Press the playback button once to enter the playback mode. 2. Press the left/right buttons to select the file to be deleted. 3. Press the menu button once for the delete selected file confirmation screen to appear. 4. Press the left/right buttons to select “yes” or “no”...
Page 18
17 1. Insert the installation cd into your cd-rom drive. The vivitar experience image manager will begin to install both the camera driver and image manager software at the same time 2. Please review the license terms. On pc and macintosh: click the “i accept the terms of this license agreement” and...
Page 19
18 4. On a windows pc the first time you connect the device to the computer you will have to wait a few moments until the computer recognizes the device. Get photos and videos from your camera to your computer do not disconnect the cable during transfer. Doing so will cancel the transfer of any file...
Page 20: Start Managing Your Images
19 3. Both photos and videos (if you have captured any) will get downloaded. 4. Select your camera model from the device window. If your camera is the only device connected then it will be selected automatically. 5. Select a location on the computer where to place the new photo and video files. 6. A...
Page 21: Sakar Warranty Card
20 sakar warranty card this warranty covers for the original consumer purchaser only and is not transferable. Products that fail to function properly under normal usage, due to defects in material or workmanship. Your product will be repaired at no charge for parts or labor for a period of one year....
Page 22: Technical Support
21 for australia target customers only return faulty camera to the refund counter at the store where purchased. Technical support for technical support issues please visit our website at www.Vivitar.Com. You can find manuals, software and faq‟s at the website. Can‟t find what you are looking for? E-...
Page 23
22 your camera uses sdram memory, which requires a constant electric current to store your photos. Should your camera lose power (for instance if the battery dies or run out of power) all stored pictures will be lost. We recommend always downloading your photos to your computer as soon as possible t...