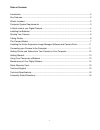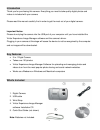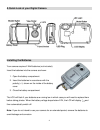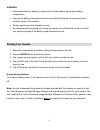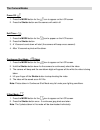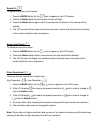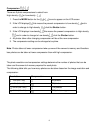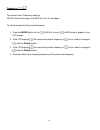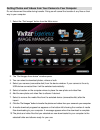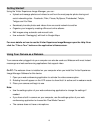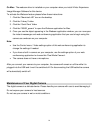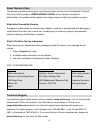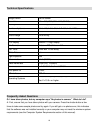- DL manuals
- Sakar
- Digital Camera
- V69379
- User Manual
Sakar V69379 User Manual
Summary of V69379
Page 1
V69379 digital camera user manual © 2009-2012 sakar international, inc. All rights reserved. Windows and the windows logo are registered trademarks of microsoft corporation. All other trademarks are the property of their respective companies..
Page 2
1 table of contents introduction .............................................................................................................................. 2 key features ........................................................................................................................... 2...
Page 3
2 introduction thank you for purchasing this camera. Everything you need to take quality digital photos and videos is included with your camera please read this manual carefully first in order to get the most out of your digital camera. Important notice: please do not plug the camera into the usb po...
Page 4
3 computer system requirements to be able to download photos and videos to your pc or macintosh, you will need the following minimum configuration: windows os windows xp sp3, vista sp1 and windows 7 pentium® 4 processor (or above) 250 mb available hard disk space 1 gb of ram 16-bit color display, 10...
Page 5
4 a quick look at your digital camera installing the batteries your camera requires 2 aaa batteries (not included). Insert the batteries into the camera as shown: 1. Open the battery compartment. 2. Insert the batteries in accordance with the polarity (+/-) shown on the inside of the battery cover. ...
Page 6
5 warning: please download any photos you have on the camera before opening the battery compartment. Opening the battery compartment and/or removing the batteries will erase the photos currently stored in the camera. Photos may be lost when batteries run low. We recommend downloading and saving your...
Page 7
6 taking photos 1. Compose your shot using the view finder. The optimal distance between the camera and the subject is approximately 5 feet. 2. Hold the camera steady and press the shutter button to take the photo. 3. The camera will beep when a photo is taken. 4. The photo is save as a jpeg file in...
Page 8
7 the camera modes power off - 1. Press the mode button for the icon to appear on the lcd screen. 2. Press the shutter button and the camera will switch off. Self-timer - 1. Press the mode button for the icon to appear on the lcd screen. 2. Press the shutter button. 3. A 10 second count down will st...
Page 9
8 delete all - to delete all photos on the camera: 1. Press the mode button for the icon to appear on the lcd screen. 2. Press the shutter button and the photo counter will flash. 3. Press the shutter button again within 5 seconds and all photos in the camera will be deleted. 4. The lcd counter will...
Page 10
9 compression / there are 2 photo compressions to select from: high density - or low density - 1. Press the mode button for the or icons to appear on the lcd screen 2. If the lcd displays this means the present compression is low density and in order to change to high density , click the shutter but...
Page 11
10 frequency - / the camera has 2 frequency settings: 50hz for asia and europe, and 60hz for the u.S. And japan. To set the camera for the correct frequency: 1. Press the mode button for the for 50hz or the icon for 60hz icons to appear on the lcd screen. 2. If the lcd displays this means the presen...
Page 12
11 installing the vivitar experience image manager software and camera driver warning: do not plug your camera into the computer until the vivitar experience image manager software installation is complete. 1. Insert the installation cd into your cd-rom drive. Pc: the “vivitar experience image manag...
Page 13
12 getting photos and videos from your camera to your computer do not disconnect the cable during transfer. Doing so will cancel the transfer of any files on their way to your computer. 1. Select the “get images” button from the main menu. 2. The “get images from device” window opens. 3. You can sel...
Page 14
13 getting started! Using the vivitar experience image manager, you can: upload and manage photos and videos to and from the most popular photo sharing and social networking sites - facebook, flickr, picasa, myspace, photobucket, twitpic, twitgoo and youtube seamlessly transfer photos and videos fro...
Page 15
14 on mac: the webcam driver is installed on your computer when you install vivitar experience image manager software for this device. To activate the webcam feature please follow these instructions: 1. Click the “macintosh hd” icon on the desktop 2. Click the “library” folder 3. Click the “quicktim...
Page 16
15 sakar warranty card this warranty covers for the original consumer purchaser only and is not transferable. Products that fail to function properly under normal usage, due to defects in material or workmanship. Your product will be repaired at no charge for parts or labor for a period of one year....
Page 17
16 technical specifications image sensor cmos sensor resolution 640 x 480 (vga) 320 x 240 (qvga) memory 1m x 16 bytes sdram number of pictures hr/ld : 26; hr/hd: 52; lr/ld: 104; lr/hd: 208; lens f=3.6/f2.4 focus range 1m to infinity shutter range 1/6 ~1/15000 second lcd display numeric – 2 digit dis...
Page 18
17 q: how do i make sure i don't lose important pictures? A: your camera uses sdram memory, which requires a constant electric current to store your photos. Should your camera lose power (for instance if the batteries die, run out of power or are removed) all stored pictures will be lost. We recomme...