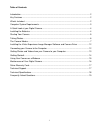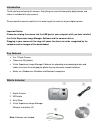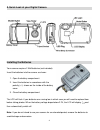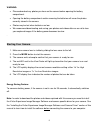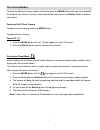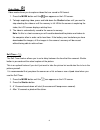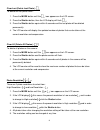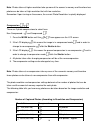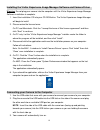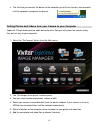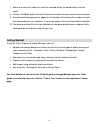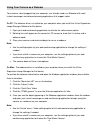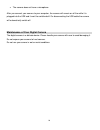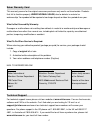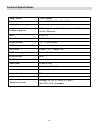- DL manuals
- Sakar
- Digital Camera
- V69379UA
- User Manual
Sakar V69379UA User Manual
Summary of V69379UA
Page 1
V69379ua digital camera user manual © 2011 sakar international, inc. All rights reserved. Windows and the windows logo are registered trademarks of microsoft corporation. All other trademarks are the property of their respective companies..
Page 2
1 table of contents introduction .............................................................................................................................. 2 key features ........................................................................................................................... 2...
Page 3
2 introduction thank you for purchasing this camera. Everything you need to take quality digital photos and videos is included with your camera please read this manual carefully first in order to get the most out of your digital camera. Important notice: please do not plug the camera into the usb po...
Page 4
3 computer system requirements to be able to download photos and videos to your pc or macintosh, you will need the following minimum configuration: windows os microsoft® windows xp with service pack 3, windows vista with service pack 1 or windows 7 pentium® 4 processor (or above) 250 mb available ha...
Page 5
4 a quick look at your digital camera installing the batteries your camera requires 2 aaa batteries (not included). Insert the batteries into the camera as shown: 1. Open the battery compartment. 2. Insert the batteries in accordance with the polarity (+/-) shown on the inside of the battery cover. ...
Page 6
5 warning: please download any photos you have on the camera before opening the battery compartment. Opening the battery compartment and/or removing the batteries will erase the photos currently stored in the camera. Photos may be lost when batteries run low. We recommend downloading and saving your...
Page 7
6 taking photos 1. Compose your shot using the view finder. The optimal distance between the camera and the subject is approximately 5 feet. 2. Hold the camera steady and press the shutter button to take the photo. 3. The camera will beep when a photo is taken. 4. The photo is save as a jpeg file in...
Page 8
7 the camera modes to enter the different camera modes, continue to press the mode button until you have selected the mode of your choice. Once you have selected the mode, press the shutter button to confirm your choice. Powering on/off your camera to power on your camera, press the mode button. To ...
Page 9
8 video mode - video mode allows you to capture videos that are saved in avi format. 1. Press the mode button until the icon appears on the lcd screen. 2. To begin capturing video, press and hold down the shutter button until you want to stop shooting the video or until the memory is full. While the...
Page 10
9 clear last (delete last photo) - to delete the last photo taken: 1. Press the mode button until the icon appears on the lcd screen. 2. Press the shutter button, then the lcd display will flash . 3. Press the shutter button again within 5 seconds and the last photo will be deleted permanently. 4. T...
Page 11
10 note: photos taken at higher resolution take up more of the camera ‟s memory and therefore less photos can be taken at high resolution that with low resolution. Remember: upon turning on the camera, the current photo resolution is quickly displayed. Compression / there are 2 photo compressions to...
Page 12
11 frequency - / the camera has 2 frequency settings: - 50hz for asia and europe and - 60hz for the u.S. And japan. To set the camera for the correct frequency: 1. Press the mode button until the or icon appears on the lcd screen. 2. If the lcd displays , this means the present frequency is 60hz and...
Page 13
12 installing the vivitar experience image manager software and camera driver warning: do not plug your camera into the computer until the vivitar experience image manager software installation is complete. 1. Insert the installation cd into your cd-rom drive. The vivitar experience image manager wi...
Page 14
13 4. The first time you connect the device to the computer you will have to wait a few moments until the computer recognizes the device. Getting photos and videos from your camera to your computer important: do not disconnect the cable during transfer. Doing so will cancel the transfer of any files...
Page 15
14 7. Select to remove the media files from the selected device (removable disk) after the import. 8. Click the “get media” button to transfer the photos and videos from your camera to your computer. 9. A media download progress bar appears on the bottom left showing the number of media files downlo...
Page 16
15 using your camera as a webcam your camera, when plugged into your computer, can also be used as a webcam with most instant messenger and web conferencing applications that support video. On pc: the webcam driver is installed on your computer when you install the vivitar experience image manager s...
Page 17
16 the camera does not have a microphone. After you connect your camera to your computer, the camera will remain on all the while it is plugged into the usb and it won ‟t be switched off. On disconnecting the usb cable the camera will automatically switch off. Maintenance of your digital camera the ...
Page 18
17 sakar warranty card this warranty covers for the original consumer purchaser only and is not transferable. Products that fail to function properly under normal usage, due to defects in material or workmanship. Your product will be repaired at no charge for parts or labor for a period of one year....
Page 19
18 technical specifications image sensor cmos sensor resolution 640 x 480 (vga) 320 x 240 (qvga) memory 1m x 16 bytes sdram number of pictures hi/ld : 26 photos; hi/hd: 52 photos; lo/ld: 104 photos; lo/hd: 208 photos lens f=3.6/f2.4 focus range 1m to infinity shutter range 1/6 ~1/15000 second lcd di...
Page 20
19 frequently asked questions q: i have taken photos, but my computer says "no photos in camera." what do i do? A: first, ensure that you have taken photos with your camera. Press the shutter button a few times to take some sample photos and try again. If you still get a no photos error, this indica...
Page 21
20 this device complies with the part 15 of the fcc rules. Operation is subject to the following two conditions: (1) this device may not cause harmful interference, and (2) this device must accept any interference received, including interference that may cause undesired operation. Caution: changes ...