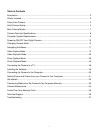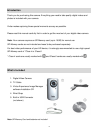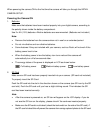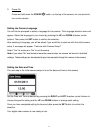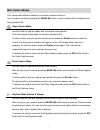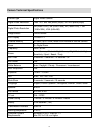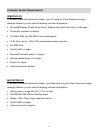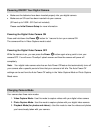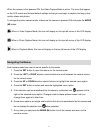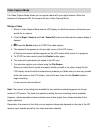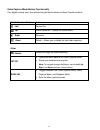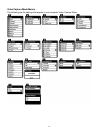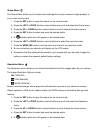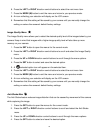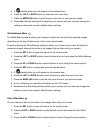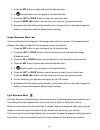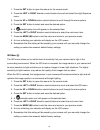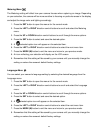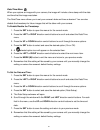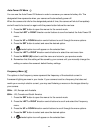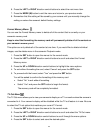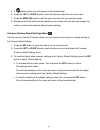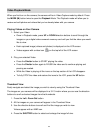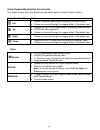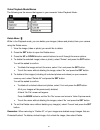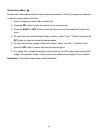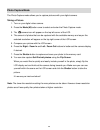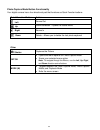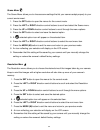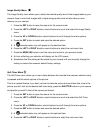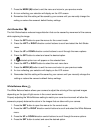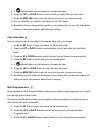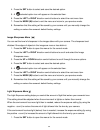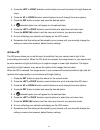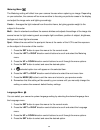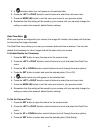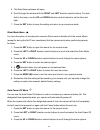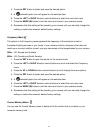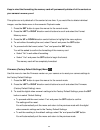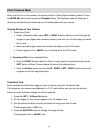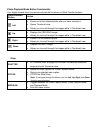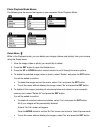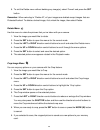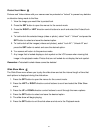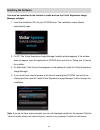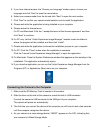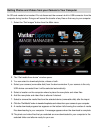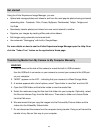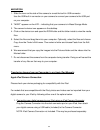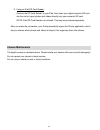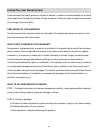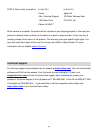- DL manuals
- Sakar
- Camcorder
- VIVITAR 615HD
- User Manual
Sakar VIVITAR 615HD User Manual
Summary of VIVITAR 615HD
Page 1
615hd digital video camera user manual © 2009-2011 sakar international, inc. All rights reserved. Windows and the windows logo are registered trademarks of microsoft corporation. All other trademarks are the property of their respective companies..
Page 2
1 table of contents introduction .................................................................................................................................. 2 what‟s included .........................................................................................................................
Page 3
2 introduction thank you for purchasing this camera. Everything you need to take quality digital videos and photos is included with your camera. Vivitar makes capturing those special moments as easy as possible. Please read this manual carefully first in order to get the most out of your digital vid...
Page 4
3 parts of the camera 1. Power button 11. Battery compartment 2. Shutter button 12. Sd memory card slot 3. Left / zoom out/ thumbnail view 13. Usb connector 4. Right / zoom in 14. Usb lever 5. Mode (m) button 15. Av out port 6. Set/ok button 16. Wrist strap connector 7. Up / previous image / scene s...
Page 5
4 initial camera setup installing the batteries installing the memory card slide open the battery cover on the back of the camera and install 2 x aa batteries with the correct polarity as illustrated inside the battery compartment. Alkaline batteries recommended. Sd memory card (up to 16gb) needed f...
Page 6
5 when powering the camera on for the first time the camera will take you through the initial camera setup. Powering the camera on 1. Batteries make sure the batteries have been inserted properly into your digital camera, according to the polarity shown inside the battery compartment. Use 2 x aa (1....
Page 7
6 3. Power on press and hold down the power button, on the top of the camera, for one second to turn on the camera. Setting the camera language you will first be prompted to select a language for the camera. The language selection menu will appear. Select the language of your choice by pressing the ...
Page 8
7 main camera modes your camera has different modes for the various camera functions. You can switch modes by pressing the mode (m) button on your camera after the camera has been powered on. Video capture mode use this mode to capture videos with your digital video camera. This is the default mode ...
Page 9
8 camera technical specifications product type digital video camera digital video resolution 1280*720 / 640*480 pixels (30fps) / 320*240 pixels(30fps) digital photo resolution 5m (2592×1944), 3m (2048×1536), 2m (1600x1200), 1.3m (1280x1024), vga (640x480) image sensor cmos sensor lcd display 1.8 inc...
Page 10
9 computer system requirements windows os to be able to download photos and videos to your pc using the vivitar experience image manager software, you will need the following minimum configuration: microsoft® windows xp with service pack 3, windows vista with service pack 1 or windows 7 pentium® 4 p...
Page 11
10 powering on/off your digital camera make sure the batteries have been inserted properly into your digital camera. Make sure an sd card has been inserted into your camera. (sd card up to 16gb - sd card not included) please see initial camera setup for more information. Powering the digital video c...
Page 12
11 when the camera is first powered on, the video capture mode is active. The icons that appear on the lcd screen are the best default settings so that you can begin to capture and enjoy clear quality videos and photos. To change the active camera mode, make sure the camera is powered on and press t...
Page 13
12 video capture mode the video capture mode allows you to capture videos with your digital camera. When the camera is first powered on, the camera will be in video capture mode. Taking a video 1. While in video capture mode use the lcd display to direct the camera at the scene you would like to cap...
Page 14
13 video capture mode button functionality your digital camera has a four-directional pad that functions as quick function buttons. Quick function buttons action left zooms out up scene selection – opens the scene menu right zooms in down delete – allows you to delete the last video captured other s...
Page 15
14 video capture mode menus the following are the settin gs that appear in your camera‟s video capture mode:.
Page 16
15 scene menu the scene menu allows you to choose scene settings that let your camera to adapt properly to your current environment. 1. Press the set button to open the menus for the current mode. 2. Press the left or right direction control buttons to scroll and select the scene menu. 3. Press the ...
Page 17
16 6. Press the left or right direction control buttons to select the next menu item. 7. Press the mode (m) button to exit the menu and return to your previous mode. 8. An icon reflecting your selection will display on the lcd screen. 9. Remember that this setting will be saved by your camera until ...
Page 18
17 5. A selected option icon will appear on the selected item. 6. Press the left or right button to select the next menu item. 7. Press the mode (m) button to exit the menu and return to your previous mode. 8. Remember that this setting will be saved by your camera until you manually change the sett...
Page 19
18 4. Press the set button to select and save the desired option. 5. A selected option icon will appear on the selected item. 6. Press the left or right button to select the next menu item. 7. Press the mode (m) button to exit the menu and return to your previous mode. 8. Remember that this setting ...
Page 20
19 1. Press the set button to open the menus for the current mode. 2. Press the left or right direction control buttons to scroll and select the light exposure menu. 3. Press the up or down direction control buttons to scroll through the menu options. 4. Press the set button to select and save the d...
Page 21
20 metering menu the metering setting will affect how your camera focuses when capturing an image. Depending on your selection, the camera will be more sensitive to focusing on particular areas in the display and adjust the image color and lighting accordingly. 1. Press the set button to open the me...
Page 22
21 date/time menu when you capture an image with your camera, the image will include a time stamp with the date and time that the image was taken. The date/time menu allows you to set your camera‟s date and time as desired. You can also disable the timestamp for future images that will be taken with...
Page 23
22 auto power off menu you can use the auto power off feature in order to conserve you camera‟s battery life. The designated time represents when your camera will automatically power off. When the camera sits idle for the designated period of time, the camera will shut off completely and will need t...
Page 24
23 6. Press the left or right direction control buttons to select the next menu item. 7. Press the mode (m) button to exit the menu and return to your previous mode. 8. Remember that this setting will be saved by your camera until you manually change the setting or restore the camera‟s default facto...
Page 25
24 5. A selected option icon will appear on the selected item. 6. Press the left or right direction control buttons to select the next menu item. 7. Press the mode (m) button to exit the menu and return to your previous mode. 8. Remember that this setting will be saved by your camera until you manua...
Page 26
25 video playback mode when you first turn on the camera, the camera will be in video capture mode by default. Press the mode (m) button twice to open the playback mode. The playback mode will allow you to review and edit photos and videos that you‟ve already taken with you camera. Playing videos on...
Page 27
26 video playback mode button functionality your digital camera has a four-directional pad that functions as quick function buttons. Quick function button action left opens thumbnail view (when not playing a selected video). Allows you to scroll through the images while in thumbnail view. Up display...
Page 28
27 video playback mode menus the following are the menus that appear in your camera‟s video playback mode: delete menu while in the playback mode, you can delete your images (videos and photos) from your camera using the delete menu. 1. View the image (video or photo) you would like to delete. 2. Pr...
Page 29
28 protect/lock menu pictures and videos taken with your camera can be protected or “locked” to prevent any deletion or alteration being made to the files. 1. View the image you would like to protect/lock. 2. Press the set button to open the menus for the current mode. 3. Press the right or left dir...
Page 30
29 photo capture mode the photo capture mode allows you to capture pictures with your digital camera. Taking a picture 1. Turn on your digital video camera. 2. Press the mode (m) button once to select and enter the photo capture mode. 3. The camera icon will appear on the top left corner of the lcd....
Page 31
30 photo capture mode button functionality your digital camera has a four-directional pad that functions as quick function buttons. Quick function button action left zooms out up scene selection – opens the scene menu right zooms in down delete – allows you to delete the last photo captured other sh...
Page 32
31 photo capture mode menus the following are the menus that appear in your camera‟s photo capture mode:.
Page 33
32 scene menu the scene menu allows you to choose scene settings that let your camera adapt properly to your current environment. 1. Press the set button to open the menus for the current mode. 2. Press the left or right direction control buttons to scroll and select the scene menu. 3. Press the up ...
Page 34
33 image quality menu the image quality menu allows you to select the desired quality level of the images taken by your camera. Keep in mind that images with a higher image quality level will also take up more memory on your camera. 1. Press the set button to open the menus for the current mode. 2. ...
Page 35
34 7. Press the mode (m) button to exit the menu and return to your previous mode. 8. An icon reflecting your selection will display on the lcd screen. 9. Remember that this setting will be saved by your camera until you manually change the setting or restore the camera‟s default factory settings. A...
Page 36
35 5. A selected option icon will appear on the selected item. 6. Press the left or right direction control buttons to select the next menu item. 7. Press the mode (m) button to exit the menu and return to your previous mode. 8. An icon reflecting your selection will display on the lcd screen 9. Rem...
Page 37
36 4. Press the set button to select and save the desired option. 5. A selected option icon will appear on the selected item. 6. Press the left or right direction control buttons to select the next menu item. 7. Press the mode (m) button to exit the menu and return to your previous mode. 8. Remember...
Page 38
37 2. Press the left or right direction control buttons to scroll and select the light exposure menu. 3. Press the up or down direction control buttons to scroll through the menu options. 4. Press the set button to select and save the desired option. 5. A selected option icon will appear on the sele...
Page 39
38 metering menu the metering setting will affect how your camera focuses when capturing an image. Depending on your selection, the camera will be more sensitive to focusing on particular areas in the display and adjust the image color and lighting accordingly. Center – averages the light metered fr...
Page 40
39 5. A selected option icon will appear on the selected item. 6. Press the left or right direction control buttons to select the next menu item. 7. Press the mode (m) button to exit the menu and return to your previous mode. 8. Remember that this setting will be saved by your camera until you manua...
Page 41
40 5. The date setup submenu will open. 6. Scroll through the window with the right and left direction control buttons. For each field in the menu, use the up and down direction control buttons to set the time and date. 7. Press the set button to save the setting and return to your previous mode. Si...
Page 42
41 4. Press the set button to select and save the desired option. 5. A selected option icon will appear on the selected item. 6. Press the left or right direction control buttons to select the next menu item. 7. Press the mode (m) button to exit the menu and return to your previous mode. 8. Remember...
Page 43
42 keep in mind that formatting the memory card will permanently delete all of the content on your camera ‟s memory card. This option can only delete all of the content at one time. If you would like to delete individual images, use the delete menu in the camera‟s playback mode. 1. Press the set but...
Page 44
43 photo playback mode when you first turn on the camera, the camera will be in video capture mode by default. Press the mode (m) button twice to open the playback mode. The playback mode will allow you to review and edit photos and vid eos that you‟ve already taken with you camera. Viewing photos o...
Page 45
44 photo playback mode button functionality your digital camera has a four-directional pad that functions as quick function buttons. Quick function button action left zooms out of the selected photo after you have zoomed in. Opens thumbnail view. Allows you to scroll through the images while in thum...
Page 46
45 photo playback mode menus the following are the menus that appear in your camera‟s photo playback mode: delete menu while in the playback mode, you can delete your images (videos and photos) from your camera using the delete menu. 1. View the image (video or photo) you would like to delete. 2. Pr...
Page 47
46 6. To exit the delet e menu without deleting any image(s), select „cancel‟ and press the set button. Remember : when selecting to “delete all”, all your images are deleted except images that are protected/locked. To delete a locked image, first unlock the image, then select delete . Rotate menu u...
Page 48
47 protect/lock menu pictures and videos taken with your camera can be protected or “locked” to prevent any deletion or alteration being made to the files. 1. View the image you would like to protect/lock. 2. Press the set button to open the menus for the current mode. 3. Press the right or left dir...
Page 49
48 connecting the camera to a tv your camera has an av port to use your larger tv screen in place of the camera ‟s lcd screen. On plugging the tv cable (supplied) to the the camera ‟s av slot and to the tv, the lcd screen turns blank. Use the camera as you would to capture and playback photos and vi...
Page 50
49 installing the software you must be connected to the internet to install and run the vivitar experience image manager software. 1. Insert the installation cd into your cd-rom drive. The installation screen should automatically open. 2. On pc: the vivitar experience image manager installer window ...
Page 51
50 5. If you have internet access, the “choose your language” window opens, choose your language and click “next” to open the next window. 6. Select your camera model from the list and click “next” to open the next window. 7. Click “next” to confirm your camera model selection and to install the app...
Page 52
51 getting photos and videos from your camera to your computer an sd card needs to be inserted. Do not disconnect the camera‟s built-in usb connector from the computer during transfer. Doing so will cancel the transfer of any files on their way to your computer. 1. Select the “get images” button fro...
Page 53
52 get started! Using the vivitar experience image manager, you can: upload and manage photos and videos to and from the most popular photo sharing and social networking sites - facebook, flickr, picasa, myspace, photobucket, twitpic, twitgoo and youtube seamlessly transfer photos and videos from on...
Page 54
53 macintosh 1. Slide the lever on the side of the camera to reveal the built-in usb connector. Use the usb built-in connector on your camera to connect your camera to the usb port on your computer. 2. “msdc” appears on the lcd – indicating that your camera is in mass storage mode. 3. The camera‟s d...
Page 55
54 2. Using an ipad sd card reader: connect the sd card reader to your ipad, then insert your digital camera's sd card into the slot to import photos and videos directly from your camera's sd card. Note: ipad sd card reader not included. This may be purchased separately. After you make the connectio...
Page 56
55 limited two year warranty card vivitar warrants this quality product to be free of defects in material and workmanship for a period of two years from the date of purchase. During the period, vivitar will repair or replace the product at no charge for parts or labor. Time period of this warranty t...
Page 57
56 step 3: return item (insured) to: (in the u.S.) (in the u.K.) vivitar sakar uk attn: technical support 2d siskin parkway east 195 carter drive cv3 4pe, uk edison nj 08817 when service is complete, the product will be returned to you shipping prepaid. In the event the product is deemed to be not f...
Page 58
57 troubleshooting q: i have taken photos and selected the “get images” button. I get a message that the images were successfully transferred but the photos do not appear on my computer. What do i do? First ensure that you have in fact taken photos. Press the shutter button to take some sample photo...