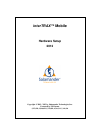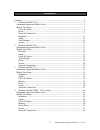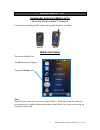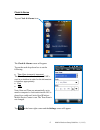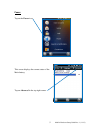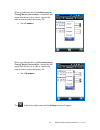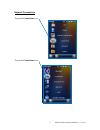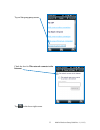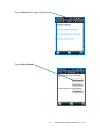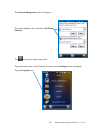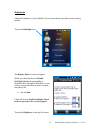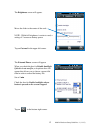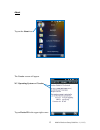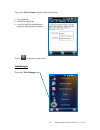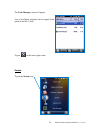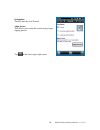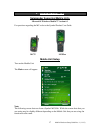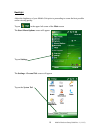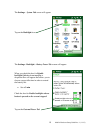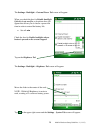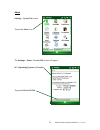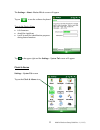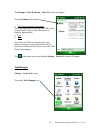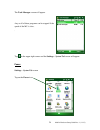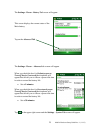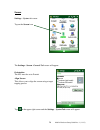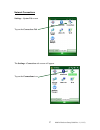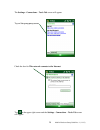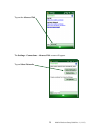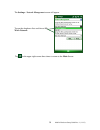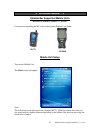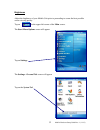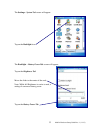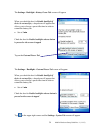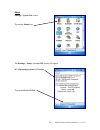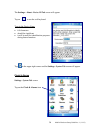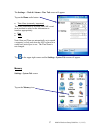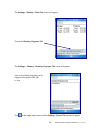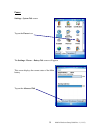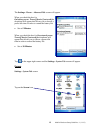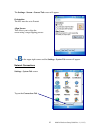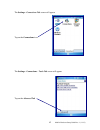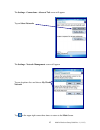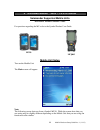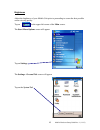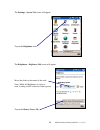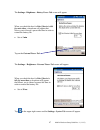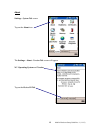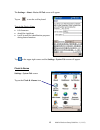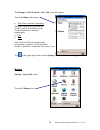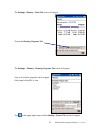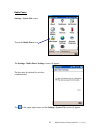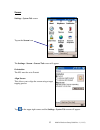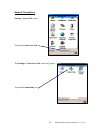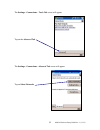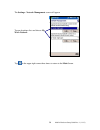- DL manuals
- Salamander
- Handhelds
- MC55
- Hardware Setup
Salamander MC55 Hardware Setup
Summary of MC55
Page 1
Intertrax™ mobile hardware setup 2012 copyright © 2003 - 2012 by salamander technologies, inc. Protected by us patents 5,573,278; 5,596,652; 5,793,882; 6,761,312; 7,191,934.
Page 2: Contents
Mobile hardware setup guide rev. 1 (11-12) 2 contents contents .............................................................................................................................. 2 1 windows mobile™ 6.5 .........................................................................................
Page 3
Mobile hardware setup guide rev. 1 (11-12) 3 1 windows mobile ™ 6.5 salamander supported mobile units microsoft® windows mobile™ version 6.5 for questions regarding the mu refer to the symbol product user guide. Mobile unit setup turn on the mobile unit the main screen will appear tap on the setting...
Page 4
Mobile hardware setup guide rev. 1 (11-12) 4 clock & alarms tap on clock & alarms icon the clock & alarms screen will appear. Tap on the each drop down box to set the following: time zone (extremely important) the time zone must be accurate on all mus used at an incident in order for the information...
Page 5
Mobile hardware setup guide rev. 1 (11-12) 5 power tap on the power icon this screen displays the current status of the main battery tap on advanced in the top right corner.
Page 6
Mobile hardware setup guide rev. 1 (11-12) 6 when you check the box for on battery power: turn off device if not used for , a dropdown will appear that allows you to choose a preset idle time in order to extend the battery life set at 5 minutes when you check the box for on external power: turn off ...
Page 7
Mobile hardware setup guide rev. 1 (11-12) 7 network connections tap on the connections icon tap on the connections icon.
Page 8
Mobile hardware setup guide rev. 1 (11-12) 8 tap on set up my proxy server check the box for this network connects to the internet. Tap in the lower right corner.
Page 9
Mobile hardware setup guide rev. 1 (11-12) 9 tap on advanced in the upper right hand corner tap on select networks.
Page 10
Mobile hardware setup guide rev. 1 (11-12) 10 the network management screen will appear tap on the dropdown lists and choose my work network tap in the lower right corner twice. Tap on the back arrow on the connections screen and the settings screen will appear. Tap on the system icon.
Page 11
Mobile hardware setup guide rev. 1 (11-12) 11 brightness adjust the brightness of your mobile unit to assure the best possible screen viewing quality. Tap on the backlight icon the battery power screen will appear when you check the box for disable backlight if device is not used for, a dropdown box...
Page 12
Mobile hardware setup guide rev. 1 (11-12) 12 the brightness screen will appear. Move the slider to the center of the scale note: while full brightness is easier to read, a setting of 2 conserves battery power tap on external in the upper left corner the external power screen will appear when you ch...
Page 13
Mobile hardware setup guide rev. 1 (11-12) 13 about tap on the about icon the version screen will appear mu operating system and version tap on device id in the upper right corner.
Page 14
Mobile hardware setup guide rev. 1 (11-12) 14 type in the device name using the software keyboard 6-8 characters should be significant it will be used for identification purposes during future functions tap on in the lower right corner task manager tap on the task manager icon.
Page 15
Mobile hardware setup guide rev. 1 (11-12) 15 the task manager screen will appear any or all of these programs can be stopped if the speed of the mu is slow tap on in the lower right corner screen tap on the screen icon.
Page 16
Mobile hardware setup guide rev. 1 (11-12) 16 orientation the mu must be set to portrait align screen this allows you to align the screen using a target tapping process tap in the lower upper right corner.
Page 17
Mobile hardware setup guide rev. 1 (11-12) 17 2 windows mobile ™ 6.1 salamander supported mobile units microsoft® windows mobile™ version 6.1 for questions regarding the mu refer to the symbol product user guide. Mobile unit setup turn on the mobile unit the main screen will appear note: the followi...
Page 18
Mobile hardware setup guide rev. 1 (11-12) 18 backlight adjust the brightness of your mobile unit prior to proceeding to assure the best possible screen viewing quality. Tap on in the upper left corner of the main screen the start menu options screen will appear tap on settings the settings - person...
Page 19
Mobile hardware setup guide rev. 1 (11-12) 19 the settings – system tab screen will appear tap on the backlight icon the settings - backlight – battery power tab screen will appear when you check the box for disable backlight if device is not used for, a dropdown box will appear that allows you to c...
Page 20
Mobile hardware setup guide rev. 1 (11-12) 20 the settings - backlight – external power tab screen will appear when you check the box for disable backlight if device is not used for, a dropdown box will appear that allows you to choose a preset idle time in order to extend the battery life. Set at 1...
Page 21
Mobile hardware setup guide rev. 1 (11-12) 21 about settings – system tab screen tap on the about icon the settings - about - version tab screen will appear mu operating system and version tap on the device id tab.
Page 22
Mobile hardware setup guide rev. 1 (11-12) 22 the settings - about - device id tab screen will appear tap on to use the software keyboard type in the device name 6-8 characters should be significant it will be used for identification purposes during future functions tap in the upper right and the se...
Page 23
Mobile hardware setup guide rev. 1 (11-12) 23 the settings - clock & alarms - time tab screen will appear. Tap on the home radio button time zone (extremely important) the time zone must be accurate on all mus used at an incident in order for the information to interface appropriately. Date time not...
Page 24
Mobile hardware setup guide rev. 1 (11-12) 24 the task manager screen will appear any or all of these programs can be stopped if the speed of the mu is slow. . Tap in the upper right corner and the settings – system tab screen will appear power settings – system tab screen tap on the power icon.
Page 25
Mobile hardware setup guide rev. 1 (11-12) 25 the settings - power – battery tab screen will appear this screen displays the current status of the main battery tap on the advanced tab the settings - power – advanced tab screen will appear when you check the box for on battery power: turn off device ...
Page 26
Mobile hardware setup guide rev. 1 (11-12) 26 screen settings – system tab screen tap on the screen icon the settings - screen – general tab screen will appear orientation the mu must be set to portrait align screen this allows you to align the screen using a target tapping process tap in the upper ...
Page 27
Mobile hardware setup guide rev. 1 (11-12) 27 network connections settings – system tab screen tap on the connections tab the settings - connections tab screen will appear tap on the connections icon.
Page 28
Mobile hardware setup guide rev. 1 (11-12) 28 the settings - connections – tasks tab screen will appear tap on set up my proxy server check the box for this network connects to the internet tap in the upper right corner and the settings - connections – tasks tab screen will appear.
Page 29
Mobile hardware setup guide rev. 1 (11-12) 29 tap on the advanced tab the settings - connections – advanced tab screen will appear tap on select networks.
Page 30
Mobile hardware setup guide rev. 1 (11-12) 30 the settings - network management screen will appear tap on the dropdown lists and choose my work network . Tap in the upper right corner three times to return to the main screen..
Page 31: 3 Windows Mobile
Mobile hardware setup guide rev. 1 (11-12) 31 3 windows mobile ™ 5 salamander supported mobile units microsoft® windows mobile™ version 5 for questions regarding the mu refer to the symbol product user guide. Mobile unit setup turn on the mobile unit the main screen will appear note: the following s...
Page 32
Mobile hardware setup guide rev. 1 (11-12) 32 brightness adjust the brightness of your mobile unit prior to proceeding to assure the best possible screen viewing quality. Tap on in the upper left corner of the main screen. The start menu options screen will appear tap on settings the settings - pers...
Page 33
Mobile hardware setup guide rev. 1 (11-12) 33 the settings - system tab screen will appear tap on the backlight icon the backlight – battery power tab screen will appear. Tap on the brightness tab move the slider to the center of the scale note: while full brightness is easier to read, a setting of ...
Page 34
Mobile hardware setup guide rev. 1 (11-12) 34 the settings - backlight - battery power tab screen will appear when you check the box for disable backlight if device is not used for, a dropdown will appear that allows you to choose a preset idle time in order to extend the battery life set at 3 min c...
Page 35
Mobile hardware setup guide rev. 1 (11-12) 35 about settings - system tab screen tap on the about icon the settings - about - version tab screen will appear mu operating system and version tap on the device id tab.
Page 36
Mobile hardware setup guide rev. 1 (11-12) 36 the settings - about - device id tab screen will appear tap on to use the soft keyboard type in the device name 6-8 characters should be significant it will be used for identification purposes during future functions tap in the upper right corner and the...
Page 37
Mobile hardware setup guide rev. 1 (11-12) 37 the settings – clock & alarms - time tab screen will appear tap on the home radio button time zone (extremely important) the time zone must be accurate on all mus used at an incident in order for the information to interface appropriately date time note:...
Page 38
Mobile hardware setup guide rev. 1 (11-12) 38 the settings - memory - main tab screen will appear tap on the running programs tab the settings – memory - running programs tab screen will appear any or all of these programs can be stopped if the speed of the mu is slow tap in the upper right corner a...
Page 39
Mobile hardware setup guide rev. 1 (11-12) 39 power settings - system tab screen tap on the power icon the settings - power – battery tab screen will appear this screen displays the current status of the main battery tap on the advanced tab.
Page 40
Mobile hardware setup guide rev. 1 (11-12) 40 the settings - power – advanced tab screen will appear when you check the box for on battery power: turn off device if not used for dropdown will appear that allows you to choose a preset idle time in order to extend the battery life set at 5 minutes whe...
Page 41
Mobile hardware setup guide rev. 1 (11-12) 41 the settings - screen - general tab screen will appear orientation the mu must be set to portrait align screen this allows you to align the screen using a target tapping process tap in the upper right corner and the settings - system tab screen will appe...
Page 42
Mobile hardware setup guide rev. 1 (11-12) 42 the settings - connections tab screen will appear tap on the connections icon the settings - connections – tasks tab screen will appear tap on the advanced tab.
Page 43
Mobile hardware setup guide rev. 1 (11-12) 43 the settings - connections - advanced tab screen will appear tap on select networks the settings - network management screen will appear tap on dropdown lists and choose my work network tap in the upper right corner three times to return to the main scre...
Page 44: 4 Windows Mobile
Mobile hardware setup guide rev. 1 (11-12) 44 4 windows mobile ™2003 – v3.6 or below salamander supported mobile units microsoft® windows mobile™ 2003 for questions regarding the mu refer to the symbol product user guide. Mobile unit setup turn on the mobile unit the main screen will appear note: th...
Page 45
Mobile hardware setup guide rev. 1 (11-12) 45 brightness adjust the brightness of your mobile unit prior to proceeding to assure the best possible screen viewing quality. Tap on in the upper left corner of the main screen. The start menu options screen will appear tap on settings the settings - pers...
Page 46
Mobile hardware setup guide rev. 1 (11-12) 46 the settings - system tab screen will appear tap on the brightness icon the brightness - brightness tab screen will appear move the slider to the center of the scale note: while full brightness is easier to read, a setting of 50% conserves battery power ...
Page 47
Mobile hardware setup guide rev. 1 (11-12) 47 the settings - brightness - battery power tab screen will appear when you check the box for dim if device is idle for more than, a dropdown will appear that allows you to choose a preset idle time in order to extend the battery life set at 3 min tap on t...
Page 48
Mobile hardware setup guide rev. 1 (11-12) 48 about settings - system tab screen tap on the about icon the settings - about - version tab screen will appear mu operating system and version tap on the device id tab.
Page 49
Mobile hardware setup guide rev. 1 (11-12) 49 the settings - about - device id tab screen will appear tap on to use the soft keyboard type in the device name 6-8 characters should be significant it will be used for identification purposes during future functions tap in the upper right corner and the...
Page 50
Mobile hardware setup guide rev. 1 (11-12) 50 the settings - clock & alarms - time tab screen will appear tap on the home radio button time zone (extremely important) the time zone must be accurate on all mus used at an incident in order for the information to interface appropriately date time note:...
Page 51
Mobile hardware setup guide rev. 1 (11-12) 51 the settings - memory - main tab screen will appear tap on the running programs tab the settings – memory - running programs tab screen will appear any or all of these programs can be stopped if the speed of the mu is slow tap in the upper right corner a...
Page 52
Mobile hardware setup guide rev. 1 (11-12) 52 radio power settings - system tab screen tap on the radio power icon the settings - radio power settings screen will appear the box must be checked for wireless communication tap in the upper right corner and the settings - system tab screen will appear.
Page 53
Mobile hardware setup guide rev. 1 (11-12) 53 screen settings - system tab screen tap on the screen icon the settings - screen - general tab screen will appear orientation the mu must be set to portrait align screen this allows you to align the screen using a target tapping process tap in the upper ...
Page 54
Mobile hardware setup guide rev. 1 (11-12) 54 network connections settings - system tab screen tap on the connections tab the settings - connections tab screen will appear tap on the connections icon.
Page 55
Mobile hardware setup guide rev. 1 (11-12) 55 the settings - connections – tasks tab screen will appear tap on the advanced tab the settings - connections - advanced tab screen will appear tap on select networks.
Page 56
Mobile hardware setup guide rev. 1 (11-12) 56 the settings - network management screen will appear tap on dropdown lists and choose my work network tap in the upper right corner three times to return to the main screen..