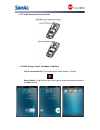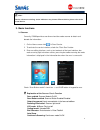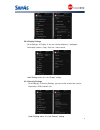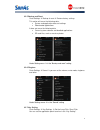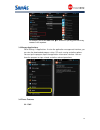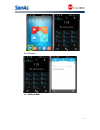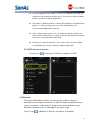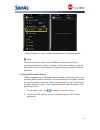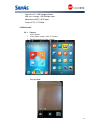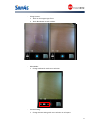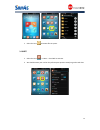Sam4s C5000 User Manual - Contents
Contents
1. Before Using the device .................................................................................... 2
1.1 Front Panel View ......................................................................................... 2
1.2 Back Panel View.......................................................................................... 2
1.3 Right Side View ........................................................................................... 3
1.4 Battery and Rear Cover: Install and Uninstall ......................................... 3
1.5 TF/SIM Card: Install and Uninstall ............................................................ 4
1.6 C5000 Startup, Device Unlock and Shutdown ......................................... 4
2. Using the C5000 ................................................................................................. 5
2.1 Home screen and main menu .................................................................. 5
2.2 Status icons and indicators ..................................................................... 6
3. Basic functions .................................................................................................. 6
3.1 Scanner ...................................................................................................... 6
3.2 Setup and Installation ............................................................................... 7
3.2.1 Date and Time Settings .................................................................... 7
3.2.2 Language and Input Method ............................................................ 8
3.2.3 Display Settings ................................................................................ 8
3.2.4 Security Settings ............................................................................... 9
3.2.5 Backup and Reset ............................................................................. 9
3.2.6 Ringtone ........................................................................................... 10
3.3 Management Application ........................................................................ 10
3.4 Phone Features ....................................................................................... 11
3.4.1 Call .................................................................................................... 11
3.4.2 Contacts ........................................................................................... 11
3.4.3 SMS and MMS .................................................................................. 12
3.5 Network and connection Synchronization ........................................... 12
3.5.1 3G Data Connection ........................................................................ 12
3.5.2 Wi-Fi Internet Connection .............................................................. 13
3.6 Bluetooth .................................................................................................. 14
3.7 Enable GPS Satellites Setting ................................................................ 15
3.8 USB connection to the computer .......................................................... 15
3.9 Multimedia ................................................................................................ 16
3.9.1 Camera ............................................................................................. 16
3.9.2 File Management ............................................................................. 20
3.10 NFC ......................................................................................................... 20