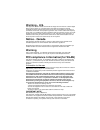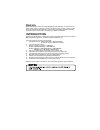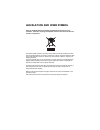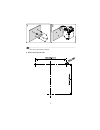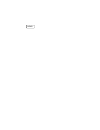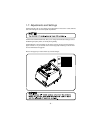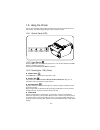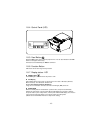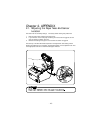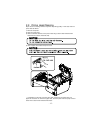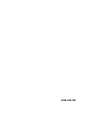Operator’s manual all specifications are subject to change without notice.
Warning - u.S. This equipment has been tested and founded to comply with the limits for a class a digital device pursuant to part 15 of the fcc rules. These limits are designed to provide reasonable protection against harmful interference when the equipment is operated in a commercial environment. T...
Caution some semiconductor devices are easily damaged by static electricity. You should turn the printer “off”, before you connect or remove the cables on the rear side, in order to guard the printer against the static electricity. If the printer is damaged by the static electricity, you should turn...
Legislation and weee symbol 2002/96/ce waste electrical and electronic equipment directive on the treatment, collection, recycling and disposal of electric and electronic devices and their components. The crossed dustbin symbol on the device means that it should not be disposed of with other househo...
1.Ellix 30 2.Ellix 40
- 1 - table of contents chapter 1. Setting up the printer ..................................... 2 1-1. U npacking ................................................................................2 1-2. C onnecting the c ables ...............................................................2 1-3. C onn...
- 2 - chapter 1. Setting up the printer 1-1. Unpacking your printer box should include these items. If any items are damaged or missing, please contact your dealer for assistance. 1-2. Connecting the cables you can connect up to three cables to the printer. They are all connected to the connector pa...
- 3 - 1-3. Connecting the computer you need the appropriate interface cable. 1. Plug the cable connector securely into the printer’s interface connector. 2. Tighten the screws on both sides of the cable connector. 3. Attach the other end of the cable to the computer. 1-4. Connecting the drawer to us...
- 4 - 1-5. Connecting the power supply use the optional power supply for your printer. If the power supply’s rated voltage and your outlet’s voltage do not match, contact your dealer for assistance. Do not plug in the power cord. Otherwise, you may damage the power supply or the printer. 1. Make sur...
- 5 - 1-6. Installing or replacing the paper roll.
- 6 - 1-6-1. Partition installation you can install the partition for 58mm paper printing on ellix30/40. 1. Push the open-button and open the cover-open. 2. Insert the partition into the paper-supply as shown. 3. Push the partition until it locks firmly in place. 1-6-2. Wall mount installation 1. Dr...
- 7 - --------------------------------------------------------------------------------------------------------- cut it for the fix wall mount bracket. #. Wall mounting hole data.
Memo.
- 8 - 1-6-3. Paper roll installation 1. Open the paper roll cover by pressing the cover-open button. 2. Remove the used paper roll core if there is one. 3. Insert the paper roll as shown. 4. Pull out a small amount of paper, as shown. Then close the cover. Tear off the paper as shown . ..
- 9 - 1-7. Adjustments and settings the ellix 30/40 is set up at the factory to be appropriate for most users. It does, however, offer some settings for users with special requirements. The ellix 30 has dip switches that allow you to change communication settings, such as handshaking and parity chec...
- 10 - 1-7-1. Serial interface(rs-232c) dip switch set dip switch set 1 functions baud rate selection dip switch set 2 functions *kitchen bell is option. print density.
- 11 - 1-7-2. Parallel interface dip switch set dip switch set 1 functions dip switch set 2 functions *kitchen bell is option. print density.
- 12 - 1-8. Using the printer you can control the basic paper feeding operations of the printer with the button on the control panel. The indicator lights help you monitor the printer’s status. 1-8-1. Control panel (led) 1-8-2. Feed button press the feed button once to advance paper one line. You ca...
- 13 - 1-8-4. Control panel (lcd) 1-8-5. Feed button press the feed button once to advance paper one line. You can also hold down the feed button to feed paper continuously. The button can be disabled by the esc c 5 command. 1-8-6. Function button lcd screen can be set through the key features. 1-8-...
- 14 - 1-8-8. Setting mode for lcd display using the lcd screen, you can customize various printer functions of interface settings, settings related to printing and default settings. how to run setup mode in the “ready” state, press a “menu” button for at least 1 second. And the “setup mode” will ...
- 15 - setup mode list in setup mode, you can change the list are as follows : (the list may change depending on the firmware version or interface card).
- 16 - chapter 2. Appendix 2-1. Adjusting the paper near-end sensor location the sensor has five sensitivity settings. The factory default setting is at position #3. 1. Push the open button and open the printer cover. 2. If you find there is too much paper remaining when the sensor is triggered, set...
- 17 - 2-2. Printer head cleaning paper dust on the heating elements may lower the printing quality. In this case, clean the printer head as follows: 1) power off the printer. 2) open the printer cover. 3) clean the thermal elements of the printer head using a cotton swab moistened with alcohol solv...
- 18 - 2-3. Error status and error resolution the printer buzzer sounds momentarily or continuously and the error led blinks when the printer indicates an error status. Error status indicators include: cutter jam ( buzzer and error led status ) if buzzer and error led beeps or blinks as like “beep...
- 19 - cutter not home ( buzzer and error led status ) if the cutter blade is not in home position when the normal waiting time, the printer enters cutter not home error status. The buzzer and error led beeps and blinks as like: (beep beep beep----, beep beep beep----, beep beep beep…) cutter not ...
- 20 - 2-4. Specification 2-4-1. General printer specification 2-4-2 paper specification *the following paper can be used instead of the specified paper above. tf50ks-e : nippon paper industries co., ltd. pd 160r : new oji paper mfg, co.,ltd. f380 : kansaki specialty papers,inc.(usa) *mitsubis...
Jk68-60979b.