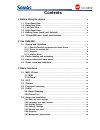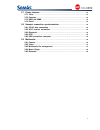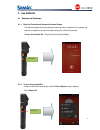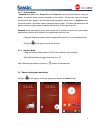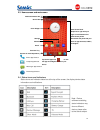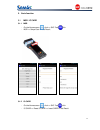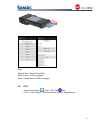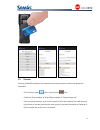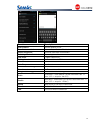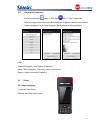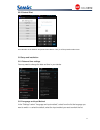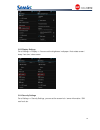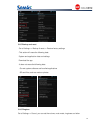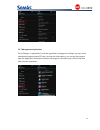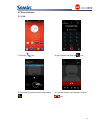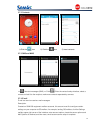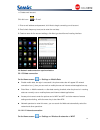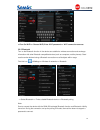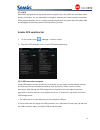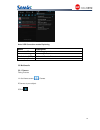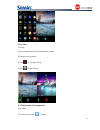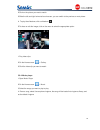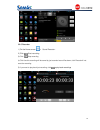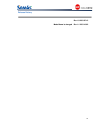Summary of SHM-200
Page 1
1 shm-200 user manual.
Page 2: Contents
2 contents 1 before using the device ....................................................................................................... 5 1.1 front panel view .................................................................................................................. 5 1.2 back panel view...
Page 3
3 3.7 phone features ................................................................................................................... 21 3.7.1 calls ................................................................................................................................... 21 3.7.2 contact...
Page 4
4 pos terminal shm-200 thank you for purchasing pos terminal shm-200. To ensure your safety and the proper use of this equipment, please read this guide carefully before using. About the configuration of this product, please refer to contracts related to the product, or consult the product vendors w...
Page 5
5 1. Before using the device 1.1. Front panel view 1.2. Back panel view front number name 1 printer locking(up: open /down: close) 2 receiver 3 led 4 display 5 menu key 6 cancel key 7 scan, direction key 8 back key 9 enter key 10 mic 11 fn(home) key 12 key pad back number name 1 scanner 2 fingerprin...
Page 6
6 1.3. Left panel view 1.4. Right panel view 1.5. Battery cover : install and uninstall - press the power button to place the terminal. - pull the battery latch back. - remove the battery door and release the battery retention strap. - remove the battery. Left side number name 1 printer cover opener...
Page 7
7 1.6. T-flash / sim card : install and uninstall.
Page 8
8 2. Use shm-200 2.1 startup and shutdown 2.1.1 boot the terminal and access the home screen the terminal begins the boot process as soon as power is applied. Do not press any buttons or attempt to remove the battery during the initial boot process. To turn the terminal on : press and hold the power...
Page 9
9 2.1.3 suspend mode suspend mode differs from power off mode. Power off mode is the equivalent to having no battery or external power source connected to the device. The terminal does not receive incoming call when power is off since the device completely shuts down. In suspend mode, the device ent...
Page 10
10 2.3 home screen and main menu 2.4 status icons and indicators status icons and indicator status bar at the top of the screen, the display device status information and notifications. Note : device software escalating, status indicators may show a different device, please refer to the actual subje...
Page 11
11 3. Basic function 3.1 msr / ic card 3.1.1 msr - on the home screen click => shc test click - msr => swipe card => get result 3.1.2 ic-card - on the home screen click => shc test click - ic-card => reset ic card => insert card=> get result.
Page 12
12 note: reset ic card : read ic-card data eject ic card : ic-card is ejected send : transportation of apdu messages 3.2 picc - on the home screen click => shc test click - picc => click polling => take card at back cover in readable area.
Page 13
13 scanner 3.3 scanner currently, shm-200 provides a one-dimensional bar code scanner to obtain and decode the information. - on the home screen click = > scan service click - check the "scan enabled" & “scan button enabled” & “output foreground”. - enter an editing interface, such as text contents ...
Page 14
14 function description scan enabled scanner module on/off scan button enabled scanner button enabled/disabled output foreground input scan data when focus editbox decoding illumination scanner light on/off lcd mode 十 beam flash on/off coding format set format unicode/gbk end character set end chara...
Page 15
15 3.4 fingerprint scanning - on the home screen click => shc test click => click fingerprinter - place your finger on the back of the phone that belly fingerprint contact area, click the "capture fingerprint" to get to the fingerprint blank squares at the figure below. Note: capture fingerprint : j...
Page 16
16 2) open cover open the printer pover in the direction of arrow. 3) insert paper insert paper roll and insert paper in paper cutter. 4) close cover close the printer cover and slide down printer cover locks..
Page 17
17 3.5.2 control print insert number in the editbox. And press the test button. Then, it will be printed number times. 3.6 setup and installation 3.6.1 date and time settings you may need to change the date and time in your device. 3.6.2 language and input method in the "settings" select "language a...
Page 18
18 3.6.3 display settings go to settings => display => you can set the brightness / wallpaper / auto-rotate screen / sleep / font size / close sensor 3.6.4 security settings go to settings => security settings, you can set the screen lock / owner information / sim card lock, etc..
Page 19
19 3.6.5 backup and reset - go to settings => backup & reset => restore factory settings - this action will erase the following data: system and application data and settings download the app - it does not erase the following data: current system software and bundled applications sd card files, such...
Page 20
20 3.6.7 management applications go to settings => applications, enter the application management interface, you can view a downloaded program status sd card, running and other options, you can tap the program, open the application information interface, the program is forced to stop, unload, stop w...
Page 21
21 3.7 p hone features 3.7.1 call 1) click the icon. 3) if you want to receive the call, drag circle to . 2) input number and click the icon 4) if you don ’t want to call anymore, click the icon..
Page 22
22 3.7.2 contacts 1) click the icon 2) click the icon 3) insert contents. 3.7.3 sms and mms => new text messages (sms) => click enter the contact lookup interface, select a contact and add it to the recipient, make more contacts separated by commas. 3.7.4 e-mail e-mail can send or receive e-mail mes...
Page 23
23 => create email account click this icon: : => e-mail 1. Enter e-mail address and password, click next to begin connecting e-mail account 2. Email check frequency to set, set to enter the next step 3. Create a name for the account settings, click next, go check the mail reading interface. 3.8 netw...
Page 24
24 => turn on wi-fi => choose wi-fi, enter wi-fi password => wi-fi connection success 3.8.3 bluetooth turn on the bluetooth function in the device can establish a wireless connection and exchange information with other bluetooth compatible devices (such as computers, mobile phones). Good results can...
Page 25
25 3.7.4 gps shm-200 is equipped with a high-performance navigation chip, can quickly and accurately obtain location information. You can download the navigation software and view the location information. When the phone battery is low, in order to protect the phone will not power down the system da...
Page 26
26 note: usb connection modes explaining mode description connect to pc usb debugging mode usb mass storage usb storage mode media device(mtp) multimedia transfer protocol mode camera(ptp) picture transfer protocol mode 3.9 multimedia 3.9.1 camera taking pictures 1. In the home screen, > camera 2. C...
Page 27
27 3.9.2 video 1. Filming 2. In the camera interface can be switched to video . 3. Camera at your subject . 4. Click => to begin filming . 5. Click to stop filming . 3.9.3 multimedia file management view photo 1. On the home screen > gallery ..
Page 28
28 2. Click on the picture you want to watch . 3. Slide the left and right horizontal touch screen, you can switch to the previous or next picture. 4. To play the slideshow, click a slideshow . 5. To share or edit the image, click on the menu to select the appropriate option. 1. Play video clips 2. ...
Page 29
29 . 3.9.5 recorder 1) on the home screen > sound recorder . 2) click start recording . 3) click stop recording 4) click use this recording will be saved by just recorded sound files down, click discard will not save the recording. 5) if you want to play back just recording, click to play back recor...
Page 30
30 release history rev 1.0 2015-07-13 model name is changed rev 1.1 2015-10-02.