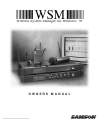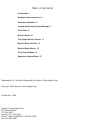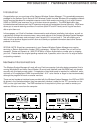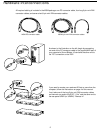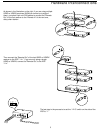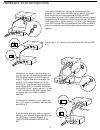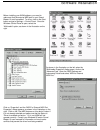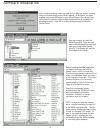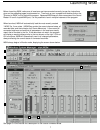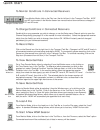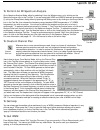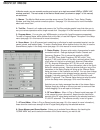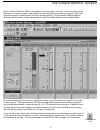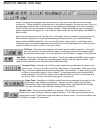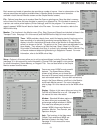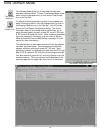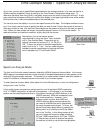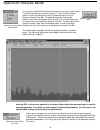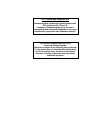Samson WSM Owner's Manual - Wsm
Introduction / Hardware Interconnections
Introduction
Congratulations on your purchase of the Samson Wireless System Manager! This remarkable accessory
package for the Samson Synth Series 6 UHF Wireless System includes Windows 95-compatible software
and all required hardware for complete computer control and remote monitoring of up to eight Samson
UR6D (or UR6DX) dual receivers (for up to sixteen-channel operation). The WSM application also
includes advanced features such as RF spectrum analysis and automated channel planning. WSM even
allows you to record receiving conditions in real time (both RF and AF levels) and to log the results to
disk or print them out.
In these pages, you’ll find full hardware interconnection and software installation instructions, as well as
a guided tour through the various screens, menus and options of the Samson Wireless System Manager.
You’ll also find a warranty card enclosed—don’t forget to fill it out and mail it! This will enable you to
receive online technical support and will allow us to send you updated information about other Samson
products in the future.
SPECIAL NOTE: Should any components in your Samson Wireless System Manager ever require
servicing, a
Return Authorization number (RA) is necessary. Without this number, the unit will not be
accepted. Please call Samson at 1-800-372-6766 for a Return Authorization number prior to shipping
your unit. Please retain the original packing material and, if possible, return the unit in its original carton
and packing materials.
Hardware Interconnections
The Wireless System Manager will work with any Pentium computer (including laptop computers) that is
running Windows 95 and has a Sound Blaster 16 sound card installed (note that WSM may not operate
correctly with third-party sound cards). 5 megabytes of hard disk space is required for installation, and a
minimum of 16 megabytes of RAM is recommended. A 21" color monitor or larger is also recommended,
although the program will work on smaller monitors.
There are two hardware interface boxes provided with the Wireless System Manager: the IF6P and IF6R.
As shown in the illustrations below, they are essentially identical, except for the “PC” connection on the
IF6P (on the right-hand side). The IF6R interface box is required only when you need to remote your
receivers 20 feet or more from the computer.
1
SAMSON
WSM
SEND
RECEIVE
3
1
2
Interface IF6P
1
2
3
PC
IN
OUT
IN
OUT
SAMSON
WSM
3
2
Interface IF6R
1
2
3
IN
OUT
IN
OUT
PUSH
1
2
3
PUSH
1
2
3
IF6P
IF6R