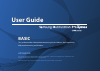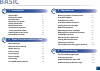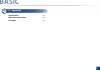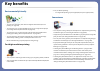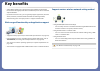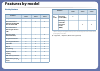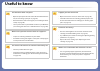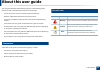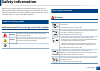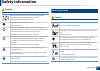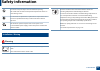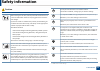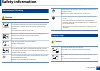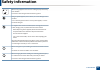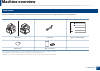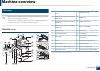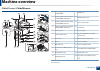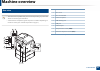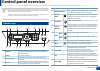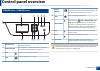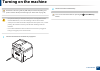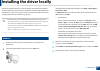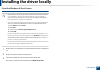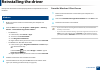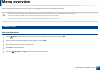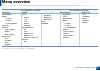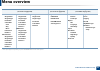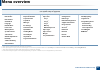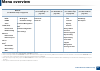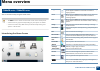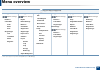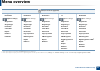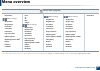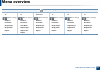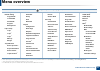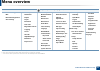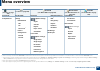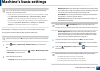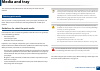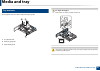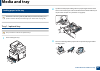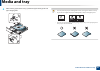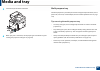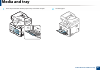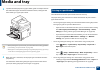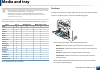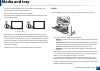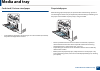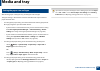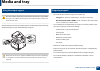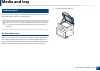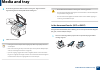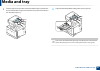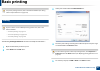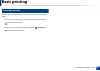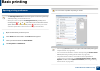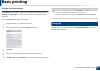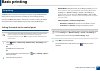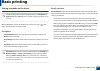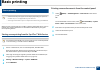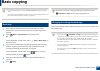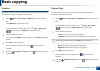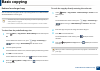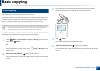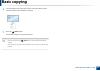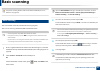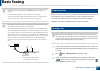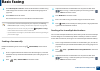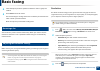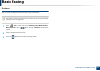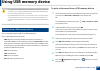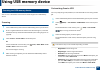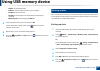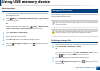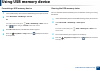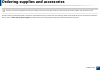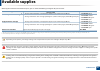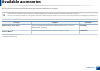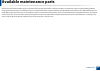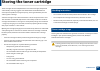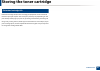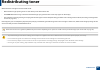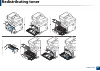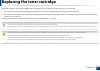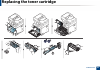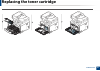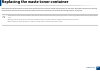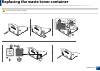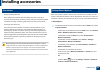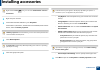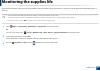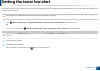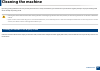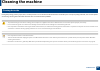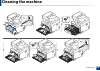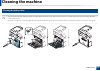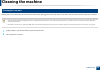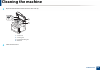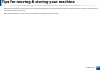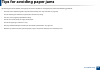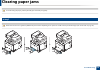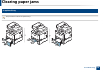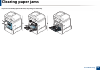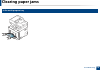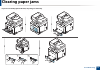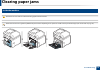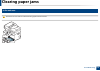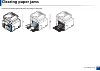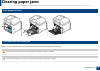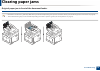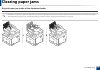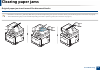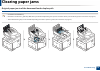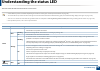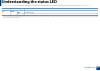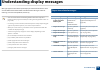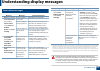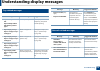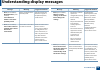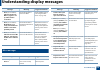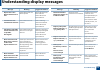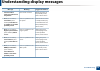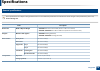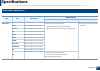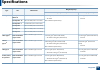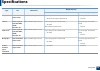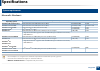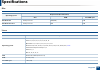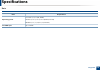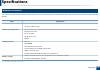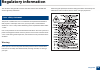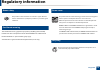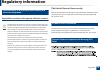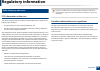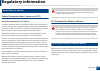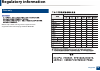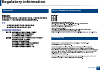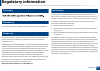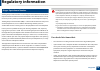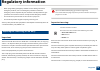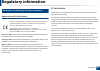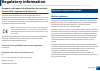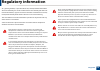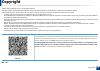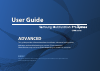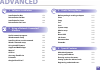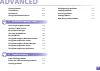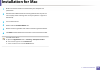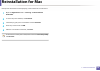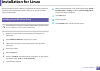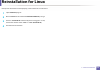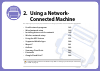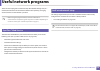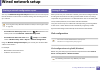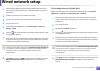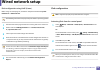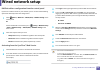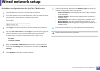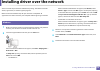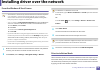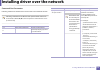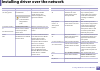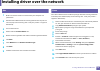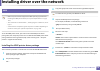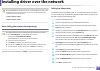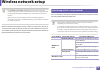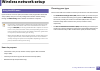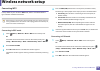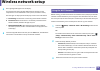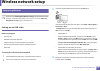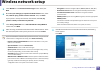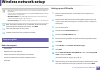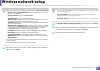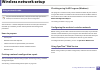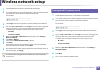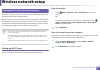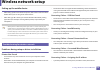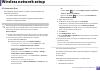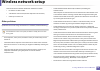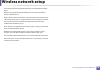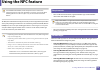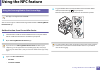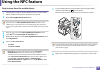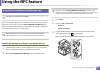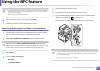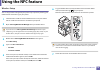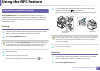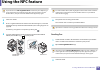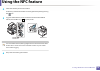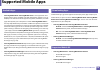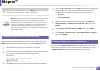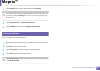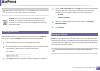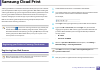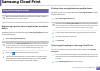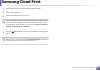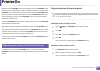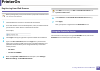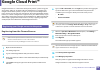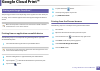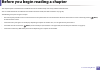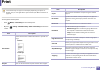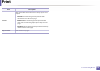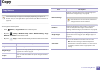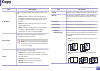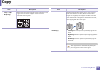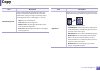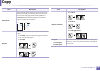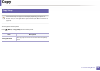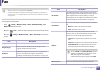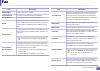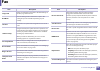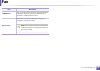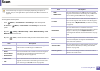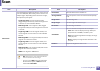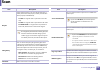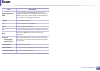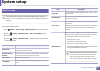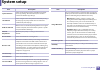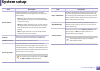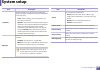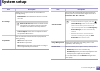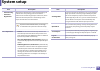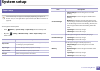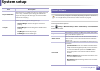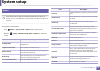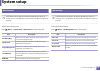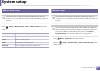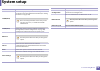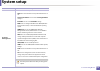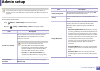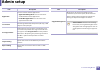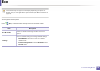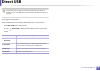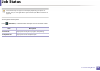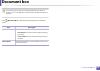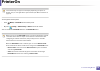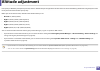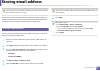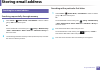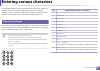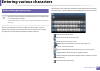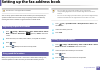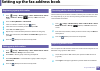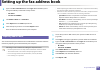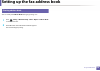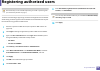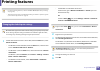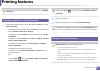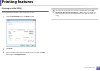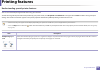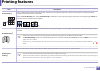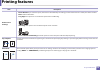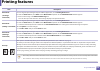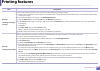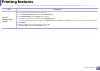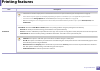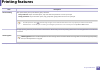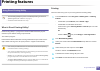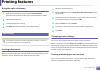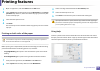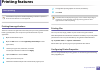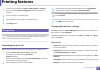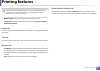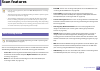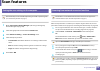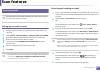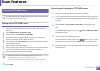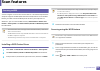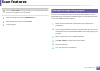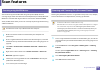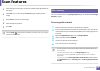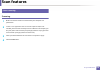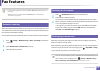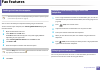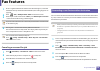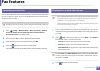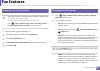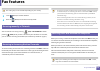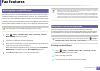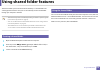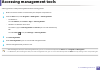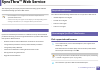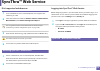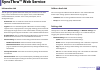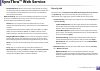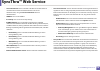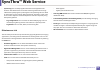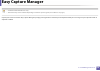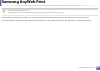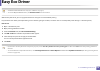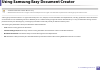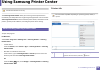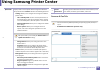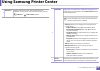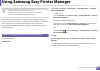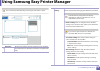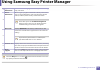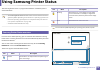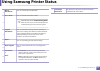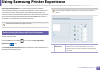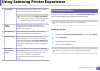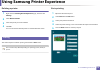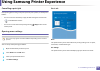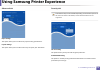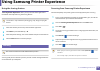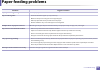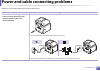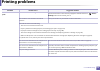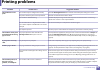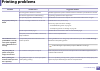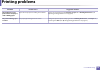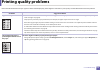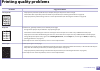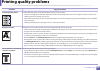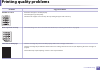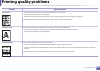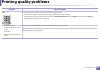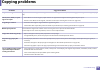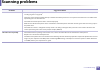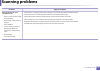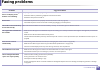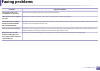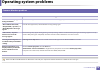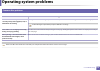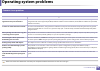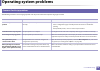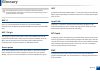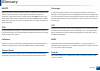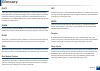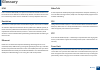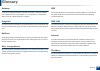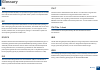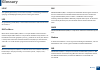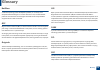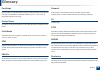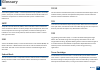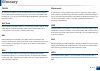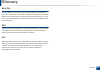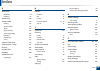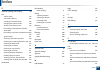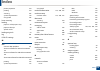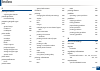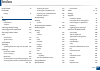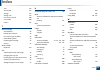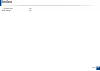- DL manuals
- Samsung
- Accessories
- ProXpress C306x series
- User Manual
Samsung ProXpress C306x series User Manual
BASIC
User Guide
BASIC
User Guide
This guide provides information concerning the installation, basic operation
and troubleshooting on Windows.
ADVANCED
This guide provides information about installation, advanced configuration, operation and
troubleshooting on various OS environments.
Some features may not be available depending on models or countries.
Summary of ProXpress C306x series
Page 1
Basic user guide basic user guide this guide provides information concerning the installation, basic operation and troubleshooting on windows. Advanced this guide provides information about installation, advanced configuration, operation and troubleshooting on various os environments. Some features ...
Page 2: Basic
2 basic 1. Introduction key benefits 5 features by model 7 useful to know 9 about this user guide 10 safety information 11 machine overview 17 control panel overview 21 turning on the machine 23 installing the driver locally 24 reinstalling the driver 26 2. Menu overview and basic setup menu overvie...
Page 3: Basic
3 basic 5. Appendix specifications 130 regulatory information 140 copyright 153.
Page 4: 1. Introduction
1. Introduction this chapter provides information you need to know before using the machine. • key benefits 5 • features by model 7 • useful to know 9 • about this user guide 10 • safety information 11 • machine overview 17 • control panel overview 21 • turning on the machine 23 • installing the dri...
Page 5: Key Benefits
Key benefits environmentally friendly • to save toner and paper, this machine supports eco feature (see "eco printing" on page 61). • to save paper, you can print multiple pages on one single sheet of paper (see "using advanced print features" on page 261). • to save paper, you can print on both sid...
Page 6: Key Benefits
Key benefits • smart update allows you to check for the latest software and install the latest version during the printer driver installation process. This is available only for windows. • if you have internet access, you can get help, support application, machine drivers, manuals, and order informa...
Page 7: Features By Model
Features by model some features and optional goods may not be available depending on model or country. Operating system ( ● : supported, blank: not supported) software you can install the printer driver and software when you insert the software cd into your cd-rom drive. For windows, select the prin...
Page 8: Features By Model
Features by model variety feature ( ● : supported, ○ : optional, blank: not supported) features c306xnd series c306xfr series c306xfw series hi-speed usb 2.0 ● ● ● network interface ethernet 10/100/1000 base tx wired lan ● ● ● network interface 802.11b/g/n wireless lan a ○ ○ ● nfc (near field commun...
Page 9: Useful to Know
Useful to know the machine does not print. • open the print queue list and remove the document from the list (see "canceling a print job" on page 58). • remove the driver and install it again (see "installing the driver locally" on page 24). • select your machine as your default machine in your wind...
Page 10: About This User Guide
10 1. Introduction about this user guide this user guide provides information for your basic understanding of the machine as well as detailed steps to explain machine usage. • do not discard this manual, and keep it for future reference. • read the safety information before using the machine. • if y...
Page 11: Safety Information
11 1. Introduction safety information these warnings and precautions are included to prevent injury to you and others, and to prevent any potential damage to your machine. Be sure to read and understand all of these instructions before using the machine. After reading this section, keep it in a safe...
Page 12: Safety Information
Safety information 12 1. Introduction caution 5 operating method caution during an electrical storm or for a period of non-operation, remove the power plug from the electrical outlet. This could result in electric shock or fire. Be careful, the paper output area is hot. Burns could occur. If the mac...
Page 13: Safety Information
Safety information 13 1. Introduction 6 installation / moving warning do not block or push objects into the ventilation opening. This could result in elevated component temperatures which can cause damage or fire. Use of controls or adjustments or performance of procedures other than those specified...
Page 14: Safety Information
Safety information 14 1. Introduction caution before moving the machine, turn the power off and disconnect all cords. The information below are only suggestions based on the units weight. If you have a medical condition that prevents you from lifting, do not lift the machine. Ask for help, and alway...
Page 15: Safety Information
Safety information 15 1. Introduction 7 maintenance / checking caution 8 supply usage caution unplug this product from the wall outlet before cleaning the inside of the machine. Do not clean the machine with benzene, paint thinner or alcohol; do not spray water directly into the machine. This could ...
Page 16: Safety Information
Safety information 16 1. Introduction when storing supplies such as toner cartridges, keep them away from children. Toner dust can be dangerous if inhaled or ingested. Using recycled supplies, such as toner, can cause damage to the machine. In case of damage due to the use of recycled supplies, a se...
Page 17: Machine Overview
17 1. Introduction machine overview 9 components the actual component may differ from the illustration below. Some components may change depending on the configuration. Machine a a. This illustration may differ from your machine depending on your model. There are various types of machine. Power cord...
Page 18: Machine Overview
Machine overview 18 1. Introduction 10 front view • this illustration may differ from your machine depending on your model. There are various types of machine. • some features and optional goods may not be available depending on model or country (see "features by model" on page 7). C306xnd series 17...
Page 19: Machine Overview
Machine overview 19 1. Introduction c306xfr series/ c306xfw series 17 18 19 23 20 16 15 2 1 4 7 5 6 10 11 22 21 14 13 12 3 8 9 24 1 reversing automatic document feeder (radf) 13 output tray 2 reversing automatic document feeder (radf) width guide 14 output support tray 3 reversing automatic document...
Page 20: Machine Overview
Machine overview 20 1. Introduction 11 rear view • this illustration may differ from your machine depending on your model. There are various types of machine. • some features and optional goods may not be available depending on model or country (see "features by model" on page 7). 1 2 3 4 5 8 6 9 1 ...
Page 21: Control Panel Overview
21 1. Introduction control panel overview • this control panel may differ from your machine depending on its model. There are various types of control panels. • some features and optional goods may not be available depending on model or country (see "features by model" on page 7). 12 c306xnd series ...
Page 22: Control Panel Overview
Control panel overview 22 1. Introduction 13 c306xfr series / c306xfw series when you use the touch screen, use your finger only. The screen may be damaged with a sharp pen or anything else. 1 display screen shows the current status and displays prompts during an operation. 2 numeric keypad dials a ...
Page 23: Turning On The Machine
23 1. Introduction turning on the machine illustrations on this user’s guide may differ from your machine depending on its options or models. Check your machine type (see "front view" on page 18). • keep in mind that you should use the power cord supplied with the machine. Otherwise, it can cause da...
Page 24
24 1. Introduction installing the driver locally a locally connected machine is a machine directly attached to your computer using the usb cable. If your machine is attached to a network, skip the following steps below and go on to installing a network connected machine’s driver (see "installing dri...
Page 25
Installing the driver locally 25 1. Introduction from the windows 8 start screen • the v4 driver is automatically downloaded from the windows update if your computer is connected to the internet. Or, you can manually download the v4 driver from samsung website, www.Samsung.Com > find your product > ...
Page 26: Reinstalling The Driver
26 1. Introduction reinstalling the driver if the printer driver does not work properly, follow the steps below to reinstall the driver. 15 windows 1 make sure that the machine is connected to your computer and powered on. 2 from the start menu, select programs or all programs > samsung printers > u...
Page 27: 2. Menu Overview and
2. Menu overview and basic setup this chapter provides information about the overall menu structure and the basic setup options. • menu overview 28 • machine’s basic settings 41 • media and tray 42 • basic printing 57 • basic copying 64 • basic scanning 69 • basic faxing 70 • using usb memory device...
Page 28: Menu Overview
28 2. Menu overview and basic setup menu overview the control panel provides access to various menus to set up the machine or use the machine’s functions. • some menus may not appear on the display depending on options or models. If so, it is not applicable to your machine. • some menu names may dif...
Page 29: Menu Overview
Menu overview 29 2. Menu overview and basic setup copy feature (see "copy feature" on page 215) copy setup (see "copy setup" on page 220) original size reduce/enlarge duplex 1->1 sided 1->2 sided 1->2 sided , rotated auto color darkness light+5 - light+1 normal dark+1 - dark+5 original type text tex...
Page 30: Menu Overview
Menu overview 30 2. Menu overview and basic setup scan feature a (see "scan" on page 225) a. This option appears only when you press the scan to button on the control panel. Scan setup a (see "scan" on page 225) print setup (see "print" on page 213) usb feature original size original type resolution...
Page 31: Menu Overview
Menu overview 31 2. Menu overview and basic setup system setup (see "system setup" on page 229) machine setup date & time date format clock mode language default mode power save wakeup event system timeout job timeout altitude adjustment humidity job rescheduling auto continue auto tray switch paper...
Page 32: Menu Overview
Menu overview 32 2. Menu overview and basic setup network (see "network setup" on page 239) job management a (see "job manage" on page 238) a. This is used only available when system setup > ram disk is enabled. Printeron b (see "printeron" on page 248) b. This is used only available when printeron ...
Page 33: Menu Overview
Menu overview 33 2. Menu overview and basic setup 2 c306xfr series / c306xfw series you can set menus easily using the touch screen. • the main screen is shown on the touch screen on the control panel. • some menus are grayed out depending on your options or models. • some menu names may differ from...
Page 34: Menu Overview
Menu overview 34 2. Menu overview and basic setup copy (see "copy" on page 215) basic copy (option settings) darkness color mode color mono auto original type text text/photo photo magazine custom copy (option settings) duplex reduce/enlarge darkness color mode original size original type paper sour...
Page 35: Menu Overview
Menu overview 35 2. Menu overview and basic setup scan (see "scan" on page 225) samsung cloud destination (option settings) original size original type resolution color mode duplex darkness file name local pc destination (option settings) original size original type resolution color mode file format...
Page 36: Menu Overview
Menu overview 36 2. Menu overview and basic setup scan (see "scan" on page 225) ftp destination (option settings) original size original type resolution color mode file format page separation pdf encryption a digital signature in pdf b duplex darkness file name a. This option appears only when the f...
Page 37: Menu Overview
Menu overview 37 2. Menu overview and basic setup fax (see "fax" on page 221) memory send to (option settings) darkness resolution original type original size duplex on hook dial to (option settings) darkness resolution color mode original type original size duplex delayed send start time (option se...
Page 38: Menu Overview
Menu overview 38 2. Menu overview and basic setup setup (see "system setup" on page 229) machine setup default setting copy default scan default fax default program management paper setup tray1 tray2 a tray 3 a mp tray margin tray behaviour auto tray switch a paper substitution auto continue tray pr...
Page 39: Menu Overview
Menu overview 39 2. Menu overview and basic setup setup (see "system setup" on page 229) protocol management nfc a network configuration clear settings a. For c306xfr, this option is available when the optional wirless/nfc kit is installed. Print setup orientation duplex copies resolution clear text...
Page 40: Menu Overview
Menu overview 40 2. Menu overview and basic setup job status (see "eco" on page 244) eco (see "eco" on page 244) direct usb a (see "direct usb" on page 245) a. You can enter the usb menu when usb memory is inserted into the usb memory port on your machine. Document box (see "document box" on page 24...
Page 41: Machine’S Basic Settings
41 2. Menu overview and basic setup machine’s basic settings you can set the machine’s settings from samsung easy printer manager program or syncthru™ web service. • if your machine is connected to the local, you can set the machine’s setting from samsung easy printer manager > advanced setting > de...
Page 42: Media and Tray
42 2. Menu overview and basic setup media and tray this chapter provides information on how to load print media into your machine. 3 selecting print media you can print on a variety of print media, such as plain paper, envelopes, and labels. Always use print media that meet the guidelines for use wi...
Page 43: Media and Tray
Media and tray 43 2. Menu overview and basic setup 4 tray overview to change the size, you need to adjust the paper guides. 1 tray extend lever 2 paper length guide 3 paper width guide for legal-sized paper push button as shown and pull out the tray. If you do not adjust the guide, it may cause pape...
Page 44: Media and Tray
Media and tray 44 2. Menu overview and basic setup 5 loading paper in the tray illustrations on this user’s guide may differ from your machine depending on its options or models. Check your machine type (see "front view" on page 18). Tray 1 / optional tray the procedure is same for all optional tray...
Page 45: Media and Tray
Media and tray 45 2. Menu overview and basic setup 4 after inserting paper into the tray, squeeze the paper width guides and paper length guide. • do not push the paper width guide too far causing the media to warp. • if you do not adjust the paper width guide, it may cause paper jams. • do not use ...
Page 46: Media and Tray
Media and tray 46 2. Menu overview and basic setup 5 insert the tray back into the machine. 6 when you print a document, set the paper type and size for tray (see "setting the paper size and type" on page 52). Multi-purpose tray the multi-purpose tray can hold special sizes and types of print materi...
Page 47: Media and Tray
Media and tray 47 2. Menu overview and basic setup 1 press the push-release of multi-purpose tray and it down to open. 2 load the paper. 2 1.
Page 48: Media and Tray
Media and tray 48 2. Menu overview and basic setup 3 squeeze the multi-purpose tray paper width guides and adjust them to the width of the paper. Do not force them too much, or the paper will bent resulting in a paper jam or skew. • when printing the special media, you must follow the loading guidel...
Page 49: Media and Tray
Media and tray 49 2. Menu overview and basic setup • when using special media, we recommend you feed one sheet at a time (see "print media specifications" on page 132). • illustrations on this user’s guide may differ from your machine depending on its options or models. Check your machine type (see ...
Page 50: Media and Tray
Media and tray 50 2. Menu overview and basic setup • do not use envelopes with clasps, snaps, windows, coated lining, self- adhesive seals, or other synthetic materials. • do not use damaged or poorly made envelopes. • be sure the seam at both ends of the envelope extends all the way to the corner o...
Page 51: Media and Tray
Media and tray 51 2. Menu overview and basic setup card stock/ custom-sized paper • in the software application, set the margins to at least 6.4 mm (0.25 inches) away from the edges of the material. Preprinted paper when loading preprinted paper, the printed side should be facing up with an uncurled...
Page 52: Media and Tray
Media and tray 52 2. Menu overview and basic setup 7 setting the paper size and type after loading paper in the paper tray, set the paper size and type. The paper setting in the machine and driver should match to print without a paper mismatch error. • you change the paper setting set in the machine...
Page 53: Media and Tray
Media and tray 53 2. Menu overview and basic setup 8 using the output support the surface of the output tray may become hot if you print a large number of pages at once. Make sure that you do not touch the surface, and do not allow children near it. The printed pages stack on the output support, and...
Page 54: Media and Tray
Media and tray 54 2. Menu overview and basic setup 10 loading originals you can use the scanner glass or the document feeder (adf or radf) to load an original for copying, scanning, and sending a fax. Illustrations on this user’s guide may differ from your machine depending on its options or models....
Page 55: Media and Tray
Media and tray 55 2. Menu overview and basic setup 2 place the original face down on the scanner glass. Align it with the registration guide at the top left corner of the glass. 3 close the scanner lid. • leaving the scanner lid open while copying may affect copy quality and toner consumption. • dus...
Page 56: Media and Tray
Media and tray 56 2. Menu overview and basic setup 2 load the original face up into the document feeder input tray. Make sure that the bottom of the original stack matches the paper size marked on the document input tray. 3 adjust the document feeder width guides to the paper size. Dust on the docum...
Page 57: Basic Printing
57 2. Menu overview and basic setup basic printing for special printing features, refer to the advanced guide (see "using advanced print features" on page 261). 11 printing if you are a mac , linux or unix operating systems user, refer to the advanced guide. • see "mac printing" on page 272 . • see ...
Page 58: Basic Printing
Basic printing 58 2. Menu overview and basic setup 12 canceling a print job if the print job is waiting in the print queue or print spooler, cancel the job as follows: • you can access this window by simply double-clicking the machine icon ( ) in the windows task bar. • you can also cancel the curre...
Page 59: Basic Printing
Basic printing 59 2. Menu overview and basic setup 13 opening printing preferences • the printing preferences window that appears in this user’s guide may differ depending on the machine in use. • when you select an option in printing preferences , you may see a warning mark or . An mark means you c...
Page 60: Basic Printing
Basic printing 60 2. Menu overview and basic setup using a favorite setting the favorites option, which is visible on each preferences tab except for the favorites and samsung tab, allows you to save the current preferences for future use. To save a favorites item, follow these steps: 1 change the s...
Page 61: Basic Printing
Basic printing 61 2. Menu overview and basic setup 15 eco printing the eco function cuts toner consumption and paper usage. The eco function allows you to save print resources and lead you to eco-friendly printing. If you press the eco button from the control panel, eco mode is enabled. The default ...
Page 62: Basic Printing
Basic printing 62 2. Menu overview and basic setup setting eco mode on the driver to take advantage of the advanced printing features, click properties or preferences from the print window (see "opening printing preferences" on page 59). Open the eco tab to set eco mode. When you see the eco image (...
Page 63: Basic Printing
Basic printing 63 2. Menu overview and basic setup 16 secure printing • some menus may not appear on the display depending on options or models. If so, it is not applicable to your machine. • you might not be able to print a complex document using the ram disk. When you use a printing device in an o...
Page 64: Basic Copying
64 2. Menu overview and basic setup basic copying • for special printing features, refer to the advanced guide (see "copy" on page 215). • accessing menus may differ from model to model (see "acessing the menu" on page 28 or "control panel overview" on page 21). 17 basic copy 1 place a single docume...
Page 65: Basic Copying
Basic copying 65 2. Menu overview and basic setup darkness if you have an original containing faint marking and dark images, you can adjust the brightness to make a copy that is easier to read. 1 select ( menu ) > copy feature > darkness on the control panel. Or select darkness on the control panel....
Page 66: Basic Copying
Basic copying 66 2. Menu overview and basic setup reduced or enlarged copy you can reduce or enlarge the size of a copied image from 25% to 400% from the document feeder or scanner glass. • this feature may not be available depending on model or optional goods (see "variety feature" on page 8). • if...
Page 67: Basic Copying
Basic copying 67 2. Menu overview and basic setup 19 id card copying your machine can print 2-sided originals on one sheet. The machine prints one side of the original on the upper half of the paper and the other side on the lower half without reducing the size of the original. This feature is helpf...
Page 68: Basic Copying
Basic copying 68 2. Menu overview and basic setup 6 turn the original over and place it on the scanner glass where arrows indicate as shown. Then, close the scanner lid. 7 press the ( start ) button. Your machine begins scanning the back side. • if you do not press the ( start ) button, only the fro...
Page 69: Basic Scanning
69 2. Menu overview and basic setup basic scanning for special scanning features, refer to the advanced guide (see "scan features" on page 277). 20 basic scanning this is the normal and usual procedure for scanning originals. This is a basic scanning method for usb-connected machine. • accessing men...
Page 70: Basic Faxing
70 2. Menu overview and basic setup basic faxing • this function is not supported for c306xnd (see "variety feature" on page 8). • for special faxing features, see "fax features" on page 286. • accessing menus may differ from model to model (see "acessing the menu" on page 28 or "control panel overv...
Page 71: Basic Faxing
Basic faxing 71 2. Menu overview and basic setup 4 press direct input or fax list > enter the destination fax number using number keypad on the touch screen (see "understanding keypad" on page 253). 5 press send on the touch screen. The machine starts to scan and send the fax to the destinations. • ...
Page 72: Basic Faxing
Basic faxing 72 2. Menu overview and basic setup 4 select the option you want speed dial numbers or select a group dial number. 5 press send on the touch screen. The machine begins sending the fax to the numbers you entered in the order in which you entered them. Multi send report is printed after s...
Page 73: Basic Faxing
Basic faxing 73 2. Menu overview and basic setup darkness you can select the degree of darkness of the original document. The darkness setting is applied to the current fax job. To change the default setting (see "fax" on page 221). 1 press ( fax ) > select a fax such as memory send , on hook dial ,...
Page 74: Using Usb Memory Device
74 2. Menu overview and basic setup using usb memory device this chapter explains how to use a usb memory device with your machine. 25 about usb memory usb memory devices are available with a variety of memory capacities to give you more room for storing documents, presentations, downloaded music an...
Page 75: Using Usb Memory Device
Using usb memory device 75 2. Menu overview and basic setup • do not remove the usb memory device while the machine is in operation or writing to or reading from usb memory. The machine warranty does not cover damage caused by user’s misuse. • if your usb memory device has certain features such as s...
Page 76: Using Usb Memory Device
Using usb memory device 76 2. Menu overview and basic setup 28 scanning to a usb memory device you can scan a document and save the scanned image onto a usb memory device. Scanning 1 insert a usb memory device into the usb memory port on your machine. 2 place a single document face down on the docum...
Page 77: Using Usb Memory Device
Using usb memory device 77 2. Menu overview and basic setup • duplex: sets the duplex mode. • darkness: sets the brightness level to scan an original. • file name: sets the file name. • file policy: sets the policy to save files between overwirting or renaming. • pdf encryption: sets the encrypts pd...
Page 78: Using Usb Memory Device
Using usb memory device 78 2. Menu overview and basic setup restoring data 1 insert the usb memory device on which the backup data is stored in to the usb memory port. 2 select ( menu ) > system setup > machine setup > import setting on the control panel. Or for the model with a touch screen, press ...
Page 79: Using Usb Memory Device
Using usb memory device 79 2. Menu overview and basic setup formatting a usb memory device 1 insert a usb memory device into the usb memory port on your machine. 2 select direct usb > file manage > format . Or for touch screen model, press ( usb ) > file manage > next > select a file > (option setti...
Page 80: 3. Maintenance
3. Maintenance this chapter provides information about purchasing supplies, accessories and maintenance parts available for your machine. • ordering supplies and accessories 81 • available supplies 82 • available accessories 83 • available maintenance parts 84 • storing the toner cartridge 85 • redi...
Page 81
81 3. Maintenance ordering supplies and accessories available accessories may differ from country to country. Contact your sales representatives to obtain the list of available supplies, and maintenance parts. To order samsung-authorized supplies, accessories, and maintenance parts, contact your loc...
Page 82: Available Supplies
82 3. Maintenance available supplies when supplies reach the end of their life spans, you can order the followings of supplies for your machine: depending on the options, percentage of image area and job mode used, the toner cartridge’s lifespan may differ. When purchasing new toner cartridges or ot...
Page 83: Available Accessories
83 3. Maintenance available accessories you can purchase and install accessories to enhance your machine’s performance and capacity. • some features and optional goods may not be available depending on model or country (see "features by model" on page 7). • be sure to read safety information and reg...
Page 84: Available Maintenance Parts
84 3. Maintenance available maintenance parts you need to replace the maintenance parts at specific intervals to keep the machine in the best condition and avoid print quality and paper feeding problems resulting from the worn-out parts. Maintenance parts are mostly rollers, belts and pads. However,...
Page 85: Storing The Toner Cartridge
85 3. Maintenance storing the toner cartridge toner cartridges contain components that are sensitive to light, temperature and humidity. Samsung suggests users follow these recommendations to ensure optimal performance, highest quality, and longest life from your new samsung toner cartridge. Store t...
Page 86: Storing The Toner Cartridge
Storing the toner cartridge 86 3. Maintenance 3 estimated cartridge life estimated cartridge life (the toner cartridge yield) depends on the amount of toner that print jobs require. The actual print yield may vary depending on the print density of the pages you print on, operating environment, perce...
Page 87: Redistributing Toner
87 3. Maintenance redistributing toner when the toner cartridge is near the end of its life: • white streaks or light printing occurs and/or density varies from side to side. • the status led blinks orange. The toner-related message saying that the toner is low may appear on the display. • the compu...
Page 88: Redistributing Toner
Redistributing toner 88 3. Maintenance.
Page 89
89 3. Maintenance replacing the toner cartridge the machine uses four colors and has a different toner cartridge for each one: yellow (y), magenta (m), cyan (c), and black (k). • the status led and the toner-related message on the display indicate when each individual toner cartridge should be repla...
Page 90
Replacing the toner cartridge 90 3. Maintenance.
Page 91
Replacing the toner cartridge 91 3. Maintenance.
Page 92
92 3. Maintenance replacing the waste toner container when the life span of the waste toner container has expired, waste toner container-related message appears on the screen display of the control panel, indicating the waste toner container needs to be replaced. Check the waste toner container for ...
Page 93
Replacing the waste toner container 93 3. Maintenance do not tilt or turn over the container. 1 2.
Page 94: Installing Accessories
94 3. Maintenance installing accessories 4 precautions • disconnect the power cord never remove the control board cover while the power is turned on. To avoid the possibility of an electrical shock, always disconnect the power cord when installing or removing any internal or external accessories. • ...
Page 95: Installing Accessories
Installing accessories 95 3. Maintenance right-click the start ( ) icon, you can select control panel > devices and printers . 2 right-click your machine. 3 for windows xp/2003/2008/vista, press properties . For windows 7, windows 8, and windows server 2008 r2, from context menus, select the printer...
Page 96: Monitoring The Supplies Life
96 3. Maintenance monitoring the supplies life if you experience frequent paper jams or printing problems, check the number of pages the machine has printed or scanned. Replace the corresponding parts, if necessary. • accessing menus may differ from model to model (see "acessing the menu" on page 28...
Page 97: Setting The Toner Low Alert
97 3. Maintenance setting the toner low alert if the amount of toner in the cartridge is low, a message or led informing the user to change the toner cartridge appears. You can set the option for whether or not this message or led appears. Accessing menus may differ from model to model (see "acessin...
Page 98: Cleaning The Machine
98 3. Maintenance cleaning the machine if printing quality problems occur or if you use your machine in a dusty environment, you need to clean your machine regularly to keep it in proper working order which will help to prolong its life. • cleaning the cabinet of the machine with cleaning materials ...
Page 99: Cleaning The Machine
Cleaning the machine 99 3. Maintenance 7 cleaning the inside during the printing process, paper, toner, and dust particles can accumulate inside the machine. This buildup can cause print quality problems, such as toner specks or smearing. Cleaning the inside of the machine clears and reduces these p...
Page 100: Cleaning The Machine
Cleaning the machine 100 3. Maintenance 1 2 1 2.
Page 101: Cleaning The Machine
Cleaning the machine 101 3. Maintenance 8 cleaning the pickup roller • turn the machine off and unplug the power cord. Wait for the machine to cool down. If your machine has a power switch, turn the power switch off before cleaning the machine. • illustrations on this user’s guide may differ from yo...
Page 102: Cleaning The Machine
Cleaning the machine 102 3. Maintenance 9 cleaning the scan unit keeping the scan unit clean helps ensure the best possible copies. We suggest that you clean the scan unit at the start of each day and during the day as needed. • turn the machine off and unplug the power cord. Wait for the machine to...
Page 103: Cleaning The Machine
Cleaning the machine 103 3. Maintenance 3 wipe the surface of the scanner until it is clean and dry. 1 scanner lid 2 scanner glass 3 document feeder glass 4 white bar 4 close the scanner lid. 1 2 3 4.
Page 104
104 3. Maintenance tips for moving & storing your machine • when moving the machine, do not tilt or turn it upside down. Otherwise, the inside of the machine may be contaminated by toner, which can cause damage to the machine or reduce print quality. • when moving the machine, make sure at least two...
Page 105: 4. Troubleshooting
4. Troubleshooting this chapter gives helpful information for what to do if you encounter an error. • tips for avoiding paper jams 106 • clearing paper jams 107 • understanding the status led 120 • understanding display messages 122 this chapter gives helpful information for what to do if you encoun...
Page 106: Tips For Avoiding Paper Jams
106 4. Troubleshooting tips for avoiding paper jams by selecting the correct medias, most paper jams can be avoided. To avoid paper jams, refer to the following guidelines: • ensure that the adjustable guides are positioned correctly (see "tray overview" on page 43). • do not remove paper from the t...
Page 107: Clearing Paper Jams
107 4. Troubleshooting clearing paper jams to avoid tearing the paper, pull the jammed paper out slowly and gently. 1 in tray1 illustrations on this user’s guide may differ from your machine depending on its options or models. Check your machine type (see "front view" on page 18)..
Page 108: Clearing Paper Jams
Clearing paper jams 108 4. Troubleshooting 2 in optional tray the procedure is same for all optional trays..
Page 109: Clearing Paper Jams
Clearing paper jams 109 4. Troubleshooting if you do not see the paper in this area, stop and go to next step:.
Page 110: Clearing Paper Jams
Clearing paper jams 110 4. Troubleshooting 3 in the multi-purpose tray.
Page 111: Clearing Paper Jams
Clearing paper jams 111 4. Troubleshooting if you do not see the paper in this area, stop and go to next step: 1 2 3.
Page 112: Clearing Paper Jams
Clearing paper jams 112 4. Troubleshooting 4 inside the machine the fuser area is hot. Take care when removing paper from the machine. Illustrations on this user’s guide may differ from your machine depending on its options or models. Check your machine type (see "front view" on page 18)..
Page 113: Clearing Paper Jams
Clearing paper jams 113 4. Troubleshooting 5 in the exit area the fuser area is hot. Take care when removing paper from the machine..
Page 114: Clearing Paper Jams
Clearing paper jams 114 4. Troubleshooting if you do not see the paper in this area, stop and go to next step:.
Page 115: Clearing Paper Jams
Clearing paper jams 115 4. Troubleshooting 6 in the duplex unit area 7 clearing original document jams when an original document jams in the document feeder, a warning message appears on the display. To avoid tearing the document, remove the jammed document slowly and carefully. To prevent document ...
Page 116: Clearing Paper Jams
Clearing paper jams 116 4. Troubleshooting original paper jam in front of the document feeder • illustrations on this user’s guide may differ from your machine depending on its options or models. Check your machine type (see "front view" on page 18). • this troubleshooting may not be available depen...
Page 117: Clearing Paper Jams
Clearing paper jams 117 4. Troubleshooting original paper jam inside of the document feeder • illustrations on this user’s guide may differ from your machine depending on its options or models. Check your machine type (see "front view" on page 18). • this troubleshooting may not be available dependi...
Page 118: Clearing Paper Jams
Clearing paper jams 118 4. Troubleshooting original paper jam in exit area of the document feeder • illustrations on this user’s guide may differ from your machine depending on its options or models. Check your machine type (see "front view" on page 18). • this troubleshooting may not be available d...
Page 119: Clearing Paper Jams
Clearing paper jams 119 4. Troubleshooting original paper jam in of the document feeder duplex path • c306xfr and c306xfw only. • illustrations on this user’s guide may differ from your machine depending on its options or models. Check your machine type (see "front view" on page 18). • this troubles...
Page 120: Understanding The Status Led
120 4. Troubleshooting understanding the status led the color of the led indicates the machine's current status. • some leds may not be available depending on model or country (see "control panel overview" on page 21). • to resolve the error, look at the error message and its instructions from the t...
Page 121: Understanding The Status Led
Understanding the status led 121 4. Troubleshooting eco green on eco mode is on (see "eco printing" on page 61). Off eco mode is off. A. Estimated cartridge life means the expected or estimated toner cartridge life, which indicates the average capacity of print-outs and is designed pursuant to iso/i...
Page 122
122 4. Troubleshooting understanding display messages messages appear on the control panel display to indicate the machine’s status or errors. Refer to the tables below to understand the messages’ and their meaning, and correct the problem, if necessary. • you can resolve the error with the guidelin...
Page 123
Understanding display messages 123 4. Troubleshooting 9 toner-related messages samsung does not recommend using a non-genuine samsung toner cartridge such as refilled or remanufactured. Samsung cannot guarantee a non-genuine samsung toner cartridge's quality. Service or repair required as a result o...
Page 124
Understanding display messages 124 4. Troubleshooting 10 tray-related messages 11 network-related messages message meaning suggested solutions • paper in output bin is full paper in output bin is full. Remove printed paper the output tray is full. Remove papers from the output tray, the printer resu...
Page 125
Understanding display messages 125 4. Troubleshooting • error: [error number] network failure: [error number] turn off then on. Call for service if the problem persists there is a problem in the network system. Turn the machine off and back on again. If the problem persists, call for service. • erro...
Page 126
Understanding display messages 126 4. Troubleshooting 12 misc. Messages • error: [error number] failed connection to wps. Try again or set up other wireless connection the machine failed to connect via wps. Check the wps settings (see "using the wps menu" on page 177). • error: [error number] wi-fi ...
Page 127
Understanding display messages 127 4. Troubleshooting • replace fuser uint replace with new fuser uint the life of the fuser unit will be expired. Replace the fuser unit with a new one. Contact the service representatives. • install tr. Belt unit install transfer belt unit the transfer belt is not i...
Page 128
Understanding display messages 128 4. Troubleshooting • scanner locked scanner is locked. Press stop button the scanner is locked. Reboot the power. If the problem persists, please call for service. • error: [error number] fax failure: [error number] trun off then on. Call for service if the problem...
Page 129: 5. Appendix
5. Appendix this chapter provides product specifications and information concerning applicable regulations. • specifications 130 • regulatory information 140 • copyright 153.
Page 130: Specifications
130 5. Appendix specifications 1 general specifications these specifications are subject to change without notice. To see additional specifications and information about changes to the specifications, please visit, www.Samsung.Com . Items description dimension a width x depth x height • c306xnd: 420...
Page 131: Specifications
Specifications 131 5. Appendix humidity operation 20 to 80 % rh storage (packed) 10 to 90 % rh power rating d 110 volt models ac 110 - 127 v 220 volt models ac 220 - 240 v power consumption e average operating mode less than 500 w ready mode less than 40 w power save mode • c306xnd / c306xfr : less ...
Page 132: Specifications
Specifications 132 5. Appendix 2 print media specifications type size dimensions weight/capacity a tray1/ optional tray multi-purpose tray plain paper bc letter 216 x 279 mm (8.5 x 11 inches) 70 to 90 g/m 2 (19 to 24 lbs bond) • tray1: 250 sheets of 75 g/m 2 (20 lbs bond) • optional tray: 550 sheets...
Page 133: Specifications
Specifications 133 5. Appendix envelope envelope monarch 98 x 191 mm (3.87 x 7.5 inches) 75 to 90 g/m 2 (20 to 24 lbs bond) • 20 sheets not available in optional tray. 75 to 90 g/m 2 (20 to 24 lbs bond) • 5 sheets envelope no. 10 105 x 241 mm (4.12 x 9.5 inches) envelope no. 9 98 x 225 mm (3.87 x 8....
Page 134: Specifications
Specifications 134 5. Appendix recycled refer to the plain paper section refer to the plain paper section 70 to 90 g/m 2 (19 to 24 lbs bond) • 250 sheets of 75 g/m 2 (20 lbs bond) 70 to 90 g/m 2 (19 to 24 lbs bond) • 50 sheets labels d letter, legal, us folio, a4, jis b5, iso b5, executive, a5 refer...
Page 135: Specifications
Specifications 135 5. Appendix glossy photo b letter, a4, postcard 4x6 refer to the plain paper section 111 to 130 g/m 2 (30 to 35 lbs bond) for tray1 • tray1: 30 sheets not available in optional tray. 111 to 130 g/m 2 (30 to 35 lbs bond) • 5 sheets refer to the plain paper section 131 to 175 g/m 2 ...
Page 136: Specifications
Specifications 136 5. Appendix 3 system requirements microsoft ® windows ® • internet explorer 6.0 or higher is the minimum requirement for all windows operating systems. • users who have administrator rights can install the software. • windows terminal services is compatible with your machine. Oper...
Page 137: Specifications
Specifications 137 5. Appendix mac linux operating system requirements (recommended) cpu ram free hdd space mac os x 10.6 • intel ® processors 1 gb (2 gb) 1 gb mac os x 10.7-10.11 • intel ® processors 2 gb 4 gb items requirements operating system red hat enterprise linux 5, 6, 7 fedora 13, 14, 15, 1...
Page 138: Specifications
Specifications 138 5. Appendix unix items requirements operating system sun solaris 9, 10, 11 (x86, sparc) hp-ux 11.0, 11i v1, 11i v2, 11i v3 (pa-risc, itanium) ibm aix 5.1, 5.2, 5.3, 5.4, 6.1, 7.1 (powerpc) free hdd space up to 100 mb.
Page 139: Specifications
Specifications 139 5. Appendix 4 network environment you need to set up the network protocols on the machine to use it as your network machine. The following table shows the network environments supported by the machine. Items specifications network interface • ethernet 10/100/1000 base-tx wired lan...
Page 140: Regulatory Information
140 5. Appendix regulatory information this machine is designed for a normal work environment and certified with several regulatory statements. 5 laser safety statement the printer is certified in the u.S. To conform to the requirements of dhhs 21 cfr, chapter 1 subchapter j for class i (1) laser pr...
Page 141: Regulatory Information
Regulatory information 141 5. Appendix 6 ozone safety 7 perchlorate warning this perchlorate warning applies only to primary cr (manganese dioxide) lithium coin cells in the product sold or distributed only in california usa. Perchlorate material - special handling may apply. See www.Dtsc.Ca.Gov/haz...
Page 142: Regulatory Information
Regulatory information 142 5. Appendix 10 correct disposal of this product (waste electrical & electronic equipment) (applicable in countries with separate collection systems) (the united states of america only) dispose unwanted electronics through an approved recycler. To find the nearest recycling...
Page 143: Regulatory Information
Regulatory information 143 5. Appendix 13 radio frequency emissions fcc information to the user this device complies with part 15 of the fcc rules. Operation is subject to the following two conditions: • this device may not cause harmful interference, and • this device must accept any interference r...
Page 144: Regulatory Information
Regulatory information 144 5. Appendix 14 united states of america federal communications commission (fcc) intentional emitter per fcc part 15 low power, radio lan devices (radio frequency (rf) wireless communication devices), operating in the 2.4 ghz/5 ghz band, may be present (embedded) in your pr...
Page 145: Regulatory Information
Regulatory information 145 5. Appendix 16 china only website: http://www.Samsung.Com/cn/support/location/ supportservicelocation.Do?Page=service.Location ᳝ᆇ⠽䋼.
Page 146: Regulatory Information
Regulatory information 146 5. Appendix 17 taiwan only 18 russia / kazakhstan / belarus only 19 germany only.
Page 147: Regulatory Information
Regulatory information 147 5. Appendix 20 turkey only 21 thailand only this telecommunication equipment conforms to ntc technical requirement. 22 canada only this product meets the applicable industry canada technical specifications. / le present materiel est conforme aux specifications techniques a...
Page 148: Regulatory Information
Regulatory information 148 5. Appendix 24 ringer equivalence number the ringer equivalence number and fcc registration number for this machine may be found on the label located on the bottom or rear of the machine. In some instances you may need to provide these numbers to the telephone company. The...
Page 149: Regulatory Information
Regulatory information 149 5. Appendix • when programming emergency numbers and/or making test calls to emergency numbers, use a non-emergency number to advise the emergency service dispatcher of your intentions. The dispatcher will give you further instructions on how to actually test the emergency...
Page 150: Regulatory Information
Regulatory information 150 5. Appendix 26 declaration of conformity (european countries) approvals and certifications january 1, 1995: council directive 2006/95/ec approximation of the laws of the member states related to low voltage equipment. January 1, 1996: council directive 2004/108/ec, approxi...
Page 151: Regulatory Information
Regulatory information 151 5. Appendix european radio approval information (for products fitted with eu-approved radio devices) low power, radio lan type devices (radio frequency (rf) wireless communication devices), operating in the 2.4 ghz/5 ghz band, may be present (embedded) in your printer syst...
Page 152: Regulatory Information
Regulatory information 152 5. Appendix as a general guideline, a separation of 20 cm (8 inches) between the wireless device and the body, for use of a wireless device near the body (this does not include extremities) is typical. This device should be used more than 20 cm (8 inches) from the body whe...
Page 153: Copyright
153 5. Appendix copyright © 2016 samsung electronics co., ltd. All rights reserved. This user’s guide is provided for information purposes only. All information included herein is subject to change without notice. Samsung electronics is not responsible for any direct or indirect damages, arising fro...
Page 154: Advanced
Advanced user guide advanced user guide this guide provides information about installation, advanced configuration, operation and troubleshooting on various os environments. Some features may not be available depending on models or countries. Basic this guide provides information concerning the inst...
Page 155: Advanced
155 advanced 1. Software installation installation for mac 158 reinstallation for mac 159 installation for linux 160 reinstallation for linux 161 2. Using a network-connected machine useful network programs 163 wired network setup 164 installing driver over the network 169 wireless network setup 176...
Page 156: Advanced
156 advanced printing features 260 scan features 277 fax features 286 using shared folder features 293 5. Useful management tools accessing management tools 295 syncthru™ web service 296 easy capture manager 302 samsung anyweb print 303 easy eco driver 304 using samsung easy document creator 305 usi...
Page 157: 1. Software Installation
1. Software installation this chapter provides instructions for installing essential and helpful software for use in an environment where the machine is connected via a cable. A locally connected machine is a machine directly attached to your computer using the cable. If your machine is attached to ...
Page 158: Installation For Mac
158 1. Software installation installation for mac 1 make sure that the machine is connected to your computer and powered on. 2 download the software from the samsung website then unpack and install it (http://www.Samsung.Com > find your product > support or downloads). 3 turn on the machine. 4 doubl...
Page 159: Reinstallation For Mac
159 1. Software installation reinstallation for mac if the printer driver does not work properly, uninstall the driver and reinstall it. 1 open the applications folder > samsung > printer software uninstaller . 2 to uninstall printer software, click continue . 3 check the program you want to delete ...
Page 160: Installation For Linux
160 1. Software installation installation for linux you need to download linux software packages from the samsung website to install the printer software (http://www.Samsung.Com > find your product > support or downloads). 1 installing the unified linux driver you must log in as a super user (root) ...
Page 161: Reinstallation For Linux
161 1. Software installation reinstallation for linux if the printer driver does not work properly, uninstall the driver and reinstall it. 1 open terminal program. 2 move to uld folder extracted from unified linux driver package. 3 execute "./ uninstall.Sh " command (if you're not logged in as root,...
Page 162: 2. Using A Network-
2. Using a network- connected machine this chapter gives you step-by-step instructions for setting up a network connected machine and software. • useful network programs 163 • wired network setup 164 • installing driver over the network 169 • wireless network setup 176 • using the nfc feature 191 • ...
Page 163: Useful Network Programs
163 2. Using a network-connected machine useful network programs there are several programs available to setup the network settings easily in a network environment. For the network administrator especially, managing several machines on the network is possible. • before using the programs below, set ...
Page 164: Wired Network Setup
164 2. Using a network-connected machine wired network setup 3 printing a network configuration report you can print network configuration report from the machine’s control panel that will show the current machine’s network settings. This will help you to set up a network. Accessing menus may differ...
Page 165: Wired Network Setup
Wired network setup 165 2. Using a network-connected machine 1 download the software from the samsung website then unpack and install it: (http://www.Samsung.Com > find your product > support or downloads). 2 follow the instructions in the installation window. 3 connect your machine to the network w...
Page 166: Wired Network Setup
Wired network setup 166 2. Using a network-connected machine ipv4 configuration using setip (linux) before using the setip program, disable the computer firewall from system preferences or administrator . The following instructions may vary from your model or operating systems. 1 download the setip ...
Page 167: Wired Network Setup
Wired network setup 167 2. Using a network-connected machine dhcpv6 address configuration from the control panel if you have a dhcpv6 server on your network, you can set one of the following options for default dynamic host configuration. 1 select ( menu ) > network > tcp/ip (ipv6) > dhcpv6 config o...
Page 168: Wired Network Setup
Wired network setup 168 2. Using a network-connected machine ipv6 address configuration from the syncthru™ web service 1 check whether the machine is connected to the network. 2 start a web browser such as internet explorer, safari, or firefox and enter your machine’s new ip address in the browser w...
Page 169
169 2. Using a network-connected machine installing driver over the network you must install the printer driver software for printing. The software includes drivers, applications, and other support programs. Make sure that the network setup for your machine is completed. All applications should be c...
Page 170
Installing driver over the network 170 2. Using a network-connected machine from the windows 8 start screen • the v4 driver is automatically downloaded from the windows update if your computer is connected to the internet. Or, you can manually download the v4 driver from samsung website, www.Samsung...
Page 171
Installing driver over the network 171 2. Using a network-connected machine command-line parameters following table shows commands that can be used in the command window. Following command-line are effective and operated when command is used with /s or /s . But /h , /h or /? Are exceptional commands...
Page 172
Installing driver over the network 172 2. Using a network-connected machine /a”” or /a”” specifies destination path for installation. The destination path should be a fully qualified path. Since machine drivers should be installed on the os specific location, this command applies to only application...
Page 173
Installing driver over the network 173 2. Using a network-connected machine 6 mac 1 make sure that the machine is connected to your computer and powered on. 2 download the software from the samsung website then unpack and install it: (http://www.Samsung.Com > find your product > support or downloads...
Page 174
Installing driver over the network 174 2. Using a network-connected machine 8 unix • make sure your machine supports the unix operating system before installing the unix printer driver (see "system requirements" on page 136). • the commands are marked with “”, when typing the commands, do not type “...
Page 175
Installing driver over the network 175 2. Using a network-connected machine on some unix os, for example on solaris 10, just added printers may not be enabled and/or may not accept jobs. In this case run the following two commands on the root terminal: “ accept ” “ enable ” uninstalling the printer ...
Page 176: Wireless Network Setup
176 2. Using a network-connected machine wireless network setup • for c306xnd and c306xfr, check t he option lists and contact the purchasing point to order (see "available accessories" on page 83). After installing the wireless/nfc kit (optional), set the machine to use this feature. • make sure yo...
Page 177: Wireless Network Setup
Wireless network setup 177 2. Using a network-connected machine 10 using the wps menu if your machine and access point (or wireless router) support wi-fi protected setup™ (wps), then you can easily configure the wireless network settings through the wps settings menu without the need for a computer....
Page 178: Wireless Network Setup
Wireless network setup 178 2. Using a network-connected machine connecting wps factory default in your machine is pbc mode, which is recommended for a typical wireless network environment. If the machine is connected to a wired network, then you cannot connect to it using the wps feature. If a netwo...
Page 179: Wireless Network Setup
Wireless network setup 179 2. Using a network-connected machine 4 the eight-digit pin appears on the display. You need to enter the eight-digit pin within two minutes on the computer that is connected to the access point (or wireless router). The messages are displayed on the display screen in the o...
Page 180: Wireless Network Setup
Wireless network setup 180 2. Using a network-connected machine 12 setup using windows shortcut to the samsung easy wireless setup program without the cd: if you have installed the printer driver once, you can access the samsung easy wireless setup program without the cd. Setting up via usb cable it...
Page 181: Wireless Network Setup
Wireless network setup 181 2. Using a network-connected machine 5 select wireless on the printer connection type screen. Then, click next . 6 on the are you setting up your printer for the first time? Screen, select yes, i will set up my printer's wireless network. Then, click next . If your printer...
Page 182: Wireless Network Setup
Wireless network setup 182 2. Using a network-connected machine • wi-fi direct option appears on the screen only if your printer supports this feature. • you can start to build wi-fi direct by using the control panel (see "setting up wi-fi direct" on page 186). • wi-fi direct name : the default wi-f...
Page 183: Wireless Network Setup
Wireless network setup 183 2. Using a network-connected machine when you set the wireless configuration manually, click advanced setting . • enter the wireless network name: enter the ssid of the access point (ssid is case-sensitive). • operation mode: shows the infrastructure . • authentication: se...
Page 184: Wireless Network Setup
Wireless network setup 184 2. Using a network-connected machine 14 using a network cable see your network administrator, or the person that set up your wireless network, for information about your network configuration. Your machine is a network compatible machine. To enable your machine to work wit...
Page 185: Wireless Network Setup
Wireless network setup 185 2. Using a network-connected machine 1 check whether the machine is connected to the network. 2 start a web browser such as internet explorer, safari, or firefox and enter your machine’s new ip address in the browser window. For example, 3 click login in the upper right of...
Page 186: Wireless Network Setup
Wireless network setup 186 2. Using a network-connected machine 16 setting the wi-fi direct for mobile printing wi-fi direct is a secure and easy-to-use peer-to-peer connection between a wi- fi direct-enabled printer and mobile device. With wi-fi direct, you can connect your printer to a wi-fi direc...
Page 187: Wireless Network Setup
Wireless network setup 187 2. Using a network-connected machine setting up the mobile device • after setting up wi-fi direct from the printer, refer to the user manual of the mobile device you are using to set its wi-fi direct. • after setting up wi-fi direct, you need to download the mobile printin...
Page 188: Wireless Network Setup
Wireless network setup 188 2. Using a network-connected machine pc connection error • the configured network address is unable to connect between your computer and machine. - for a dhcp network environment the printer receives the ip address automatically (dhcp) when computer is configured to dhcp. ...
Page 189: Wireless Network Setup
Wireless network setup 189 2. Using a network-connected machine then the machine’s network information should be as below: ▪ ip address: 169.254.133. 43 ▪ subnet mask: 255.255.0.0 (use the computer’s subnet mask.) ▪ gateway: 169.254.133. 1 other problems if problems occur while using the machine on ...
Page 190: Wireless Network Setup
Wireless network setup 190 2. Using a network-connected machine • the machine is located away from obstacles that could block the wireless signal. Remove any large metal objects between the access point (or wireless router) and the machine. Make sure the machine and wireless access point (or wireles...
Page 191: Using The Nfc Feature
191 2. Using a network-connected machine using the nfc feature for c306xnd and c306xfr, check the option lists and contact the purchasing point to order (see "available accessories" on page 83). After installing the wireless/nfc kit (optional) , set the machine to use this feature. The nfc (near fie...
Page 192: Using The Nfc Feature
Using the nfc feature 192 2. Using a network-connected machine 20 using the samsung mobile print control app this app is not supported for c306xfw. You can use it to get an authentication/registration from the samsung mobile print control app. Authentication from the mobile device 1 check that nfc a...
Page 193: Using The Nfc Feature
Using the nfc feature 193 2. Using a network-connected machine registration from the mobile device 1 check that nfc and wi-fi direct enabled features are on your mobile device and wi-fi direct feature is enabled on your printer. 2 open samsung mobile print control app. If you do not have samsung mob...
Page 194: Using The Nfc Feature
Using the nfc feature 194 2. Using a network-connected machine 21 using the samsung mobile print manager app this app is not supported for c306xfw. If you have more than one printer and need to set the same settings on each printer, you can easily do it using the samsung mobile print manager app. To...
Page 195: Using The Nfc Feature
Using the nfc feature 195 2. Using a network-connected machine • for some mobile devices, nfc tag might not be located at the back of the mobile device. Check the location of the nfc antenna on your mobile device before tagging. • while cloning, the machine is locked. 6 select the settings you want ...
Page 196: Using The Nfc Feature
Using the nfc feature 196 2. Using a network-connected machine wireless setup you can copy wireless setting from your phone to your printer by touching your mobile device on the nfc tag on your printer. 1 check that nfc and wi-fi direct enabled features are on your mobile device and wi-fi direct fea...
Page 197: Using The Nfc Feature
Using the nfc feature 197 2. Using a network-connected machine 22 using the samsung mobile print app samsung mobile print is a free application that enables users to print, scan(only users with multi-functional printers), or fax(only users with multi- functional printers) photos, documents, and web ...
Page 198: Using The Nfc Feature
Using the nfc feature 198 2. Using a network-connected machine if you do not have samsung mobile print installed on your cellphone, go to the application store (samsung apps, play store, app store) on your mobile device, and just search for download the app and try again. 3 select scan mode. 4 place...
Page 199: Using The Nfc Feature
Using the nfc feature 199 2. Using a network-connected machine 4 select the content you want to send fax. If necessary, enter the fax number and change the fax option by pressing the icon. 5 tag your mobile device (usually located on the back of the mobile device) over the nfc tag ( ) on your printe...
Page 200: Supported Mobile Apps
200 2. Using a network-connected machine supported mobile apps 23 available apps • samsung mobile print: samsung mobile print is a free application that enables users to print, scan(only users with the machine supports scan), or fax(only users with the machine supports fax) photos, documents, and we...
Page 201: Mopria™
201 2. Using a network-connected machine mopria™ only mopria-certified machines can use the mopria feature. Check the box that your machine came in for the mopria-certified logo. 26 setting up the machine for mopria printing bonjour(mdns) and ipp protocols are required on your machine to use the mop...
Page 202: Mopria™
Mopria™ 202 2. Using a network-connected machine 1 in the settings menu of your android device, tap printing . The location of this option may differ depending on your mobile device. If you cannot locate the printing option, refer to the user's manual for your mobile device. 2 under print services ,...
Page 203: Airprint
203 2. Using a network-connected machine airprint only airprint certified machines can use the airprint feature. Check the box your machine came in for the airprint certified mark. 29 setting up airprint bonjour(mdns) and ipp protocols are required on your machine to use the airprint feature. You ca...
Page 204: Samsung Cloud Print
204 2. Using a network-connected machine samsung cloud print samsung cloud print is a free cloud service that allows you to print or scan from your smartphone or tablet to your samsung printer or mfp. After installing the samsung cloud print app, you can register with the samsung cloud print service...
Page 205: Samsung Cloud Print
Samsung cloud print 205 2. Using a network-connected machine 32 using the samsung cloud print make sure the printer is turned on and connected to a wired or wireless network that has access to the internet. Registering a printer from an application on mobile device the following steps are an example...
Page 206: Samsung Cloud Print
Samsung cloud print 206 2. Using a network-connected machine 3 enter recipient country code and recipient phone number. 4 enter sender information. 5 enter a file name to store the scan data. You can set the file name from the syncthru™ web service. Open the web browser from your networked computer ...
Page 207: Printeron
207 2. Using a network-connected machine printeron registering your printeron -enabled samsung printer on the printeron service allows you to print documents on that printer from anywhere in the world. The printeron service also enables you to print directly from the printeron mobile app on your ios...
Page 208: Printeron
Printeron 208 2. Using a network-connected machine registering from web browser before you begin this process, make sure that your printer is turned on and can connect to the internet. 1 check whether the machine is connected to the network. 2 start a web browser such as internet explorer, safari, o...
Page 209: Google Cloud Print™
209 2. Using a network-connected machine google cloud print™ google cloud print™ is a service that allows you to print to a printer using your smart phone, tablet , or any other web-connected devices. Just register your google account with the printer, and you are ready to use the google cloud print...
Page 210: Google Cloud Print™
Google cloud print™ 210 2. Using a network-connected machine 36 printing with google cloud print™ the printing procedure varies depending on the application or the device you are using. You can see the application list that supports google cloud print™ service. Make sure the printer is turned on and...
Page 211: 3. Useful Setting Menus
3. Useful setting menus this chapter explains how to browse the current status of your machine, and the method of setting for advanced machine setup. • before you begin reading a chapter 212 • print 213 • copy 215 • fax 221 • scan 225 • system setup 229 • admin setup 242 • eco 244 • direct usb 245 •...
Page 212
212 3. Useful setting menus before you begin reading a chapter this chapter explains all the features available for this series' models to help users easily understand the features. You can check the features available for each model in the basic guide (see "menu overview" on page 28). The following...
Page 213: Print
213 3. Useful setting menus print some menus may not appear in the display depending on options or models. If so, it is not applicable to your machine (see "menu overview" on page 28). To change the menu options: • press ( menu ) > print setup on the control panel. • or press ( setup ) > machine set...
Page 214: Print
Print 214 3. Useful setting menus screen this option affect the resolution and clarity of your color output. • normal: this mode will generate printouts with smooth tone over the entire page. • enhanced: this mode will generate printouts with sharp texts and smooth graphic/photo objects in the page....
Page 215: Copy
215 3. Useful setting menus copy 1 copy feature some menus may not appear in the display depending on options or models. If so, it is not applicable to your machine (see "menu overview" on page 28). To change the menu options: • press ( menu ) > copy feature on the control panel. • or press ( setup ...
Page 216: Copy
Copy 216 3. Useful setting menus color mode you can select the default color mode to use for copy jobs. • auto: select this setting to automatically detect whether the scanned document is in color or black and white, and then select an appropriate color setting. • color: select this setting to print...
Page 217: Copy
Copy 217 3. Useful setting menus • 2-up or 4-up • n-up copy reduces the size of the original images and prints 2 or 4 pages onto one sheet of paper. You can select the orientation of the originals. Item description 1 2 1 2 3 4 book copy the book copy feature allows you to copy an entire book. If the...
Page 218: Copy
Copy 218 3. Useful setting menus adjust background prints an image without its background. This copy feature removes the background color and can be helpful when copying an original containing color in the background, such as a newspaper or a catalog. • off: does not use this feature. • auto: optimi...
Page 219: Copy
Copy 219 3. Useful setting menus watermark the watermark option allows you to print text over an existing document. For example, you use it when you want to have large gray letters reading “draft” or “confidential” printed diagonally across the first page or all pages of a document. Duplex you can s...
Page 220: Copy
Copy 220 3. Useful setting menus 2 copy setup some menus may not appear in the display depending on options or models. If so, it is not applicable to your machine (see "menu overview" on page 28). To change the menu options: press ( menu ) > copy setup on the control panel. Item description change d...
Page 221: Fax
221 3. Useful setting menus fax • this function is not supported for c306xnd • some menus may not appear in the display depending on options or models. If so, it is not applicable to your machine (see "menu overview" on page 28). To change the menu options: • press ( setup ) > machine setup > next >...
Page 222: Fax
Fax 222 3. Useful setting menus on hook dial access a dial tone to send fax. Speed dial send fax image to destination from speed dial list. Group dial send fax image to destination from group dial list. Redial redials the recently sent fax number or received caller id in ready mode, or inserts a pau...
Page 223: Fax
Fax 223 3. Useful setting menus image tcr prints a transmission report with a minimized image of the first page of the fax sent. Dial mode sets the dialing mode to either tone or pulse. This setting may not be available depending on your country. Toll save sends faxes at a preset toll-saving time to...
Page 224: Fax
Fax 224 3. Useful setting menus tx/rx report you can set the machine to print a report with detailed information about the previous 50 communication operations, including time and dates. Paper source allows you to check the current tray settings and change the settings if necessary. Auto: you can se...
Page 225: Scan
225 3. Useful setting menus scan some menus may not appear in the display depending on options or models. If so, it is not applicable to your machine (see "menu overview" on page 28). To change the menu options: • press ( menu ) > scan feature or scan setup on the control panel. Or scan to > ( menu ...
Page 226: Scan
Scan 226 3. Useful setting menus file format sets the file format in which the image is to be saved. If you select jpeg, tiff, xps or pdf, you can select to scan multiple pages. Depending on the selected scan type, this option may not appear. • single-page tiff : scans the originals in tiff (tagged ...
Page 227: Scan
Scan 227 3. Useful setting menus duplex selects if the machine scans one side of the paper (1 sided), both sides of the paper (2 sided), or both sides of the paper (2 sided rotated). • 1 sided: for originals that are printed on one side only . • 2 sided: for originals that are printed on both sides....
Page 228: Scan
Scan 228 3. Useful setting menus digital signature in pdf digital signature the pdf files when you scan the originals in pdf format. Select on to digital signature in pdf file, and set up a digital signature. To open the file, users need to enter the digital signature. Subject sets an email’s subjec...
Page 229: System Setup
229 3. Useful setting menus system setup 3 machine setup some menus may not appear in the display depending on options or models. If so, it is not applicable to your machine (see "menu overview" on page 28). To change the menu options: • press ( menu ) > system setup > machine setup on the control p...
Page 230: System Setup
System setup 230 3. Useful setting menus system timeout sets the time that the machine remembers previously used copy settings. After the timeout, the machine restores the default copy settings. Job timeout sets the length of time the printer waits before printing the last page of a print job that d...
Page 231: System Setup
System setup 231 3. Useful setting menus auto continue determine whether or not the machine continues printing when it detects the paper does not match the paper settings. • 0 sec: this option allows you to continue printing when the paper size you have set is mismatched with the paper in the tray. ...
Page 232: System Setup
System setup 232 3. Useful setting menus tray mode specifies whether or not the machine automatically changes the paper settings to the required settings when you close the tray. • static: the tray settings do not change when you open and close the tray. • dynamic: if you open and close the tray whe...
Page 233: System Setup
System setup 233 3. Useful setting menus eco settings allows you to save print resources and enables eco- friendly printing. • default mode: select whether to turn the eco mode on or off. On force ( on-forced ): sets the eco mode on with password. If a user wants to turn the eco mode on/off, the use...
Page 234: System Setup
System setup 234 3. Useful setting menus • auto color reg. • auto color registration the machine virtually prints certain patterned image to calibrate the color printing position. This feature enhances the colored image sharper and clearer, which means the machine prints the colored image on the pap...
Page 235: System Setup
System setup 235 3. Useful setting menus 4 paper setup some menus may not appear in the display depending on options or models. If so, it is not applicable to your machine (see "menu overview" on page 28). To change the menu options: • press ( menu ) > system setup > paper setup on the control panel...
Page 236: System Setup
System setup 236 3. Useful setting menus 5 sound / volume some menus may not appear in the display depending on options or models. If so, it is not applicable to your machine (see "menu overview" on page 28). To change the menu options: press ( setup ) > machine setup > next > initial setup > sound/...
Page 237: System Setup
System setup 237 3. Useful setting menus 6 report some menus may not appear in the display depending on options or models. If so, it is not applicable to your machine (see "menu overview" on page 28). To change the menu options: • press ( menu ) > system setup > report on the control panel. • or pre...
Page 238: System Setup
System setup 238 3. Useful setting menus 7 maintenance some menus may not appear in the display depending on options or models. If so, it is not applicable to your machine (see "menu overview" on page 28). To change the menu options: press ( menu ) > system setup > maintenance on the control panel. ...
Page 239: System Setup
System setup 239 3. Useful setting menus 9 address book setup some menus may not appear in the display depending on options or models. If so, it is not applicable to your machine (see "menu overview" on page 28). Press ( setup ) > machine setup > next > address book on the touch screen. 10 network s...
Page 240: System Setup
System setup 240 3. Useful setting menus item description tcp/ip(ipv4) selects the appropriate protocol and configure parameters to use the network environment (see "setting ip address" on page 164). There are many parameters to be set. If you are not sure, leave as is, or consult the network admini...
Page 241: System Setup
System setup 241 3. Useful setting menus protocol management • wsd: you can set wsd protocol. • http: you can set whether to use syncthru™ web service or not. • samsung cloud print: you can set the samsung clud print settings. • printeron: you can set the printeron settings. • wins: you can configur...
Page 242: Admin Setup
242 3. Useful setting menus admin setup some menus may not appear in the display depending on options or models. If so, it is not applicable to your machine (see "menu overview" on page 28). To change the menu options: • press ( menu ) > admin setup on the control panel. • or press ( setup ) > admin...
Page 243: Admin Setup
Admin setup 243 3. Useful setting menus application you can install or uninstall applications. • application management: you can uninstall or enable/disable installed applications. • install new application: you can install a new application from a usb. Secure print sets the login method (id and pas...
Page 244: Eco
244 3. Useful setting menus eco some menus may not appear in the display depending on options or models. If so, it is not applicable to your machine (see "menu overview" on page 28). To change the menu options: press ( eco ) > select the menu item you want on the touch screen. Item description eco-o...
Page 245: Direct Usb
245 3. Useful setting menus direct usb some menus may not appear in the display depending on options or models. If so, it is not applicable to your machine (see "menu overview" on page 28). To change the menu options: insert a usb memory device into the usb memory port on your machine. • press direc...
Page 246: Job Status
246 3. Useful setting menus job status some menus may not appear in the display depending on options or models. If so, it is not applicable to your machine (see "menu overview" on page 28). To change the menu options: press ( job status ) > select the menu item you want on the touch screen. Item des...
Page 247: Document Box
247 3. Useful setting menus document box some menus may not appear in the display depending on options or models. If so, it is not applicable to your machine (see "menu overview" on page 28). Press ( document box ) > select the menu item you want on the touch screen. Item description system boxes sa...
Page 248: Printeron
248 3. Useful setting menus printeron some menus may not appear in the display depending on options or models. If so, it is not applicable to your machine (see "menu overview" on page 28). To change the menu options: • press ( menu ) > printeron on the control panel. • or press ( setup ) > admin set...
Page 249: 4. Special Features
4. Special features this chapter explains special copying, scanning, faxing, and printing features. • altitude adjustment 250 • storing email address 251 • entering various characters 253 • setting up the fax address book 255 • registering authorized users 259 • printing features 260 • scan features...
Page 250: Altitude Adjustment
250 4. Special features altitude adjustment print quality is affected by atmospheric pressure, which is determined by the height of the machine above sea level. The following information will guide you on how to set your machine for the best print quality. Before you set the altitude value, determin...
Page 251: Storing Email Address
251 4. Special features storing email address this feature may not be available depending on model or optional goods (see "features by model" on page 7). You can set up address book with the email addresses you use frequently via syncthru™ web service and then easily and quickly enter email addresse...
Page 252: Storing Email Address
Storing email address 252 4. Special features 2 searching for an email address searching sequentially through memory 1 select scan to > ( address book ) > search&send > select an address group > all on the control panel. Or for the model with a touch screen, press ( setup ) > machine setup > next > ...
Page 253: Entering Various Characters
253 4. Special features entering various characters as you perform various tasks, you may need to enter names and numbers. For example, when you set up your machine, you enter your name or your company’s name, and the fax number. When you store fax numbers or email addresses in memory, you may also ...
Page 254: Entering Various Characters
Entering various characters 254 4. Special features 4 understanding pop-up keyboard • this feature is only available for models with a touch screen. This feature is not supported for c306xnd. • some of the follow key values may not appear depending on the job you are doing. You can enter alphabet ch...
Page 255
255 4. Special features setting up the fax address book this function is not supported for c306xnd. You can set up speed number with the fax numbers you use frequently via syncthru™ web service and then easily and quickly enter fax numbers by entering the location numbers assigned to them in address...
Page 256
Setting up the fax address book 256 4. Special features 8 registering a group dial number 1 press ( setup ) > machine setup > next > address book > phone book > view list > group > (options) > add on the touch screen. 2 press the group members > phone book . 3 select an individual address and press ...
Page 257
Setting up the fax address book 257 4. Special features 3 type in the id and password then click login . We recommend you to change the default password for security reasons. • id: admin • password: sec00000 4 click address book tab > individual . 5 select export form the task drop down list. 6 sele...
Page 258
Setting up the fax address book 258 4. Special features 13 printing address book you can check your address book settings by printing a list. 1 press ( setup ) > machine setup > next > report > address book on the touch screen. 2 press yes when the confirmation windows appears. The machine begins pr...
Page 259: Registering Authorized Users
259 4. Special features registering authorized users this feature may not be available depending on model or optional goods (see "features by model" on page 7). To send a scanned image, copy image, or fax data through email or via network server safely, you must register account information of autho...
Page 260: Printing Features
260 4. Special features printing features • for basic printing features, refer to the basic guide (see "basic printing" on page 57). • this feature may not be available depending on model or optional goods (see "features by model" on page 7). 14 changing the default print settings most windows appli...
Page 261: Printing Features
Printing features 261 4. Special features if you want to change the settings for each print job, change it in printing preferences . 15 setting your machine as a default machine 1 for windows xp service pack 3/server 2003, from the start menu, select printer and faxes . • for windows server 2008/vis...
Page 262: Printing Features
Printing features 262 4. Special features printing to a file (prn) you will sometimes need to save the print data as a file. 1 check the print to file box in the print window. 2 click print . 3 type in the destination path and the file name, and then click ok . For example, c:\temp\file name . If yo...
Page 263: Printing Features
Printing features 263 4. Special features understanding special printer features you can use advanced printing features when using your machine. To take advantage of the printer features provided by your printer driver, click properties or preferences in the application’s print window to change the ...
Page 264: Printing Features
Printing features 264 4. Special features poster printing prints a single-page document onto 4 (poster 2x2), 9 (poster 3x3), or 16 (poster 4x4) sheets of paper, for the purpose of pasting the sheets together to form one poster-size document. Select the poster overlap value. Specify poster overlap in...
Page 265: Printing Features
Printing features 265 4. Special features double-sided printing a • printer default: if you select this option, this feature is determined by the settings you have selected on the control panel of the machine. • none: disables this feature. • long edge: this option is the conventional layout used in...
Page 266: Printing Features
Printing features 266 4. Special features watermark (creating a watermark) a to change the print settings from your software application, access printing preferences . B click the advanced tab, select edit from the watermark drop-down list. The edit watermarks window appears. C enter a text message ...
Page 267: Printing Features
Printing features 267 4. Special features overlay a (creating a new page overlay) to use a page overlay, you must create a new page overlay containing your logo or image. A create or open a document containing text or an image for use in a new page overlay. Position the exactly as you wish them to a...
Page 268: Printing Features
Printing features 268 4. Special features overlay a (deleting a page overlay) you can delete page overlays that you no longer use. A in the printing preferences window, click the advanced tab. B select print overlay from the overlay drop-down list. C select the overlay you want to delete from the ov...
Page 269: Printing Features
Printing features 269 4. Special features print mode • this feature is available only if you have installed the mass device or optional memory (see "variety feature" on page 8). • some menus may not appear on the display depending on options or models. If so, it is not applicable to your machine. • ...
Page 270: Printing Features
Printing features 270 4. Special features job accounting this option allows you to print with the given permission. • user permission : if you check this option, only users with user permission can start a print job. • group permission : if you check this option, only groups with group permission ca...
Page 271: Printing Features
Printing features 271 4. Special features 17 using direct printing utility • direct printing utility may not be available depending on model or optional goods (see "software" on page 7). • available for windows os users only. What is direct printing utility? Direct printing utility is a program that...
Page 272: Printing Features
Printing features 272 4. Special features using the right-click menu 1 right-click on the pdf file to print and select direct printing . The direct printing utility window appears with the pdf file is added. 2 select the machine to use. 3 customize the machine settings. 4 click print . The selected ...
Page 273: Printing Features
Printing features 273 4. Special features 1 open an application, and select print from the file menu. 2 select layout from the drop-down list under orientation . In the pages per sheet drop-down list, select the number of pages you want to print on one sheet of paper. 3 select the other options to u...
Page 274: Printing Features
Printing features 274 4. Special features 19 linux printing some features may not be available depending on models or options. It means that the features are not supported. Printing from applications there are a lot of linux applications that allow you to print using common unix printing system (cup...
Page 275: Printing Features
Printing features 275 4. Special features 1 launch printing utility(go to system > administration > printing menu or execute " system-config-printer " command in terminal program). 2 select your printer and double-click it. 3 change default printing options or connection type. 4 click apply button. ...
Page 276: Printing Features
Printing features 276 4. Special features automatic/manual duplex printing may not be available depending on models. You can alternatively use the lpr printing system or other applications for odd-even printing. • multiple pages: print several pages on one side of the paper. • page border: choose an...
Page 277: Scan Features
277 4. Special features scan features • for basic scanning features, refer to the basic guide (see "basic scanning" on page 69). • this feature may not be available depending on model or optional goods (see "features by model" on page 7). • the maximum resolution that can be achieved depends upon va...
Page 278: Scan Features
Scan features 278 4. Special features 22 setting the scan settings in the computer this feature may not be available depending on model or optional goods (see "features by model" on page 7). 1 open samsung easy printer manager (see "using samsung easy printer manager" on page 309). 2 select the appr...
Page 279: Scan Features
Scan features 279 4. Special features 24 scanning to email this feature may not be available depending on model or optional goods (see "features by model" on page 7). Setting up an email account 1 access the syncthru™ web service (see "syncthru™ web service" on page 296). 2 select settings > network...
Page 280: Scan Features
Scan features 280 4. Special features 25 scanning to ftp/smb server this feature may not be available depending on model or optional goods (see "features by model" on page 7). Setting up an ftp/smb server 1 access the syncthru™ web service (see "syncthru™ web service" on page 296). 2 select address ...
Page 281: Scan Features
Scan features 281 4. Special features 26 scanning to wsd scans the originals and saves the scanned data on a connected computer if the computer supports the wsd (web service for device) feature. To use the wsd feature, you need to install the wsd printer driver on your computer. For windows 7, you c...
Page 282: Scan Features
Scan features 282 4. Special features if you see not available message, check the port connection. Or check the printer driver for wsd is correctly installed. 3 select your computer name from destination list. 4 select the option you want and press start . 5 scanning begins. 27 scanning from image e...
Page 283: Scan Features
Scan features 283 4. Special features 28 scanning using the wia driver your machine supports the windows image acquisition (wia) driver for scanning images. Wia is one of the standard components provided by microsoft windows 7 and works with digital cameras and scanners. Unlike the twain driver, the...
Page 284: Scan Features
Scan features 284 4. Special features 5 select the type of scanning or a favorites and then make adjustments to the image. 6 click scan to scan a final image or prescan to get another preview image. 7 press send to save the scanned image. 8 select the option you want. 9 press ok . Click the help ( )...
Page 285: Scan Features
Scan features 285 4. Special features 31 linux scanning scanning 1 make sure that the machine is connected to your computer and powered on. 2 launch a scan application such as xsane or simple-scan(if it's not installed, please install it manually to use scan features. For example, you may use "yum i...
Page 286: Fax Features
286 4. Special features fax features • for basic faxing features, refer to the basic guide (see "basic faxing" on page 70). • this function is not supported for c306xnd (see "control panel overview" on page 21). 32 automatic redialing when the number you have dialed is busy or there is no answer whe...
Page 287: Fax Features
Fax features 287 4. Special features 35 sending a fax from the computer • this feature may not be available depending on model or optional goods (see "features by model" on page 7). You can send a fax from your computer without going to the machine. To send a fax from your computer, the samsung netw...
Page 288: Fax Features
Fax features 288 4. Special features 1 place a single document face down on the document glass, or load the documents face up into the document feeder (see "loading originals" on page 54). 2 press ( fax ) > delayed send > next on the touch screen. 3 enter the job name and the time > next > press dir...
Page 289: Fax Features
Fax features 289 4. Special features 39 forwarding a received fax you can set the machine to forward the received or sent fax to other destination by a fax, an email or a server. If you are out of office but have to receive the fax, this feature may be useful. Though you sent or received a color fax...
Page 290: Fax Features
Fax features 290 4. Special features 41 receiving a fax in the computer • this feature may not be available depending on model or optional goods (see "features by model" on page 7). • to use this feature, set the option on the control panel: press ( setup ) > machine setup > next > fax setup > recei...
Page 291: Fax Features
Fax features 291 4. Special features this setting may not be available depending on your country. 3 press (back) to save the selection. 4 press the (home) icon to return to ready mode. 43 receiving manually in tel mode you can receive a fax call by pressing ( fax ) > on hook dial and then pressing (...
Page 292: Fax Features
Fax features 292 4. Special features 46 receiving faxes using drpd mode this setting may not be available depending on your country. Distinctive ring is a telephone company service which enables an user to use a single telephone line to answer several different telephone numbers. This feature is oft...
Page 293: Using Shared Folder Features
293 4. Special features using shared folder features this feature allows you to use the machine’s memory as a shared folder. The advantage of this feature is that you can conveniently use the shared folder through your computer’s window. • this feature may not be available depending on model or opti...
Page 294: 5. Useful Management
5. Useful management tools this chapter introduces management tools provided to help you make full use of your machine. • accessing management tools 295 • syncthru™ web service 296 • easy capture manager 302 • samsung anyweb print 303 • easy eco driver 304 • using samsung easy document creator 305 •...
Page 295: Accessing Management Tools
295 5. Useful management tools accessing management tools samsung provides a variety of management tools for samsung printers. 1 make sure that the machine is connected to your computer and powered on. 2 from the start menu, select programs or all programs > samsung printers . • for windows 8 from t...
Page 296: Syncthru™ Web Service
296 5. Useful management tools syncthru™ web service this chapter gives you step-by-step instructions for setting up the network environment through syncthru™ web service. • internet explorer® 8.0 or higher is the minimum requirement for syncthru™ web service . • some menus may not appear on the dis...
Page 297: Syncthru™ Web Service
Syncthru™ web service 297 5. Useful management tools ipv6 supported web browser 1 start a web browser, such as internet explorer®, that supports ipv6 addressing as a url. 2 select one of the ipv6 addresses ( stateless address , stateful address , manual address ) from network configuration report . ...
Page 298: Syncthru™ Web Service
Syncthru™ web service 298 5. Useful management tools information tab this tab gives you general information about your machine. You can check things, such as the machine’s status, supplies’ status, count information, network information, and more. You can also print reports, such as configuration pa...
Page 299: Syncthru™ Web Service
Syncthru™ web service 299 5. Useful management tools - email notification: when an error occurs or the supplies are running out, the machine sends a notification to the administrator via email. You can set whether to use this feature or not. You can also select which alerts to receive and when. • ne...
Page 300: Syncthru™ Web Service
Syncthru™ web service 300 5. Useful management tools - secure connection: you can enable or disable secure connection to use more enhanced secure network channel. For secure communication, using the secure connection feature is recommended. - snmpv3: you can set snmpv3. - ip security: you can set ip...
Page 301: Syncthru™ Web Service
Syncthru™ web service 301 5. Useful management tools • system log: you can keep logs of events that have happened in the machine. The administrator can record and manage the machine usage information by keeping the system log files. The system log files are stored on the machine’s mass storage devic...
Page 302: Easy Capture Manager
302 5. Useful management tools easy capture manager • available for windows os users only. • this feature may not be available depending on model or optional goods (see "software" on page 7). Capture your screen and launch easy capture manager by simply pressing the print screen key on the keyboard....
Page 303: Samsung Anyweb Print
303 5. Useful management tools samsung anyweb print • available for windows os users only. • this feature may not be available depending on model or optional goods (see "software" on page 7). This tool helps you screen-capture, preview, scrap, and print windows internet explorer pages more easily, t...
Page 304: Easy Eco Driver
304 5. Useful management tools easy eco driver • available for windows os users only (see "software" on page 7). • to use the easy eco driver features, the eco driver pack must be installed. With the easy eco driver, you can apply eco features to save paper and toner before printing. Easy eco driver...
Page 305
305 5. Useful management tools using samsung easy document creator • available for windows and mac os users only. • windows ® xp service pack 3 or higher and internet explorer 6.0 or higher is the minimum requirement for samsung easy document creator. Samsung easy document creator is an application ...
Page 306: Using Samsung Printer Center
306 5. Useful management tools using samsung printer center available for windows users only. The samsung printer center allows you to manage all the printer drivers installed on your computer from a single integrated application. You can use the samsung printer center to add and remove printer driv...
Page 307: Using Samsung Printer Center
Using samsung printer center 307 5. Useful management tools scanner & fax tab • the screenshot may differ depending on operating system, model, or option. • available for multifunction products only. 2 quick links displays links to various printer driver management functions. The quick links in the ...
Page 308: Using Samsung Printer Center
Using samsung printer center 308 5. Useful management tools 1 printer list displays the fax and scanner driver installed on your computer. To add a fax or scanner driver to the list, click the ( add fax ) or ( add scanner ) button. 2 quick links displays links to the functions available for managing...
Page 309
309 5. Useful management tools using samsung easy printer manager • available for windows and mac os users only. • for windows, internet explorer 6.0 or higher is the minimum requirement for samsung easy printer manager . Samsung easy printer manager is an application that combines samsung machine s...
Page 310
Using samsung easy printer manager 310 5. Useful management tools the screenshot may differ depending on operating system, model, or option. 1 printer list the printer list displays printers installed on your computer and network printers added by network discovery (windows only). 2 advanced setting...
Page 311
Using samsung easy printer manager 311 5. Useful management tools select the help menu or click the button from the window and click on any option you want to know about. 3 application information includes links for changing to the refresh, preference setting, help, and about. 4 printer information ...
Page 312: Using Samsung Printer Status
312 5. Useful management tools using samsung printer status the samsung printer status is a program that monitors and informs you the status of machine. • the samsung printer status window and its contents shown in this user’s guide may differ depending on the machine or operating system in use. • c...
Page 313: Using Samsung Printer Status
Using samsung printer status 313 5. Useful management tools 1 device information you can view the device information. 2 user’s guide you can view the online user’s guide. This button opens the troubleshooting guide when an error occurs. You can directly open the troubleshooting section in the user’s...
Page 314
314 5. Useful management tools using samsung printer experience samsung printer experience is a samsung application that combines samsung machine settings and machine management into one location. You can set device settings, order supplies, open troubleshooting guides, visit samsung’s website, and ...
Page 315
Using samsung printer experience 315 5. Useful management tools 10 adding/deleting printers if you do not have any printer added to the samsung printer experience , or if you want to add/delete a printer, follow the instructions below. You can only add/delete network connected printers. Adding a pri...
Page 316
Using samsung printer experience 316 5. Useful management tools deleting a printer 1 right-click the samsung printer experience page, and then click settings . 2 select remove printer . 3 select the printer you want to delete. 4 click yes . You can see that the selected printer is removed from the s...
Page 317
Using samsung printer experience 317 5. Useful management tools cancelling a print job if the printing job is waiting in the print queue or print spooler, cancel the job as follows: • you can access this window by simply double-clicking the machine icon ( ) in the windows task bar. • you can also ca...
Page 318
Using samsung printer experience 318 5. Useful management tools advanced tab paper settings this option allows you to set the basic paper handling specifications. Layout settings this option allows you to set the various ways to layout your documents. Security tab some features may not be available ...
Page 319
Using samsung printer experience 319 5. Useful management tools using the sharing feature samsung printer experience allows you to print from other applications installed on the computer using the sharing feature. This feature is only available for printing jpeg, bmp, tiff, gif, and png file formats...
Page 320: 6. Troubleshooting
6. Troubleshooting this chapter gives helpful information for what to do if you encounter an error. • paper feeding problems 321 • power and cable connecting problems 322 • printing problems 323 • printing quality problems 327 • copying problems 335 • scanning problems 336 • faxing problems 338 • op...
Page 321: Paper Feeding Problems
321 6. Troubleshooting paper feeding problems condition suggested solutions paper jams during printing. Clear the paper jam. Paper sticks together. • check the maximum paper capacity of the tray. • make sure that you are using the correct type of paper. • remove paper from the tray and flex or fan t...
Page 322
322 6. Troubleshooting power and cable connecting problems reboot the power. If the problem persists, please call for service. Condition suggested solutions the machine is not receiving power, or the connection cable between the computer and the machine is not connected properly. 1 connect the machi...
Page 323: Printing Problems
323 6. Troubleshooting printing problems condition possible cause suggested solutions the machine does not print. The machine is not receiving power. Connect the machine to the electricity supply first. If the machine has a ( power/ wakeup ) button on the control, press it. The machine is not select...
Page 324: Printing Problems
Printing problems 324 6. Troubleshooting the machine does not print. The machine may be configured incorrectly. Check the printing preferences to ensure that all of the print settings are correct. The printer driver may be incorrectly installed. Uninstall and reinstall the machine’s driver. The mach...
Page 325: Printing Problems
Printing problems 325 6. Troubleshooting the wrong printer driver was selected. Check the application’s printer selection menu to ensure that your machine is selected. The software application is malfunctioning. Try printing a job from another application. The operating system is malfunctioning. Exi...
Page 326: Printing Problems
Printing problems 326 6. Troubleshooting the machine does not print custom-sized paper, such as billing paper. Paper size and paper size setting do not match. Set the correct paper size in the custom in paper tab in printing preferences (see "opening printing preferences" on page 59). The printed bi...
Page 327: Printing Quality Problems
327 6. Troubleshooting printing quality problems if the inside of the machine is dirty or paper has been loaded improperly, there might be a reduction in print quality. See the table below to clear the problem. Condition suggested solutions light or faded print • if a vertical white streak or faded ...
Page 328: Printing Quality Problems
Printing quality problems 328 6. Troubleshooting toner specks • the paper may not meet specifications; for example, the paper may be too moist or rough. • the transfer roller may be dirty. Clean the inside of your machine (see "cleaning the machine" on page 98). • the paper path may need cleaning. C...
Page 329: Printing Quality Problems
Printing quality problems 329 6. Troubleshooting vertical lines if black vertical streaks appear on the page: • the surface (drum part) of the toner cartridge inside the machine has probably been scratched. Remove the toner cartridge and install a new one (see "replacing the toner cartridge" on page...
Page 330: Printing Quality Problems
Printing quality problems 330 6. Troubleshooting vertical repetitive defects if marks repeatedly appear on the printed side of the page at even intervals: • the toner cartridge may be damaged. If you still have the same problem, remove the toner cartridge and, install a new one (see "replacing the t...
Page 331: Printing Quality Problems
Printing quality problems 331 6. Troubleshooting misformed characters • if characters are improperly formed and producing hollow images, the paper stock may be too slick. Try different paper. Page skew • ensure that the paper is loaded properly. • check the paper type and quality. • ensure that the ...
Page 332: Printing Quality Problems
Printing quality problems 332 6. Troubleshooting wrinkles or creases • ensure that the paper is loaded properly. • check the paper type and quality. • turn the stack of paper over in the tray. Also try rotating the paper 180° in the tray. Back of printouts are dirty • check for leaking toner. Clean ...
Page 333: Printing Quality Problems
Printing quality problems 333 6. Troubleshooting loose toner • clean the inside of the machine (see "cleaning the machine" on page 98). • check the paper type, thickness, and quality. • remove the toner cartridge and then, install a new one (see "replacing the toner cartridge" on page 89). If the pr...
Page 334: Printing Quality Problems
Printing quality problems 334 6. Troubleshooting curl if the printed paper is curled or paper does not feed into the machine: • turn the stack of paper over in the tray. Also try rotating the paper 180° in the tray. • change the printer’s paper option and try again. Go to printing preferences , clic...
Page 335: Copying Problems
335 6. Troubleshooting copying problems condition suggested solutions copies are too light or too dark. Adjust the darkness in copy feature to lighten or darken the backgrounds of copies (see "changing the settings for each copy" on page 64). Smears, lines, marks, or spots appear on copies. • if the...
Page 336: Scanning Problems
336 6. Troubleshooting scanning problems condition suggested solutions the scanner does not work. • make sure that you place the original to be scanned face down on the scanner glass, or face up in the document feeder (see "loading originals" on page 54). • there may not be enough available memory t...
Page 337: Scanning Problems
Scanning problems 337 6. Troubleshooting message appears on your computer screen: • device can’t be set to the h/w mode you want. • port is being used by another program. • port is disabled. • scanner is busy receiving or printing data. When the current job is completed, try again. • invalid handle....
Page 338: Faxing Problems
338 6. Troubleshooting faxing problems condition suggested solutions the machine is not working, there is no display, or the buttons are not working. • unplug the power cord and plug it in again. • ensure that there is power being supplied to the electrical outlet. • ensure that the power is turned ...
Page 339: Faxing Problems
Faxing problems 339 6. Troubleshooting some of the words on an incoming fax are stretched. The fax machine sending the fax had a temporary document jam. There are lines on the originals you sent. Check your scan unit for marks and clean it (see "cleaning the scan unit" on page 102). The machine dial...
Page 340: Operating System Problems
340 6. Troubleshooting operating system problems 1 common windows problems refer to the microsoft windows user’s guide that came with your computer for further information on windows error messages. Condition suggested solutions “file in use” message appears during installation. Exit all software ap...
Page 341: Operating System Problems
Operating system problems 341 6. Troubleshooting 2 common mac problems refer to the mac user’s guide that came with your computer for further information on mac error messages. Condition suggested solutions the machine does not print pdf files correctly. Some parts of graphics, text, or illustration...
Page 342: Operating System Problems
Operating system problems 342 6. Troubleshooting 3 common linux problems refer to the linux user’s guide that came with your computer for further information on linux error messages. Condition suggested solutions there is no xsane nor simple-scan application on my linux machine. For some linux distr...
Page 343: Operating System Problems
Operating system problems 343 6. Troubleshooting 4 common postscript problems the following situations are ps language specific and may occur when several printer languages are used. Problem possible cause solution the postscript file cannot be printed the postscript driver may not be installed corr...
Page 344: Contact Samsung Worldwide
344 contact samsung worldwide contact samsung worldwide if you have any comments or questions regarding samsung products, contact the samsung customer care center. Country/region customer care center website algeria 3004 (toll free) www.Samsung.Com/ n_africa/support angola 917 267 864 www.Samsung.Co...
Page 345: Contact Samsung Worldwide
Contact samsung worldwide 345 contact samsung worldwide chile 800-samsung (726-7864) [hhp] 02-24828200 www.Samsung.Com/ cl/support china 400-810-5858 www.Samsung.Com/ cn/support colombia bogotá en el 600 12 72 sin costo en todo el pais 01 8000 112 112 y desde tu celular #726 www.Samsung.Com/ co cost...
Page 346: Contact Samsung Worldwide
Contact samsung worldwide 346 contact samsung worldwide finland 030-6227 515 www.Samsung.Com/fi/ support france 01 48 63 00 00 www.Samsung.Com/ fr/support germany 0180 6 samsung bzw. 0180 6 7267864* (*0,20 €/anruf aus dem dt. Festnetz, aus dem mobilfunk max. 0,60 €/anruf) [hhp] 0180 6 m samsung bzw....
Page 347: Contact Samsung Worldwide
Contact samsung worldwide 347 contact samsung worldwide italia 800-samsung (800.7267864) www.Samsung.Com/ it/support jamaica 1-800-samsung (726-7864) www.Samsung.Com/ latin_en/support (english) japan 0120-363-905 www.Samsung.Com/ jp/support jordan 0800-22273 06 5777444 www.Samsung.Com/ levant kazakh...
Page 348: Contact Samsung Worldwide
Contact samsung worldwide 348 contact samsung worldwide nigeria 0800-726-7864 www.Samsung.Com/ africa_en/support netherlands 0900-samsung (0900-7267864) (€ 0,10/min) www.Samsung.Com/ nl/support new zealand 0800 726 786 www.Samsung.Com/ nz/support nicaragua 001-800-5077267 www.Samsung.Com/ latin/supp...
Page 349: Contact Samsung Worldwide
Contact samsung worldwide 349 contact samsung worldwide qatar 800-call (800-2255) www.Samsung.Com/ ae/support (english) www.Samsung.Com/ ae_ar/support (arabic) reunion 0262 50 88 80 www.Samsung.Com/ support rwanda 9999 www.Samsung.Com/ support romania *8000 (apel in retea) 08008-726-78-64 (08008- sa...
Page 350: Contact Samsung Worldwide
Contact samsung worldwide 350 contact samsung worldwide thailand 0-2689-3232, 1800-29-3232 www.Samsung.Com/ th/support trinidad & tobago 1-800-samsung (726-7864) www.Samsung.Com/ latin/support (spanish) www.Samsung.Com/ latin_en/support (english) turkey 444 77 11 www.Samsung.Com/ tr/support tunisia ...
Page 351: Glossary
351 glossary glossary the following glossary helps you get familiar with the product by understanding the terminologies commonly used with printing as well as mentioned in this user’s guide. 802.11 802.11 is a set of standards for wireless local area network (wlan) communication, developed by the ie...
Page 352: Glossary
Glossary 352 glossary bootp bootstrap protocol. A network protocol used by a network client to obtain its ip address automatically. This is usually done in the bootstrap process of computers or operating systems running on them. The bootp servers assign the ip address from a pool of addresses to eac...
Page 353: Glossary
Glossary 353 glossary dhcp a dynamic host configuration protocol (dhcp) is a client-server networking protocol. A dhcp server provides configuration parameters specific to the dhcp client host requesting, generally, information required by the client host to participate on an ip network. Dhcp also p...
Page 354: Glossary
Glossary 354 glossary ecm error correction mode (ecm) is an optional transmission mode built into class 1 fax machines or fax modems. It automatically detects and corrects errors in the fax transmission process that are sometimes caused by telephone line noise. Emulation emulation is a technique of ...
Page 355: Glossary
Glossary 355 glossary gateway a connection between computer networks, or between a computer network and a telephone line. It is very popular, as it is a computer or a network that allows access to another computer or network. Grayscale a shades of gray that represents light and dark portions of an i...
Page 356: Glossary
Glossary 356 glossary ipm the images per minute (ipm) is a way of measuring the speed of a printer. An ipm rate indicates the number of single-sided sheets a printer can complete within one minute. Ipp the internet printing protocol (ipp) defines a standard protocol for printing as well as managing ...
Page 357: Glossary
Glossary 357 glossary ldap the lightweight directory access protocol (ldap) is a networking protocol for querying and modifying directory services running over tcp/ip. Led a light-emitting diode (led) is a semiconductor device that indicates the status of a machine. Mac address media access control ...
Page 358: Glossary
Glossary 358 glossary netware a network operating system developed by novell, inc. It initially used cooperative multitasking to run various services on a pc, and the network protocols were based on the archetypal xerox xns stack. Today netware supports tcp/ip as well as ipx/spx. Opc organic photo c...
Page 359: Glossary
Glossary 359 glossary postscript postscript (ps) is a page description language and programming language used primarily in the electronic and desktop publishing areas. - that is run in an interpreter to generate an image. Printer driver a program used to send commands and transfer data from the comp...
Page 360: Glossary
Glossary 360 glossary smb server message block (smb) is a network protocol mainly applied to share files, printers, serial ports, and miscellaneous communications between nodes on a network. It also provides an authenticated inter-process communication mechanism. Smtp simple mail transfer protocol (...
Page 361: Glossary
Glossary 361 glossary twain an industry standard for scanners and software. By using a twain-compliant scanner with a twain-compliant program, a scan can be initiated from within the program. It is an image capture api for microsoft windows and apple mac operating systems. Unc path uniform naming co...
Page 362: Glossary
Glossary 362 glossary wpa-psk wpa-psk (wpa pre-shared key) is special mode of wpa for small business or home users. A shared key, or password, is configured in the wireless access point (wap) and any wireless laptop or desktop devices. Wpa-psk generates a unique key for each session between a wirele...
Page 363: Index
363 index index a accessories installing 94 ordering 83 accounting 300 address book 298 editing 255 general setup 239 group 298 group editing 256 group registering 256 inividual 298 registering 255 using 255 address book setup 255 administrator’s setup 242 airprint 203 anyweb print 303 authority 300...
Page 364: Index
Index 364 index f favorites settings, for printing 60 fax address book 298 automatic redialing 286 canceling a reserved fax job 288 changing the receive modes 290 delaying a fax transmission 287 forwarding a received fax to another destination 289 forwarding a sent fax to another destination 288 gen...
Page 365: Index
Index 365 index printer properties 274 printing 274 scanning 285 system requirements 138 using setip 166 linux scanning 285 loading paper in multi-purpose tray 46 paper in the tray1 44 special media 48 loading originals 54 log 301 lpr/lpd settings 299 m mac common mac problems 341 driver installatio...
Page 366: Index
Index 366 index p placing a machine adjusting the altitude 250 postscript driver troubleshooting 343 preparing originals type 53 print general setup 213 mobile os 200 mobileprint 200 print media card stock 51 envelope 49 guidelines 42 labels 50 output support 132 preprinted paper 51 setting the pape...
Page 367: Index
Index 367 index reset button 22 resolution faxing 72 s safety information 11 symbols 11 samsung cloud printing 204 samsung printer experience 314 samsung printer status 312 scan email server 299 general setup 225 scan feature 277 scanning scanning with samsung scan assitant 283 scanning basic inform...
Page 368: Index
Index 368 index scan 298 security tab 299 settings 298 settings tab 298 user access control 300 user profile 300 what is 296 t toner cartridge estimated life 86 handling instructions 85 non-samsung and refilled 85 redistributing toner 87 replacing the cartridge 89 storing 85 touch screen keyboard 25...
Page 369: Index
Index 369 index network cable 184 wsd settings 299.