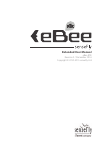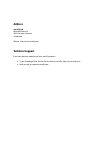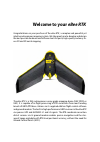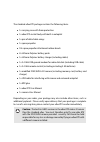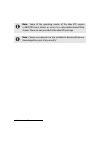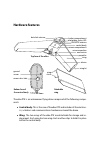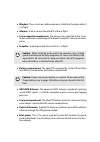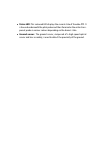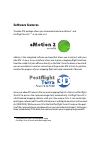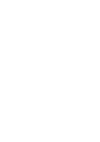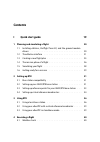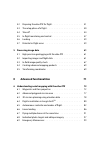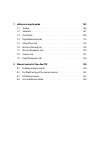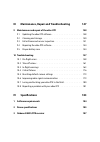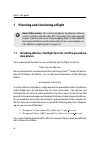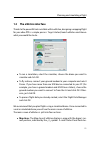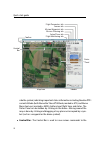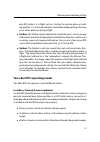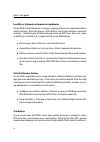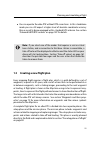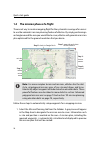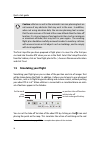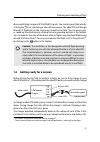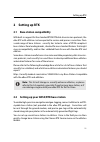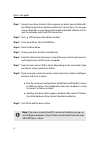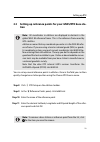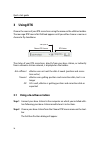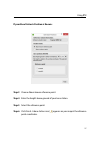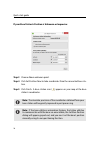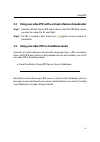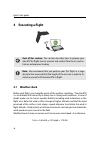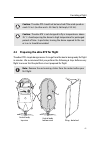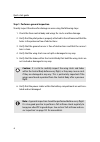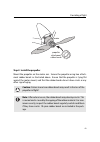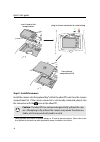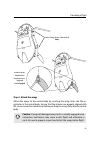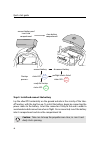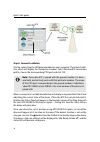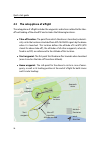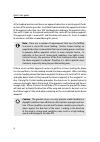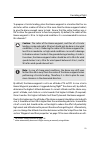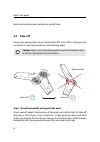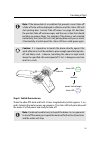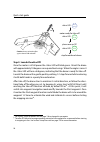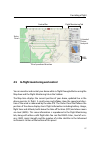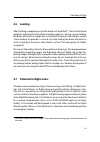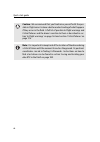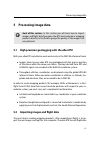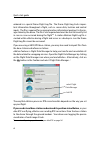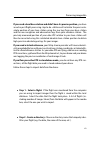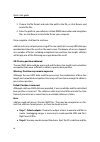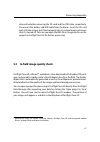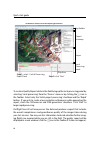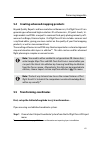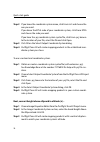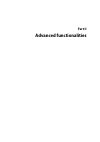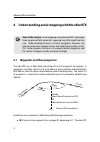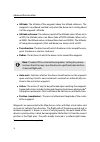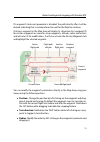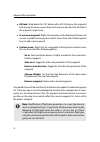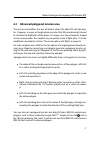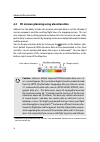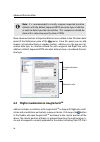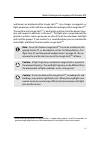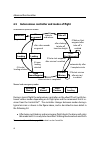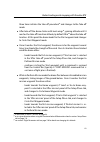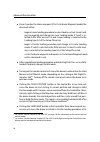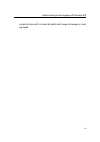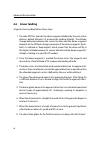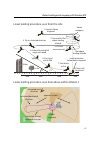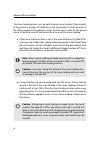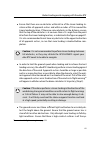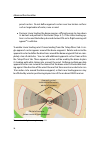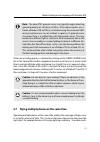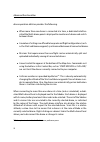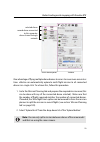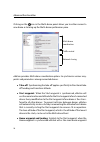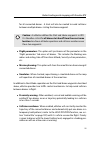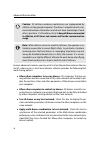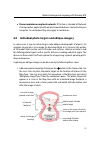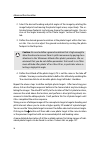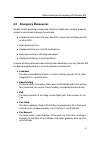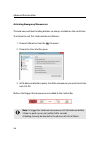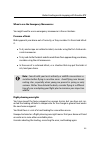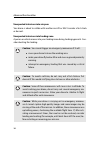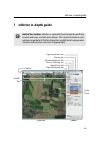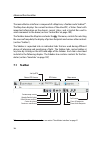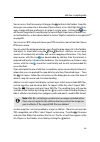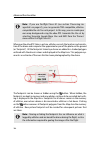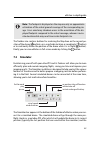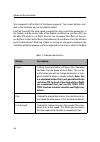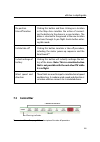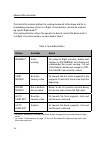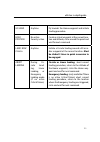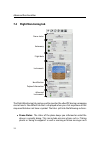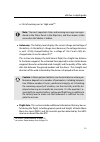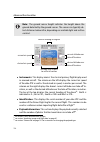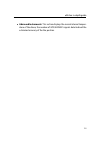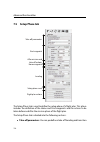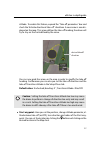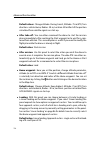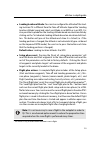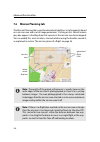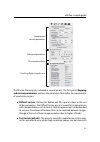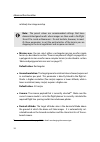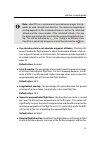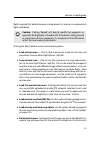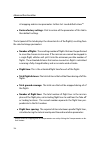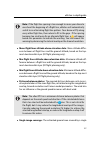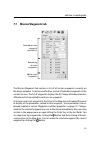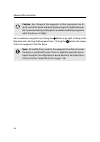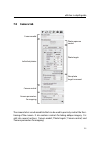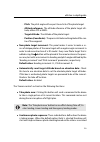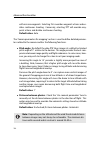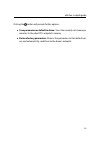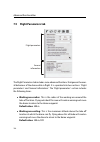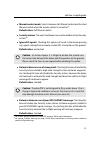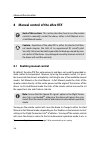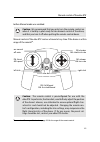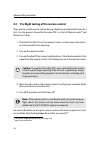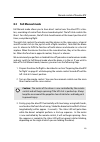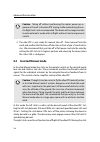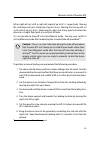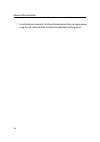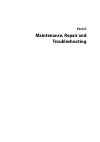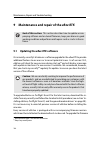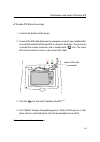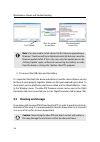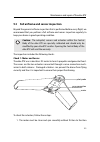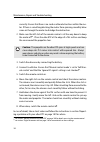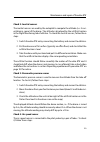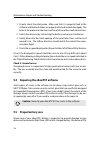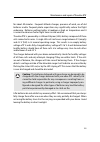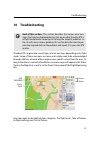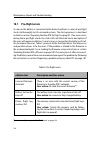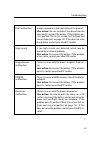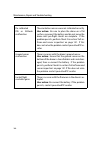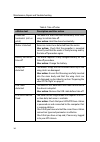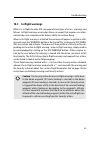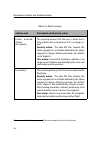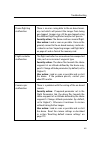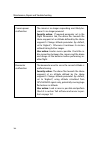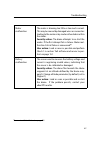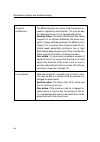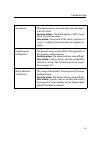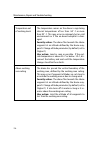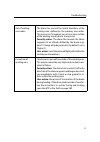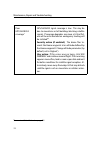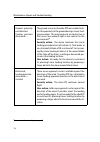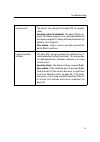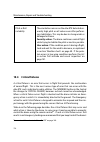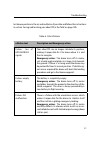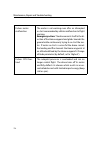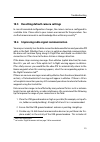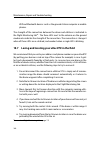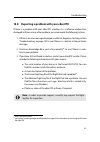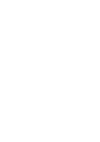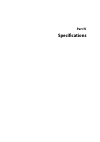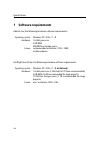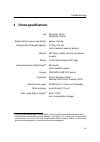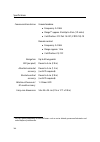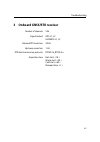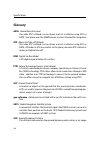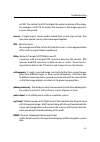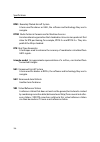- DL manuals
- SenseFly
- Drones
- EBEE RTK
- Extended User Manual
SenseFly EBEE RTK Extended User Manual
Summary of EBEE RTK
Page 1
Extended user manual ebee rtk revision 3 / december 2014 copyright © 2010-2015 sensefly ltd.
Page 2: General Information
General information read this user manual carefully before using a sensefly ltd product. Sensefly ltd products are intended for professional use only. Applicable regulations sensefly ltd products are subject to civil aviation regulations. Regulations may vary depending on the country where you inten...
Page 3: Limitation Of Liability
The foregoing warranties are in lieu of all warranties, either expressed or implied, including with- out limitation any implied warranty of merchantability or fitness for a particular purpose, and of any other obligation on the part of sensefly ltd. Limitation of liability to the extent permitted by...
Page 4: Address
Address sensefly ltd route de gen`eve 38 1033 cheseaux-lausanne switzerland website: http://www.Sensefly.Com technical support if you have questions about any of your sensefly products: • try our knowledge base. You can find it within my.Sensefly (http://my.Sensefly.Com). • send an email to support@sen...
Page 5: Welcome To Your Ebee Rtk
Welcome to your ebee rtk congratulations on your purchase of the ebee rtk, a complex and powerful yet intuitive autonomous mapping system. We take great care to develop and design the best possible hardware and software tools for quick, high-quality and easy-to- use 2d and 3d aerial mapping. The ebe...
Page 6
Note: this manual refers to version 2.4 of emotion and version 3.2 of postflight terra 3d software. The ebee rtk requires emotion 2.4. If you installed emotion before purchasing your drone, check the ver- sion and upgrade if necessary. You can consult the release notes for changes included in more re...
Page 7: Package Contents
Package contents ebee rtk battery packs wing wing ebee central body spare propeller camera user manual ground modem ebee rtk battery charger epp glue gnss antenna, remote control, cables and propeller attachment bands ebee rtk battery charger power adapter camera charger.
Page 8
The standard ebee rtk package contains the following items: • 1x carrying case with foam protection • 1x ebee rtk central body with built-in autopilot • 1x pair of detachable wings • 1x spare propeller • 10x spare propeller attachment rubber bands • 2x lithium-polymer battery packs • 1x lithium-poly...
Page 9
Note: some of the operating modes of the ebee rtk require a gnss/rtk base station or access to a subscription-based ntrip stream. These are not provided in the ebee rtk package. Note: camera user manuals are also available to download from our knowledge base, part of my.Sensefly ∗ . ∗ http://my.Sens...
Page 10: Hardware Features
Hardware features top face of the ebee battery compartment aileron winglet propeller servo connection mechanism data link antenna pitot probe, status led wing camera compartment central body bottom face of the central body ground sensor camera lens hole detachable wing wing struts gnss/rtk antenna t...
Page 11
• winglets: these structures add aerodynamic stability to the drone while it is in flight. • ailerons: used to control the ebee rtk while in flight. • servo connection mechanism: the ailerons are connected to the servo- motors within the central body of the drone through this connection mech- anism. •...
Page 12
• status led: this coloured led displays the current state of the ebee rtk. It is housed underneath the pitot probe and thus illuminates the entire trans- parent probe in various colours depending on the drone’s state. • ground sensor: the ground sensor, composed of a high-speed optical sensor and l...
Page 13: Software Features
Software features the ebee rtk package allows you to download and use emotion ∗ and postflight terra 3d ∗† at no extra cost. Emotion is the integrated software package that allows you to interact with your ebee rtk. Its easy-to-use interface allows you to plan a mapping flight intuitively from the com...
Page 15: Contents
Contents i quick start guide 19 1 planning and simulating a flight 20 1.1 installing emotion, postflight terra 3d, and the ground modem drivers . . . . . . . . . . . . . . . . . . . . . . . . . . . . . . . 20 1.2 the emotion interface . . . . . . . . . . . . . . . . . . . . . . . 21 1.3 creating a new...
Page 16: 5 Processing Image Data
4.2 preparing the ebee rtk for flight . . . . . . . . . . . . . . . . . . 41 4.3 the setup phase of a flight . . . . . . . . . . . . . . . . . . . . . 50 4.4 take-off . . . . . . . . . . . . . . . . . . . . . . . . . . . . . . . 54 4.5 in-flight monitoring and control . . . . . . . . . . . . . . . . . ....
Page 17: 7 Emotion In-Depth Guide
7 emotion in-depth guide 103 7.1 toolbar . . . . . . . . . . . . . . . . . . . . . . . . . . . . . . . 104 7.2 simulator . . . . . . . . . . . . . . . . . . . . . . . . . . . . . . 107 7.3 control bar . . . . . . . . . . . . . . . . . . . . . . . . . . . . . 109 7.4 flight monitoring tab . . . . . ....
Page 18: III
Iii maintenance, repair and troubleshooting 147 9 maintenance and repair of the ebee rtk 148 9.1 updating the ebee rtk software . . . . . . . . . . . . . . . . . . 148 9.2 cleaning and storage . . . . . . . . . . . . . . . . . . . . . . . . 150 9.3 full airframe and sensor inspection . . . . . . . ....
Page 19: Part I
Part i quick start guide the first part of this document introduces you to the ebee rtk and contains the basic information you will need to plan and execute a simple mapping project. A typical mapping project can be divided into three main phases: 1. Planning and simulating a flight: every project beg...
Page 20: Dem Drivers
Quick start guide 1 planning and simulating a flight goal of this section: this section introduces the emotion software used to interface with the ebee rtk. It describes the steps required to plan, simulate, and save a simple mapping flight. A more detailed description of emotion and its advanced func...
Page 21: 1.2
Planning and simulating a flight 1.2 the emotion interface thanks to the powerful tools available within emotion, designing a mapping flight for your ebee rtk is a simple process. To get started, launch emotion and choose what you would like to do... • to run a simulation, select the simulator, choose...
Page 22
Quick start guide sidebar map area control bar toolbar status panel flight parameters tab camera tab mission waypoints tab mission planning tab setup phase tab flight monitoring tab side the symbol, indicating important status information including the ebee rtk’s current altitude (both above the tak...
Page 23
Planning and simulating a flight ebee rtk while it is in flight, such as starting the mission phase or hold- ing position. It is also used to display and acknowledge warnings that may occur either before or during a flight. • toolbar: the toolbar contains buttons to control the layers, sources or map i...
Page 24: Virtual Reference Station
Quick start guide local base, unknown or imprecise coordinates create dsms and orthomosaics with geo-tagging relative to an approximate base station position, then post-process gnss data to reach high absolute coordinate accuracy. Useful for green-field surveying when no gcps have been set, when in-fi...
Page 25
Planning and simulating a flight • you can operate the ebee rtk without rtk corrections. In this standalone mode you can still expect a higher level of absolute coordinate accuracy than a sensefly drone equipped with a standard gps antenna. See section ‘onboard gnss/rtk receiver’ on page 187 for deta...
Page 26: 1.4
Quick start guide 1.4 the mission phase of a flight the easiest way to create a mapping flight for the systematic coverage of an area is to use the automatic mission planning feature of emotion. By simply positioning a rectangle around the area you would like to cover, emotion will generate a mission ...
Page 27
Planning and simulating a flight 2. Adjust the location, size, and shape of the mission area. The area can be relocated by dragging the gray zone. The four square handles on the edges of the area can be used to resize it and the round handles on the corners of the area can be used to rotate it. As yo...
Page 28
Quick start guide caution: emotion as well as the automatic mission planning tool are not aware of any obstacles that may exist in the area. In addition, when not using elevation data, the mission planning tool assumes that the mission area is flat and at the same altitude than the take-off location. ...
Page 29
Planning and simulating a flight drone and letting it acquire gps/glonass signals. You can test your flight plan by clicking the icon, simulating a take-off manoeuvre. The ebee rtk will then go through its flight plan in the same way it would in the field. You can pause, play or speed up the simulation b...
Page 30
Quick start guide if any of the cells is unbalanced, its associated led will flash red during charging until it is re-balanced. Charging can take up to an hour, depending on the charge level of the battery and the required cell balancing work. See section ‘proper bat- tery care’ on page 154 for more ...
Page 31: Setting Up Rtk
Setting up rtk 2 setting up rtk 2.1 base station compatibility with built-in support for the standard rtcm rtk data transmission protocols, the ebee rtk with emotion can be expected to receive and process corrections from a wide range of base stations. Sensefly has tested a series of rtcm-compliant ...
Page 32: Step 2 Click
Quick start guide step 1 connect your base station to the computer on which you installed emo- tion following your base station manufacturer’s instructions. The way you connect depends on your base station make and model. Emotion will ac- cept, for example, serial and usb connections. Step 2 click r...
Page 33: 2.3
Setting up rtk 2.3 setting up reference points for your gnss/rtk base sta- tion note: all coordinates in emotion are displayed in decimal in the global wgs 84 reference frame. This is the reference frame used by gps satellites. Emotion assumes that any coordinate you enter is in the wgs 84 refer- en...
Page 34: Step 2 Click
Quick start guide note: if you have access to reference station files, it is not essential to have the precise coordinates of your base station. Your ebee rtk logs its position relative to the base station with a high degree of preci- sion (using rtk corrections). Once your flight is complete, emotion...
Page 35: Step 8 Click
Setting up rtk step 5 enter the port number on which the broadcaster is streaming. This is of- ten port 2101 (set by default), however, the caster device may be stream- ing on a different port. Check with the broadcaster to confirm. Step 6 if you are connecting to a stream that requires registration o...
Page 36: Using Rtk
Quick start guide 3 using rtk choose the source of your rtk corrections using the menu on the emotion toolbar. The message rtk source not defined appears until you either choose a source or choose to fly standalone. Choose rtk source set up rtk rtk status the status of your rtk corrections, directly f...
Page 37
Using rtk if your base station’s position is known: step 3 choose above known reference point. Step 4 enter the height above ground of your base station. Step 5 select the reference point. Step 6 click finish. A base station icon ( ) appears on your map at the reference point coordinates. 37.
Page 38
Quick start guide if your base station’s position is unknown or imprecise: step 3 choose above unknown point. Step 4 click set position now to take coordinates from the connected base sta- tion. Step 5 click finish. A base station icon ( ) appears on your map at the base station’s coordinates. Note:...
Page 39: 3.2
Using rtk 3.2 using your ebee rtk with a virtual reference broadcaster step 1 from the emotion choose rtk source menu, select the vrs/ntrip service you want to connect to for your flight. Step 2 if a vrs is created, a base station icon ( ) appears on your map at its coordinates. 3.3 using your ebee r...
Page 40: Executing A flight
Quick start guide 4 executing a flight goal of this section: this section describes how to prepare your ebee rtk for flight, launch, monitor and control from the air, and ini- tiate an autonomous landing. Note: we recommend that you perform your first flight in a large obstacle-free area and limit the l...
Page 41: 4.2
Executing a flight caution: the ebee rtk should not be launched if the wind speed ex- ceeds 12 m/s (in other units: 43.2 km/h, 26.8 mph, 23.3 kts). Caution: the ebee rtk is not designed to fly in temperatures above 35 ◦ c. Avoid exposing the drone to high temperature for prolonged periods of time. In ...
Page 42
Quick start guide step 1: perform a general inspection visually inspect the drone for damage or wear using the following steps: 1. Check the foam central body and wings for cracks or other damage. 2. Verify that the pitot probe is properly attached to the airframe and that the holes in the probe are...
Page 43
Executing a flight motor propeller propeller attachment rubber bands motor step 2: install the propeller mount the propeller on the motor axis. Secure the propeller using two attach- ment rubber bands as illustrated above. Ensure that the propeller is lying flat against the motor mount, and that the r...
Page 44
Quick start guide insert camera into compartment plug in camera connector to camera plug close camera compartment lid step 3: install the camera install the camera into the payload bay⁶ within the ebee rtk and close the camera compartment lid. If the camera connector is not already connected, plug i...
Page 45: Step 4: Attach The Wings
Executing a flight insert wing struts into central body ensure servo connection mechanism is aligned and engaged step 4: attach the wings attach the wings to the central body by inserting the wing struts into the re- ceptacles in the central body. Ensure that the ailerons are properly aligned with th...
Page 46
Quick start guide preflight checks failed blue pulse status led: green solid status led: ready for startup connect battery red blink status led: disconnect battery connect battery and insert into compartment close battery compartment startup process: step 5: install and connect the battery lay the e...
Page 47
Executing a flight note: only connect the battery cables to the drone when you are ready for start-up. Do not leave the battery connected for extended periods of time when the drone is on the ground, as this may dis- charge the batteries and cause irreparable damage. When connected and not in flight, ...
Page 48
Quick start guide rtk step 6: connect to emotion start by connecting the usb ground modem to your computer. Then launch emo- tion, which will display the connection window. Select the ebee rtk connection profile, choose the corresponding ftdi port and click ‘ok’. Note: every ebee rtk is paired with t...
Page 49
Executing a flight you can now load a flight plan you prepared earlier by selecting the setup phase tab from the sidebar, clicking on ‘load flight plan from file...’ and selecting your flight plan file. Alternatively, you can plan the entire mission in the field, following the same process outlined in sect...
Page 50: 4.3
Quick start guide 4.3 the setup phase of a flight the setup phase of a flight includes the waypoints and actions related to the take- off and landing of the ebee rtk and includes the following locations: • take-off location: the point from which the drone is launched, automati- cally set to the location...
Page 51
Executing a flight it is important to carefully select the take-off location, the start waypoint and the home waypoint to ensure your drone remains at a safe distance from obstacles. The ebee rtk should always be launched against the wind. Select a take-off lo- cation clear of obstacles (buildings, roc...
Page 52
Quick start guide at the landing location and choose an approach direction as much against the di- rection of the wind as possible. It will then fly downwind in the opposite direction of the approach direction, turn 180 ◦ and begin descending in the approach direc- tion until it lands on the ground u...
Page 53
Executing a flight to prepare a circular landing, place the home waypoint in a location that has no obstacles within a radius of 50 m (or 20 m more than the home waypoint radius) to give the drone enough space to land. Ensure that the entire landing area is flat to allow the ground sensor to function ...
Page 54: 4.4
Quick start guide tude transition behaviours and how to modify them. 4.4 take-off once you’ve planned your mission and the ebee rtk status led is solid green you can launch it using the procedure on the following pages. Caution: make sure to keep the propeller area free of all obstructions at all tim...
Page 55
Executing a flight note: if the drone detects a condition that prevents correct take-off a take-off veto will be displayed in emotion and the status led will start pulsing blue. Section ‘take-off vetoes’ on page 161 describes the possible take-off veto messages and the user action that should be taken to...
Page 56
Quick start guide motor ready for take-off green blink status led: blue pulse status led: green solid status led: step forward and release caution: always orient the ebee against the wind for take-off! Place nose up 10° 10° d an ger zone step 3: launch the ebee rtk once the motor is at full power th...
Page 57
Executing a flight control bar status flight monitoring tab wind speed and direction estimated panel picture footprint gnss status 4.5 in-flight monitoring and control you can monitor and control your drone while in-flight through emotion using the map area and the flight monitoring tab in the sidebar....
Page 58
Quick start guide note: all waypoints, image locations and flight paths displayed in emotion are a reflection of the data contained within the drone au- topilot. If at any point the connection between emotion and the drone is lost, the drone will by default continue its planned flight, including the im...
Page 59: 4.6
Executing a flight 4.6 landing after finishing a mapping mission the drone will, by default¹³, return to the home waypoint and automatically initiate a landing sequence. During a linear landing, the drone will land in a straight line according to the process described in section ‘linear landing’ on pa...
Page 60
Quick start guide caution: we recommend that you familiarise yourself with the pos- sible in-flight errors to have a better understanding of what happens if they occur in the field. A full list of possible in-flight warnings and critical failures and the drone’s reaction to them is described in sec- ti...
Page 61: Processing Image Data
Processing image data 5 processing image data goal of this section: in this section you will learn how to import images and flight data from your ebee rtk and create basic mapping products directly in the field to gauge the quality of the images that you gathered. 5.1 high precision geotagging with th...
Page 62
Quick start guide onboard in a special drone flight log file. The drone flight log tracks impor- tant information throughout a flight, such as sensor data, location and control inputs. The file is required for assigning location information (geotags) to the im- ages taken by the drone. The file is also ...
Page 63
Processing image data if you used a local base station and didn’t have its precise position, you have an extra post-flight processing step to do. Emotion will calculate the precise ab- solute position of your base station using the raw logs from your base station and the raw navigation and observatio...
Page 64
Quick start guide connect usb cable to autopilot • step 3 - prepare data for import: to import the drone flight log, connect the supplied usb cable to the ebee rtk’s autopilot, marked with a icon. Connect the battery to the drone if it is not already connected. The status led will become white and a...
Page 65
Processing image data • step 6 - import rtk correction files: note: you will only see this step if you used a local base station. If you used a base station with a known position • choose the base was placed over a known point. Click next to continue. If you don’t need to make any modifications, click...
Page 66: Error
Quick start guide 3. Choose the file format and enter the path to the file, or click browse and locate the files. 4. Enter the paths to your reference station rinex observation and navigation files, or click browse to locate the file on your computer. Once complete, click next to continue. Emotion will c...
Page 67
Processing image data drone drive before removing the sd-card and the usb cable, respectively. Disconnect the battery and usb cable from the drone. Insert the sd-card back into the camera, put it back properly into its compartment and ensure that it is turned off. You can now open the kml file in goog...
Page 68
Quick start guide map area top toolbar project summary local processing panel layers step 1: select 1. Initial processing, rapid check step 2: click ‘start’ automatic reconstruction report generation to create a quality report while in the field bring up the local processing panel by selecting ‘local...
Page 69: 5.4
Processing image data 5.4 creating advanced mapping products beyond quality reports and low-resolution orthomosaics, postflight terra 3d can generate geo-referenced high-resolution 2d orthomosaics, 3d point clouds, tri- angle models and dsms or export to common third-party photogrammetry soft- ware s...
Page 70
Quick start guide step 2 if you know the coordinate system name, click from list and choose the one you want. If you know the epsg code of your coordinate system, click from epsg and choose the code you want. If you have the .Prj coordinate system syntax file, click from .Prj, browse to the location ...
Page 71: Part Ii
Part ii advanced functionalities.
Page 72
Advanced functionalities 6 understanding aerial mapping with the ebee rtk goal of this section: aerial mapping using the ebee rtk is designed to be simple and fully automatic, requiring very little input from the user. Understanding the basics of aerial navigation, however, can help you map more com...
Page 73
Understanding aerial mapping with the ebee rtk can store up to 50 mission waypoints. Setup phase waypoints (start and home) do not have an id. • active: indicates whether the waypoint is active or not. Deactivating a waypoint by clicking the checkbox beside its id will remove it from the cur- rent fl...
Page 74
Advanced functionalities • altitude: the altitude of the waypoint above the altitude reference. The waypoint is considered ‘reached’ only when the drone starts circling about it at the waypoint’s altitude. • altitude reference: the reference point of the altitude value. When set to m/ato, the altitu...
Page 75
Understanding aerial mapping with the ebee rtk if a waypoint’s auto-next parameter is disabled, the path directly after it will be dashed, indicating that a command must be sent for the flight to continue. Clicking a waypoint in the map area will display its characteristics (waypoint id for mission w...
Page 76
Advanced functionalities • altitude: hold down the ‘ctrl’ button while left-clicking on the waypoint and moving the mouse up or down to increase or decrease the altitude of the waypoint, respectively. • create new waypoint: right-click anywhere in the map area that does not contain a symbol to bring...
Page 77: 6.2
Understanding aerial mapping with the ebee rtk 6.2 advanced polygonal mission area the mission area defines the area of interest where the ebee rtk will take pho- tos. It appears as a grey rectangle when you select the ‘mission planning’ tab and to calculate the flight plan of the drone. For many case...
Page 78: 6.3
Advanced functionalities 6.3 3d mission planning using elevation data emotion has the ability to take into account elevation data to set the altitude of mission waypoints and the resulting flight lines of a mapping mission. This not only improves the resulting ground resolution but also increases mis...
Page 79
Understanding aerial mapping with the ebee rtk activate the 3d mission planning feature by selecting the ‘use elevation data to set absolute waypoint altitudes’ parameter in the ‘mission planning’ tab. Elevation data is used to adjust every mission waypoint altitude as follows: 1. The flight planner ...
Page 80
Advanced functionalities note: it is recommended to visually compare imported elevation datasets with the default improved srtm elevation layer of emotion in order to detect possible mismatches. This comparison should be done with a colourmap opacity value of 100%. More advanced controls of imported...
Page 81
Understanding aerial mapping with the ebee rtk and home) are displayed within google earth tm . Any changes to waypoints or flight parameters within emotion are updated accordingly within google earth tm . The interface with google earth tm is particularly useful to check the drone’s trajec- tory wit...
Page 82: 6.5
Advanced functionalities 6.5 autonomous controller and modes of flight idle (on ground) take-off circle start waypoint perform mission circular landing switch on after a few seconds on ground shake 3x and release after climbing to take-off transition height automatically after 2 complete circles if c...
Page 83
Understanding aerial mapping with the ebee rtk three times initiates the take-off procedure²² and changes to the take-off mode. • after take-off the drone climbs with level wings²³, gaining altitude until it reaches the take-off transition altitude, by default 20 m²⁴ above the take-off location. At this ...
Page 84
Advanced functionalities • once it reaches the home waypoint (if in circle home waypoint mode) the drone will either: – begin a linear landing procedure (as described in section ‘linear land- ing’ on page 86) and change to linear landing mode, if ‘land’ is se- lected in the ‘after mission’ list and ...
Page 85
Understanding aerial mapping with the ebee rtk current location with its motor disabled and change to emergency land- ing mode. 85.
Page 86: 6.6
Advanced functionalities 6.6 linear landing a typical linear landing follows these steps: 1. The ebee rtk flies towards the home waypoint (defined by the user within emotion; default altitude is 75 m above the landing altitude). The altitude change behaviour between the current location and the home w...
Page 87
Understanding aerial mapping with the ebee rtk 15˚ 20˚ landing location below home waypoint 60m 10m 50m 50m 13.4m 26.8m 3. Circle to measure wind 4. Fly in calculated direction 5. Glide with controlled angle and speed 7. Final brake at 3m 8. Deep stall to ground 6. Start level out at 20m approach se...
Page 88
Advanced functionalities the linear landing process uses an optical-based sensor to detect the proximity of the ground. A number of conditions on the environment and the positions of the home waypoint and approach sectors must be met in order for the ground sensor to function correctly and ensure th...
Page 89
Understanding aerial mapping with the ebee rtk • ensure that there are no obstacles within 60 m of the linear landing lo- cation within all approach sectors and within a radius of 10 m around the linear landing location. If there are some obstacles in the distance, ensure that the top of the obstacl...
Page 90
Advanced functionalities proach sectors. Do not define approach sectors over low-texture surfaces such as large bodies of water, snow or sand. • during a linear landing the drone requires sufficient energy to slow down its descent and perform its final brake (steps 5-7). If the linear landing op- tion i...
Page 91: 6.7
Understanding aerial mapping with the ebee rtk note: the ebee rtk’s ground sensor can typically begin detecting ground proximity at a distance of 40 m. If the drone reaches an es- timate altitude of 20 m/ato (as estimated using the on-board gnss receiver and pressure sensor) without a signal on its ...
Page 92
Advanced functionalities drone operation emotion provides the following: • when more than one drone is connected at a time, a dedicated interface called the multi-drone panel is displayed to monitor each drone and switch between them. • a number of settings are offered to keep relevant flight configura...
Page 93
Understanding aerial mapping with the ebee rtk selected drone sidebar multi-drone panel second drone connected to this computer drone shared through network one advantage of flying multiple drone drones at once is to cover more area in less time. Emotion can automatically upload a multi-flight mission...
Page 94
Advanced functionalities clicking on the icon in the multi-drone panel allows you to either connect a new drone or to bring up the multi-drones preferences pane. Multi-drone coordination traffic control network sharing emotion provides multi-drone coordination options to synchronise various way- poi...
Page 95
Understanding aerial mapping with the ebee rtk for all connected drones. A stack will also be created to avoid collisions between multiple drones circling the home waypoint. Caution: as emotion defines the start and home waypoints in ato. It is therefore critical for all drones to take off from the ex...
Page 96: Range.
Advanced functionalities caution: all collision avoidance mechanisms are implemented by emotion on the ground computer. The drones’ autopilot do not com- municate between themselves and do not have knowledge of each other’s positions. It is therefore critical to keep all drones connected to emotion ...
Page 97: 6.8
Understanding aerial mapping with the ebee rtk • share simulators on my local network: if this box is checked, all network sharing options apply to both real and simulated drones connected to your computer. In unchecked, they only apply to real drones. 6.8 individual photo targets and oblique imager...
Page 98
Advanced functionalities 2. Select the desired heading and pitch angles of the image by rotating the image footprint and moving the photo target arrow, respectively. The es- timated image footprint can help you choose the required angles. You can also set the angles manually in the ‘photo targets’ s...
Page 99: 6.9
Understanding aerial mapping with the ebee rtk 6.9 emergency manoeuvres despite careful planning, unexpected situations might place people, property, animals or your drone in danger, for example: • unexpected intrusions into your ebee rtk’s airspace by low-flying aircraft or other uavs. • flight plan...
Page 100
Advanced functionalities activating emergency manoeuvres the land now and abort landing buttons are always available on the control bar. To activate the roll, fast climb and descent features: 1. Choose preferences from the file menu. 2. Choose the user interface pane. 3. In the advanced buttons pane...
Page 101: Presence Of Birds
Understanding aerial mapping with the ebee rtk when to use the emergency manoeuvres you might need to use an emergency manoeuvre in these situations: presence of birds birds approach your drone out of curiosity, or they consider it a threat and attack it. • to try and escape an isolated incident, co...
Page 102
Advanced functionalities unexpected intrusions into airspace your drone is about to collide with another aircraft or uav. Consider a fast climb or descent. Unexpected intrusions into landing zone a person or vehicle moves into your landing zone during landing approach. Con- sider aborting the landin...
Page 103: Emotion In-Depth Guide
Emotion in-depth guide 7 emotion in-depth guide goal of this section: emotion is a powerful tool designed specifically to work with your sensefly mini-drones. This section includes a com- prehensive guide to all the functionalities in emotion to help you plan, simulate and monitor your next mapping fl...
Page 104: 7.1 Toolbar
Advanced functionalities the main emotion interface is composed of a map area, a toolbar and a sidebar³⁰. The map area displays the current location of the ebee rtk, a status panel with important information on the drone’s current status, and a control bar used to send commands to the drone (section...
Page 105
Emotion in-depth guide you can access the file menu by clicking on the button in the toolbar. From this menu you can connect to or disconnect from a drone, access the flight data man- ager, change emotion preferences or import custom maps. Clicking the icon will launch google earth tm and display th...
Page 106
Advanced functionalities note: if you use postflight terra 3d (see section ‘processing im- age data’ on page 61), you can generate tms-compatible, emotion- compatible tile sets for each project. In this way, you can create your own map background using the ebee rtk. Generate the tile set by selecting...
Page 107: 7.2 Simulator
Emotion in-depth guide note: the footprints displayed on the map are only an approximate estimation of the actual ground coverage of the corresponding im- age. Cross-wind may introduce errors in the orientation of the dis- played footprint compared to the actual coverage, whereas inaccu- rate elevat...
Page 108: Button
Advanced functionalities start waypoint to 80 m west of the home waypoint. The various buttons avail- able in the simulator bar are described in table 1 . Feel free to modify the wind speed, waypoint positions and other parameters in the toolbar and the various tabs of the sidebar in emotion to see ...
Page 109: It Is In flight.
Emotion in-depth guide re-position take-off location clicking this button and then clicking on a location in the map area simulates the action of connect- ing the battery to the drone in a new location. The drone is returned to the ground at the new location and runs through its pre-flight checks befo...
Page 110: Button
Advanced functionalities the control bar includes buttons for sending commands to the drone and for ac- knowledging warnings while it is in flight. Certain buttons can only be used dur- ing specific flight modes³². The command buttons allows the operator to directly control the drone while it is in flig...
Page 111: Be Engaged.
Emotion in-depth guide go land anytime fly towards the home waypoint and initiate landing procedure. Hold position no active security action create a virtual waypoint at the current loca- tion and altitude, circle around this point and wait for next command. Land now click 3x anytime initiate a circ...
Page 112: 7.4
Advanced functionalities 7.4 flight monitoring tab drone status instruments identification autonomy flight data payload information advanced instruments the flight monitoring tab can be used to monitor the ebee rtk during a mapping mission and is the default tab that is displayed when you click anyw...
Page 113
Emotion in-depth guide as ‘out of working area’ or ‘high wind’³⁴. Note: the most important status and warning messages are repro- duced in the status panel in the map area, and thus remain visible even when the sidebar is hidden. • autonomy: the battery level displays the current charge and voltage ...
Page 114
Advanced functionalities note: the ground sensor height indicates the height above the ground detected by the ground sensor. The sensor can typically de- tect distances below 60 m, depending on available light and surface contrast. Current altitude over take-off location current heading in degrees a...
Page 115
Emotion in-depth guide • advanced instruments: this section displays the current internal temper- ature of the drone, the number of gps/glonass signals detected and the estimated accuracy of the the position. 115.
Page 116: 7.5
Advanced functionalities 7.5 setup phase tab start waypoint landing home waypoint after mission and take-off actions take-off parameters flight plan actions setup phase reset the setup phase tab is used to define the setup phase of a flight plan. This phase includes the definition of the home and start...
Page 117
Emotion in-depth guide altitude. To enable this feature, expand the ‘take-off parameters’ box and check the ‘activate directional take-off’ check box. A new arrow is now dis- played on the map. This arrow defines the take-off heading, the drone will try to stay on the track defined by the arrow. Desired ...
Page 118: Default Value: Land
Advanced functionalities default values: change altitude: during transit, altitude: 75 m/ato, turn direction: anticlockwise, radius: 30 m, location: 80 m west of the position calculated from satellite signals on start-up • after take-off: you can either command the drone to start the mission phase im...
Page 119
Emotion in-depth guide • landing location altitude: you can also configure the altitude of the land- ing location if it is different from the take-off altitude. Expand the ‘landing location altitude’ panel and select an altitude in m/amsl or in m/ato. It is also possible to predefine the landing altitud...
Page 120: 7.6
Advanced functionalities 7.6 mission planning tab the mission planning tab is used to automatically define a set of waypoints based on a mission area and a set of image parameters. Clicking on this tab will make a grey box appear in the map area that represents the mission area to be mapped. You can ...
Page 121
Emotion in-depth guide mapping and mission parameters resulting flight characteristics mission plan actions advanced parameters the mission planning tab is divided in several panels. The first panel, mapping and mission parameters, contains the parameters that define the requirements of a particular m...
Page 122: Default Value: Rectangular
Advanced functionalities relatively low image overlap. Note: the preset values are recommended settings that have demonstrated good results when images are then used in postflight terra 3d to create orthomosaics. Do not hesitate, however, to mod- ify these parameters to suit the particularities of th...
Page 123: Default Value: Disabled
Emotion in-depth guide note: ebee rtk has a minimum distance between images that de- pends on wind strength and direction. The maximum longitudinal overlap depends on this minimum distance as well as the calculated altitude and the camera model. If the calculated altitude is too low the drone may no...
Page 124: Default Value: Disabled
Advanced functionalities closer to the home waypoint. Checking this box reverses the order of the planned mission waypoints. Be cautious, however, to ensure that there is enough reserve battery to return to the home waypoint at the end of the mission. Default value: disabled • save parameters as def...
Page 125
Emotion in-depth guide flights required this button becomes a drop-down list, and you can upload each flight individually. Caution: clicking ‘upload’ will directly modify the waypoints re- quired for the flight plan in the ebee rtk. If the drone is flying towards or around one of these waypoints, its na...
Page 126
Advanced functionalities all mapping and mission parameters to their last saved default values⁴¹. • restore factory settings: click to restore all the parameters of this tab to their default settings. The last panel of this tab displays the characteristics of the flight(s) resulting from the selected...
Page 127
Emotion in-depth guide note: if the flight line spacing is low enough to cause your drone to overshoot the beginning of a flight line, emotion will automatically switch to an alternating flight line pattern. Your drone will fly along every other flight line, then return to fill in the gaps. If the spacing...
Page 128
Advanced functionalities image, based on the altitude over take-off location parameter (assuming flat terrain). • number of waypoints: the total number of waypoints to cover the mis- sion area. • elevation data sources: the elevation data sources being used to calcu- late the altitudes of the waypoint...
Page 129: 7.7
Emotion in-depth guide 7.7 mission waypoints tab selected mission waypoint parameters remaining mission waypoints add or reset waypoints the mission waypoints tab contains a list of all mission waypoints currently on the drone autopilot. It can be used for finer control of individual waypoints in the...
Page 130
Advanced functionalities caution: any change to the waypoints or their parameters are di- rectly sent to the drone and may therefore impact its flight behaviour. We recommend that you take great care before modifying waypoints while the drone is in flight. You can add new waypoints by clicking the but...
Page 131: 7.8
Emotion in-depth guide 7.8 camera tab photo sequence control camera control camera parameters for mapping camera model photo targets new photo target increment individual photos the camera tab is an advanced tab that can be used to precisely control the func- tioning of the camera. It also contains ...
Page 132
Advanced functionalities the ‘camera model’ section is used to define the camera or payload currently con- nected to the ebee rtk. The list contains all payloads currently supported on the ebee rtk. The ‘photo targets’ section allows you to program a set of photo targets that the drone will capture w...
Page 133: Default Value: Disabled
Emotion in-depth guide – pitch: the pitch angle with respect to vertical of the photo target. – altitude reference: the altitude reference of the photo target alti- tude, either ato or amsl. – target altitude: the altitude of the photo target. – position (coordinate): the precise latitude and longit...
Page 134: Default Value: Auto
Advanced functionalities with mission waypoints. Selecting ‘on’ overrides waypoint actions and en- ables continuous shooting. Conversely, selecting ‘off’ will override way- point actions and disable continuous shooting. Default value: auto the ‘camera parameters for mapping’ section is used to define ...
Page 135
Emotion in-depth guide clicking the button will provide further options: • save parameters as default in drone: saves the currently-set camera pa- rameters to the ebee rtk’s autopilot’s memory. • restore factory parameters: returns the parameters to their default val- ues and automatically send them...
Page 136: 7.9
Advanced functionalities 7.9 flight parameters tab flight parameters general information the flight parameters tab includes some advanced functions that govern the over- all behaviour of the drone while in flight. It is separated into two sections: ‘flight parameters’ and ‘general information’. The ‘...
Page 137: Default Value: Unchecked
Emotion in-depth guide • manual control mode: selects between full manual control and assisted manual control when the remote control is turned on⁴². Default value: full manual control • security actions: the next checkboxes are used to disable certain security actions⁴³. • ignore rc signals: checki...
Page 138: Default Value: Checked
Advanced functionalities • return to home in case of camera malfunction: checking this box will enable the security action (return to home waypoint) related to a camera malfunction. Un-checking this box will disable the security action, how- ever the in-flight warning will continue to appear. Default...
Page 139
Emotion in-depth guide clicking the ‘more’ list will provide further options: • save parameters as default in drone: saves the currently-set flight pa- rameters to the ebee rtk’s autopilot’s memory. • restore factory parameters: returns the flight parameters to their de- fault values and automatically...
Page 140
Advanced functionalities 8 manual control of the ebee rtk goal of this section: this section describes how to use the remote control to manually control the drone, either in full manual or as- sisted manual modes. Caution: operation of the ebee rtk in either assisted or full man- ual mode requires t...
Page 141
Manual control of the ebee rtk before manual mode was enabled. Caution: we recommend that you only turn the remote control on when it is held by a pilot ready to take manual control of the drone, and that you turn it off when putting the remote control down. Manual control of the ebee rtk can be achi...
Page 142: 8.2
Advanced functionalities 8.2 pre-flight testing of the remote control if you plan to use the remote control during a flight we recommend that you first test it on the ground. Ensure that the ebee rtk is set to full manual mode⁴⁷ and follow these steps: 1. Check that the left stick on the remote control...
Page 143: 8.3
Manual control of the ebee rtk 8.3 full manual mode full manual mode allows you to have direct control over the ebee rtk’s actua- tors, overriding all control from the on-board autopilot. The left stick controls the thrust. For safety reasons, the left stick should remain at the lowest position at a...
Page 144: 8.4 Assisted Manual Mode
Advanced functionalities caution: taking off without performing the motor power-up se- quence will result in the ebee rtk staying in idle mode during the en- tire flight and is not recommended. The drone will no longer be able to enter automatic mode while in flight and must land using manual control. ...
Page 145
Manual control of the ebee rtk left or right will set a left or right roll angle of up to 45 ◦ /s, respectively. Moving the stick down will set a climb rate of up to 3.5 m/s. Moving the stick up will set a sink rate of up to 3.5 m/s. Releasing the right stick at any point will return the drone to a ...
Page 146
Advanced functionalities 7. Once the drone is around 5-10 m from the landing location, cut motor power using the left stick and allow the drone to glide down to the ground. 146.
Page 147: Part Iii
Part iii maintenance, repair and troubleshooting.
Page 148: 9.1
Maintenance, repair and troubleshooting 9 maintenance and repair of the ebee rtk goal of this section: this section describes how to update accom- panying software and on-board firmware, keep your drone in good working condition and perform small repairs such as cracks in the air- frame. 9.1 updating...
Page 149
Maintenance and repair of the ebee rtk of the ebee rtk follow these steps: 1. Connect the battery to the drone. 2. Connect the usb cable between the computer on which you installed emo- tion and the autopilot of the ebee rtk as shown in the figure. The connector is beside the camera connector and is ...
Page 150: 9.2 Cleaning And Storage
Maintenance, repair and troubleshooting click update wait for update to complete file downloaded successfully note: you may need to install a driver the first time you upgrade your firmware. The driver will be installed automatically but may cause the firmware update to fail. If this is the case, retry...
Page 151: 9.3
Maintenance and repair of the ebee rtk 9.3 full airframe and sensor inspection beyond the general airframe inspection that is performed before every flight, we recommend that you perform a full airframe and sensor inspection regularly to keep your drone in good operating condition. Caution: the autop...
Page 152
Maintenance, repair and troubleshooting correctly. Ensure that there is no sand or other obstructions within the mo- tor. If there is something blocking the motor from spinning smoothly blow some air through the motor to dislodge the obstruction. 2. Make sure the left stick of the remote control is ...
Page 153: Check 2: Inertial Sensors
Maintenance and repair of the ebee rtk check 2: inertial sensors the inertial sensors are used by the autopilot to compute the attitude (i.E. Its ori- entation in space) of the drone. The attitude is displayed by the artificial horizon in the flight monitoring tab of emotion. To check the inertial se...
Page 154: Check 5: Ground Sensor
Maintenance, repair and troubleshooting 1. Visually check the pitot probe. Make sure that it is properly fixed to the airframe and that both tubes are properly attached and not damaged). The holes in the probe must be clear and free of dirt or other small obstructions. 2. Switch the drone on by conne...
Page 155
Maintenance and repair of the ebee rtk for about 40 minutes. Frequent altitude changes, presence of wind, use of old batteries and/or frequent photo acquisition may significantly reduce the flight endurance. Batteries perform better at medium or high air temperature and it is normal to observe shorter...
Page 156
Maintenance, repair and troubleshooting caution: if any of the cells of your battery pack are overly discharged the battery may be irreversibly damaged and becomes dangerous to charge. If the battery grows beyond its regular size or if any of the cells are punctured it is also likely damaged and sho...
Page 157: Troubleshooting
Troubleshooting 10 troubleshooting goal of this section: this section describes the various error mes- sages that may be displayed during start-up or while the ebee rtk is in flight and provides some tips on solving the simplest problems. In the case of a more serious problem, this section describes ...
Page 158: 10.1
Maintenance, repair and troubleshooting 10.1 pre-flight errors as soon as the battery is connected to the drone it performs a series of pre-flight checks to thoroughly test its on-board systems. The start-up process is described in detail in section ‘preparing the ebee rtk for flight’ on page 41. If an...
Page 159
Troubleshooting pitot malfunction a high airspeed was detected while on the ground. User action: be sure to protect the drone from the wind and re-connect the battery. If the problem per- sists, perform check 4 in section ‘full airframe and sensor inspection’ on page 151. If this does not solve the ...
Page 160
Maintenance, repair and troubleshooting de-calibrated ins or attitude malfunction the orientation sensors were not calibrated correctly. User action: be sure to place the drone on a flat surface, reconnect the battery and do not move the drone until pre-flight checks are complete. If the problem persi...
Page 161: 10.2
Troubleshooting 10.2 take-off vetoes after successfully completing pre-flight checks the status led becomes a solid green to indicate that the drone is ready for take-off. At this point the ebee rtk continues to monitor its sensors and battery level. If at any point the drone detects a condition that p...
Page 162: Emotion Text
Maintenance, repair and troubleshooting table 4: take-off vetos emotion text description and user action drone not horizontal (roll or pitch) the ebee rtk must be held horizontally with level wings to initiate take-off. User action: hold the drone horizontally. Motor is blocked excessive current was d...
Page 163: 10.3
Troubleshooting 10.3 in-flight warnings while it is in flight the ebee rtk can generate two types of errors: warnings and failures. In-flight warnings occur when there is an event that requires user atten- tion but does not compromise the drone’s ability to continue flying. When an in-flight warning is a...
Page 164: Emotion Text
Maintenance, repair and troubleshooting table 5: in-flight warnings emotion text description and security action failure occurred: (failure description) this warning ensures that the user is aware that a critical failure has occurred even if it is no longer ac- tive⁵⁷. Security action: the ebee rtk fl...
Page 165
Troubleshooting drone flight log malfunction there is an error saving data to the on-board mem- ory card which will prevent the images from being geo-tagged. Images may still be geo-tagged using the emotion flight log file but may be less precise. Security action: the drone continues normal flight. Use...
Page 166
Maintenance, repair and troubleshooting camera power malfunction the camera is no longer responding, most likely be- cause it is no longer powered. Security action: if required parameter set in the flight parameters tab, the drone flies towards the home waypoint at an altitude defined by the home wayp...
Page 167
Troubleshooting motor malfunction the motor is drawing too little or too much current. This may be caused by damaged wires or connectors leading to the motor or by sand or other debris within the motor. Security action: the drone attempts to re-start the motor. If the first attempt fails a failure: m...
Page 168
Maintenance, repair and troubleshooting airspeed malfunction the differential pressure sensor used to measure air- speed is registering invalid values. This may be due to a damaged sensor or to a clogged pitot probe. Security action: the drone flies towards the home waypoint at an altitude defined by t...
Page 169
Troubleshooting overspeed detected airspeed is unusually high, possibly due to a loss of control. Security action: the drone applies a 50% reverse thrust to try to slow down. User action: keep track of the drone’s position in case it is unable to slow back down to a regular air- speed. Ground sensor...
Page 170
Maintenance, repair and troubleshooting temperature out of working levels the temperature sensor on the drone is registering internal temperatures of less than -50 ◦ c or more than 90 ◦ c. This may occur in extremely hot or cold environments or if the on-board autopilot is dam- aged. Security action...
Page 171
Troubleshooting out of working area radius the drone has passed the lateral boundary of the working area, defined by the working area radius. This may occur if waypoints are set close to or outside of the working area or due to strong wind. Security action: the drone flies towards the home waypoint at...
Page 172
Maintenance, repair and troubleshooting poor gps/glonass coverage ∗ gps/glonass signal coverage is low. This may be due to mountains or tall buildings blocking satellite signals. If coverage degrades any more a critical fail- ure will be activated and an emergency landing will be initiated⁵⁹. Securi...
Page 173
Troubleshooting data uplink lost ∗∗ (if enabled) this warning occurs if the ebee rtk does not receive any data from emotion for more than 30 s. This can be due to a large distance between drone and ground station, a problem with the usb ground modem, an- tenna positioning or interference. Having los...
Page 174
Maintenance, repair and troubleshooting ground proximity not detected landing precision decreased ∗∗ the ground sensor on the ebee rtk was unable to de- tect the proximity of the ground during a linear land- ing procedure. This may be due to an obstruction in the sensor, low ambient light or low con...
Page 175
Troubleshooting strong wind ∗ the wind is too strong for the ebee rtk to navigate safely. Security action (if enabled): the ebee rtk flies to- wards the home waypoint at an altitude defined by the home waypoint’s change altitude parameter (by default, set to ‘highest’). User action: land as soon as po...
Page 176: 10.4
Maintenance, repair and troubleshooting pitch or roll instability the orientation sensors on the ebee rtk detected un- usually high pitch or roll values even after perform- ing stabilization. This may be due to strong winds or damaged airframe. Security action: the drone continues normal flight while...
Page 177: Emotion Text
Troubleshooting last known position in the air and in emotion if possible and follow the instructions in section ‘losing and locating your ebee rtk in the field’ on page 180. Table 6: critical failures emotion text description and emergency action failure: loss of gps/glonass signals your ebee rtk ca...
Page 178
Maintenance, repair and troubleshooting failure: motor malfunction the motor is not working even after an attempted re-start commanded by a motor malfunction in-flight warning. Emergency action: the drone orients itself in the di- rection of the home waypoint and glides towards the ground while conti...
Page 179: 10.5
Troubleshooting 10.5 resetting default camera settings in case of unwanted configuration changes, the camera can be re-configured to a suitable state. Please refer to your camera user manual for the procedure. You can find camera manuals in our knowledge base within my.Sensefly⁶³ 10.6 improving radio s...
Page 180: 10.7
Maintenance, repair and troubleshooting wifi and bluetooth devices such as the ground station computer or mobile phones. The strength of the connection between the drone and emotion is indicated in the flight monitoring tab⁶⁵. The three leds next to the antenna on the ground modem also indicate the s...
Page 181: 10.8
Troubleshooting 10.8 reporting a problem with your ebee rtk if there is a problem with your ebee rtk, whether it is a software malfunction, damaged airframe or any other problem, we recommend the following actions: 1. If there is an error message displayed in emotion, begin by checking section ‘trou...
Page 183: Part Iv
Part iv specifications.
Page 184: Software Requirements
Specifications 1 software requirements emotion has the following minimum software requirements: operating system windows xp / vista / 7 / 8 hardware 1.6 ghz processor 2 gb ram 500 mb free storage space screen recommended resolution: 1920 ×1080 visible outdoors postflight terra 3d has the following min...
Page 185: Drone Specifications
Troubleshooting 2 drone specifications size wingspan: 96 cm wing area: 0.25 m 2 weight without camera and battery approx. 0.46 kg nominal take-off weight (approx.) 0.73 kg (1.61 lbs) (with standard camera & battery) material epp foam, carbon structure & compos- ite parts battery 3-cell lithium-polymer...
Page 186
Specifications communication devices ground modem: • frequency: 2.4 ghz • range⁷⁰: approx. 3 kmup to 3 km (1.9 miles) • certification: fcc part 15.247, ic rss210, ce remote control: • frequency: 2.4 ghz • range: approx. 1 km • certification: ce, fcc navigation up to 50 waypoints gsd (per pixel) down to...
Page 187: Onboard Gnss/rtk Receiver
Troubleshooting 3 onboard gnss/rtk receiver number of channels 226 signal tracked gps: l1, l2 glonass: l1, l2 onboard rtk correction 20 hz upstream correction 1 hz rtk data transmission protocols rtcm-3.X, rtcm-2.X acquisition time hot start: warm start: cold start: reacquisition: 187.
Page 188: Glossary
Specifications glossary amsl above mean sea level your ebee rtk’s altitude can be shown and set in emotion using ato or amsl. Your drone uses the egm96 mean sea level standard for navigation. Ato above the take-off altitude your ebee rtk’s altitude can be shown and set in emotion using ato or amsl. Al...
Page 189: Msl Mean Sea Level
Troubleshooting or dsm. The smaller the gsd, the higher the spatial resolution of the image. For example, a gsd of 5 cm means that one pixel in the image represents 5 cm on the ground. Mosaic a single map or terrain model created from several map sections that have been placed side-by-side and merge...
Page 190: Rtk Real Time Kinematics
Specifications rpas remotely piloted aircraft system a term used for drones or uavs, the software and technology they use to navigate. Rtcm radio technical commission for maritime services an international organisation that standardises transmission protocols that allow for rtk positioning, for examp...