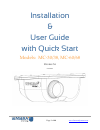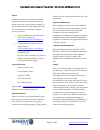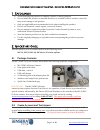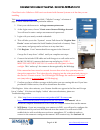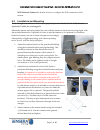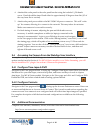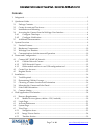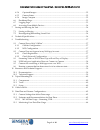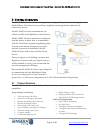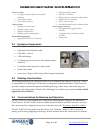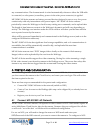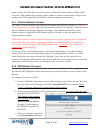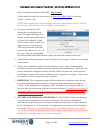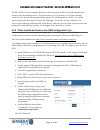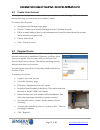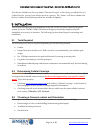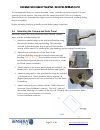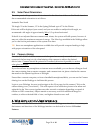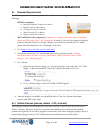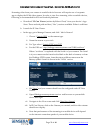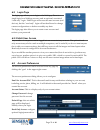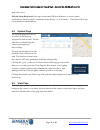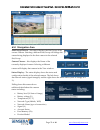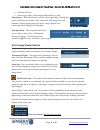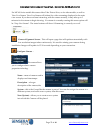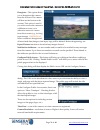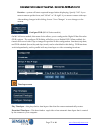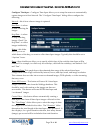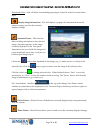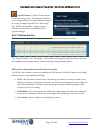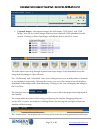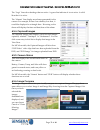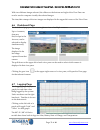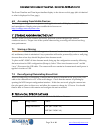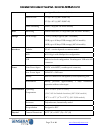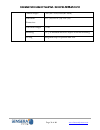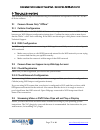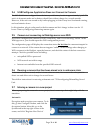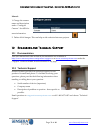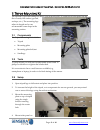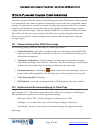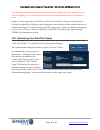- DL manuals
- Sensera
- Security Camera
- MC?30/38
- Installation & User Manual With Quick Start
Sensera MC?30/38 Installation & User Manual With Quick Start
Summary of MC?30/38
Page 1
Page 1 of 44 www.Senserasystems.Com installation & user guide with quick start models: mc‐30/38, mc‐60/68 version 2.6 6/19/2015.
Page 2
Installation & user guide with quick start– models: mc-30/38, mc-60/68 page 2 of 44 www.Senserasystems.Com support should you require any technical assistance, please first contact your reseller. If they are unable to answer your questions promptly, or you purchased directly from sensera systems, yo...
Page 3
Installation & user guide with quick start– models: mc-30/38, mc-60/68 page 3 of 44 www.Senserasystems.Com 1s afeguards avoid exposing the product to vibration, shocks, or heavy pressure. do not install the product on unstable brackets, or unstable walls or surfaces, since this may cause damage ...
Page 4
Installation & user guide with quick start– models: mc-30/38, mc-60/68 page 4 of 44 www.Senserasystems.Com cloud service for cellular or wifi service activated with sensera systems as of the date you are installing. Visit www.Senserasystems.Com and click “cellular coverage” at bottom of page to chec...
Page 5
Installation & user guide with quick start– models: mc-30/38, mc-60/68 page 5 of 44 www.Senserasystems.Com wifi network connect for details on how to configure the wifi connection of the camera. 2.3 installation and mounting tools: straight screwdriver or 5/16 socket (preferred) for steel bands. Ele...
Page 6
Installation & user guide with quick start– models: mc-30/38, mc-60/68 page 6 of 44 www.Senserasystems.Com 4. Attached the solar panel to the solar panel bracket using the included ¼‐20 thumb screw. Panel should be aimed south tilted to approximately 30 degrees from flat (1/3 of the way from flat to...
Page 7: Contents
Installation & user guide with quick start– models: mc-30/38, mc-60/68 page 7 of 44 www.Senserasystems.Com contents 1 safeguards ........................................................................................................................................... 3 2 quickstart guide .............
Page 8
Installation & user guide with quick start– models: mc-30/38, mc-60/68 page 8 of 44 www.Senserasystems.Com 6.5.4 captured images .............................................................................................................. 32 6.5.5 camera status ........................................
Page 9
Installation & user guide with quick start– models: mc-30/38, mc-60/68 page 9 of 44 www.Senserasystems.Com 3s ystem o verview the mc‐30/mc‐60 series camera is designed as an integrated system that works together with the multisense cloud service to provide a completely hosted application and network...
Page 10
Installation & user guide with quick start– models: mc-30/38, mc-60/68 page 10 of 44 www.Senserasystems.Com alerts & alarms configure system alarms (text/email address) view alarm status view alarm history camera status display network status display battery status display temperature display power ...
Page 11
Installation & user guide with quick start– models: mc-30/38, mc-60/68 page 11 of 44 www.Senserasystems.Com any communications. The dormant mode is exited automatically whenever either the usb cable is connected, or solar power (or auxiliary power via the solar power connector) is applied. Mc‐30/mc‐...
Page 12
Installation & user guide with quick start– models: mc-30/38, mc-60/68 page 12 of 44 www.Senserasystems.Com mode, connect the usb wall wart to the camera to initiate the camera’s built in wifi hotspot. Then use a wifi enabled device (laptop, phone, tablet) to connect to the camera’s hotspot, and con...
Page 13
Installation & user guide with quick start– models: mc-30/38, mc-60/68 page 13 of 44 www.Senserasystems.Com open a web browser and enter this url: http://camera (if this should not work for some reason, try http://192.168.43.1:8000 include the “http://” in either case). Note: when opening the camera...
Page 14
Installation & user guide with quick start– models: mc-30/38, mc-60/68 page 14 of 44 www.Senserasystems.Com the mc‐30/mc‐60 series camera should now be connected via wifi, and will automatically connect with the webapp server. This may take up to 5‐10 minutes. If you have already created a user acco...
Page 15
Installation & user guide with quick start– models: mc-30/38, mc-60/68 page 15 of 44 www.Senserasystems.Com 4.2 create user account a user account is required in order to access your cameras via the webapp. The user account ensures that only you can access your cameras or data. To create a user acco...
Page 16
Installation & user guide with quick start– models: mc-30/38, mc-60/68 page 16 of 44 www.Senserasystems.Com your device should now show up under “sites and groups” in the group you added it to (or “other devices” group if you did not put it in a group). The “status” will show whether the device is o...
Page 17
Installation & user guide with quick start– models: mc-30/38, mc-60/68 page 17 of 44 www.Senserasystems.Com it is recommended that your camera be aimed “away” from the sun for best results. For most locations in north america, this means that the camera should not face in a southerly direction (howe...
Page 18
Installation & user guide with quick start– models: mc-30/38, mc-60/68 page 18 of 44 www.Senserasystems.Com 5.5 solar panel orientation the solar panel will operate best if it is oriented in the direction of the sun. For north america the recommended orientation is as follows: azimuth: due south til...
Page 19
Installation & user guide with quick start– models: mc-30/38, mc-60/68 page 19 of 44 www.Senserasystems.Com 6.1 browser requirements the following are the minimal requirements for web browsers to support best operation of the webapp: ‐ html5 compliance o internet explorer version 9 or above o firefo...
Page 20
Installation & user guide with quick start– models: mc-30/38, mc-60/68 page 20 of 44 www.Senserasystems.Com streaming video from your camera to a mobile device browser will require use of a separate app to display the h.264 video stream. In order to view live streaming video on mobile devices, follo...
Page 21
Installation & user guide with quick start– models: mc-30/38, mc-60/68 page 21 of 44 www.Senserasystems.Com 6.2 login page the login page allows you to login to the webapp. There is a single login for a webapp account, and an optional, associated “read only” login. Either login will access the same ...
Page 22
Installation & user guide with quick start– models: mc-30/38, mc-60/68 page 22 of 44 www.Senserasystems.Com read‐only access. Default alarm recipients: here up to three email or text addresses to receive alarm notifications. Alarms include “communications failure” or “low battery”. Each field will a...
Page 23
Installation & user guide with quick start– models: mc-30/38, mc-60/68 page 23 of 44 www.Senserasystems.Com 6.5.1 navigation area site/group chooser – this menu displays the site/group of the current camera. Selecting a different site/group will change the camera being displayed to the first camera ...
Page 24
Installation & user guide with quick start– models: mc-30/38, mc-60/68 page 24 of 44 www.Senserasystems.Com software version data usage graph – data usage month to date vs. Plan page layout – this controls layout of the view page tiling. Clicking left option will show the camera view, with statu...
Page 25
Installation & user guide with quick start– models: mc-30/38, mc-60/68 page 25 of 44 www.Senserasystems.Com for mc‐60 series models this menu offers take picture now, as for other models, as well as view live stream. View live stream will initiate live video streaming displayed in the main view scre...
Page 26
Installation & user guide with quick start– models: mc-30/38, mc-60/68 page 26 of 44 www.Senserasystems.Com deregister – this option allows you to deregister this camera from the account. The camera will then not be known to the account. This option is used if you wish to move the camera to a differ...
Page 27
Installation & user guide with quick start– models: mc-30/38, mc-60/68 page 27 of 44 www.Senserasystems.Com rotation – system will rotate captured images before displaying. Specify “180” if you mount camera upside down, and “90 left” or “90 right” if you mount camera sideways. After making changes i...
Page 28
Installation & user guide with quick start– models: mc-30/38, mc-60/68 page 28 of 44 www.Senserasystems.Com configure timelapse – configure time‐lapse allows you to setup the camera to automatically capture images at a fixed interval. The “configure time‐lapse” dialog allows configure the following:...
Page 29
Installation & user guide with quick start– models: mc-30/38, mc-60/68 page 29 of 44 www.Senserasystems.Com download video – this will allow downloading/exporting a video file of the last created time‐ lapse. Display image information– this will display a popup with information about the camera sett...
Page 30
Installation & user guide with quick start– models: mc-30/38, mc-60/68 page 30 of 44 www.Senserasystems.Com export picture(s) – export picture allows you to save out pictures. The dialogue will allow you to export only the currently displayed image, or a range of images specified via a date range. T...
Page 31
Installation & user guide with quick start– models: mc-30/38, mc-60/68 page 31 of 44 www.Senserasystems.Com captured images – the captured images list will display “dvr video” and “dvr image” lines for any videos/images that have been captured and uploaded from the camera. Clicking on these clips/...
Page 32
Installation & user guide with quick start– models: mc-30/38, mc-60/68 page 32 of 44 www.Senserasystems.Com the “logs” lines show datalogs that are active. A green line indicates it is not active. A solid blue that it is active. The “alarms” line display any alarms generated for the camera. For exam...
Page 33
Installation & user guide with quick start– models: mc-30/38, mc-60/68 page 33 of 44 www.Senserasystems.Com with two different images selected, the sliders on the bottom and right of the view pane can now be used to compare visually the selected images. The time/date stamps of the two images are dis...
Page 34
Installation & user guide with quick start– models: mc-30/38, mc-60/68 page 34 of 44 www.Senserasystems.Com the event timeline and time‐lapse timeline display is also shown on this page (this is identical to what is displayed in view page). 6.8 accessing from mobile devices the webapp is designed as...
Page 35
Installation & user guide with quick start– models: mc-30/38, mc-60/68 page 35 of 44 www.Senserasystems.Com (configurable to lower resolutions) field of view 55° (h) x 45° (v) (mc‐30/mc‐60) 65° (h) x 45° (v) (mc‐38/mc‐68) video streaming h.264 / 720p (mc‐60 series models) dvr recording stills at 30/...
Page 36
Installation & user guide with quick start– models: mc-30/38, mc-60/68 page 36 of 44 www.Senserasystems.Com camera weight 7 lbs. (mc‐30/38) 8 lbs (mc‐60/68) solar panel dimensions 13.5” (w) x 21.25” (d) x 1.0” (h) solar panel weight 5.5 lbs. Mounting 3 x ¼‐20 threaded inserts for tripod or bracket m...
Page 37
Installation & user guide with quick start– models: mc-30/38, mc-60/68 page 37 of 44 www.Senserasystems.Com 9t roubleshooting this section provides tips for troubleshooting the installation and operation of the mc‐30/ mc‐ 60 series cameras. 9.1 camera shows only “offline” 9.1.1 cellular configuratio...
Page 38
Installation & user guide with quick start– models: mc-30/38, mc-60/68 page 38 of 44 www.Senserasystems.Com 9.4 usbconfig.Exe application does not connect to camera the mc‐30/60 series is shipped from the factory with battery levels at approximately ¾ full. The unit is in dormant mode and so battery...
Page 39
Installation & user guide with quick start– models: mc-30/38, mc-60/68 page 39 of 44 www.Senserasystems.Com manual: 1. Change the camera name and description under “configure camera”. See 6.5.2 for more information. 2. Delete all old images. This can help avoid confusion between projects. 10r esourc...
Page 40
Installation & user guide with quick start– models: mc-30/38, mc-60/68 page 40 of 44 www.Senserasystems.Com 11t ripod m ounting k it the optional tripod mounting kit allows you mount the mc‐30 camera and solar panel on any flat or nearly flat surface (ground, rooftops, etc.). The mounting legs adjus...
Page 41
Installation & user guide with quick start– models: mc-30/38, mc-60/68 page 41 of 44 www.Senserasystems.Com one end of bracket. Generally you will want to mount on the outermost hole. But depending on planned orientation of tripod vs. Sun and target camera direction, you can move the panel and camer...
Page 42
Installation & user guide with quick start– models: mc-30/38, mc-60/68 page 42 of 44 www.Senserasystems.Com 13d ata p lan and c amera c onfigurations some cloud service plans such as those on cellular access, have limits on the amount of data that can be uploaded from the camera to the webapp per mo...
Page 43
Installation & user guide with quick start– models: mc-30/38, mc-60/68 page 43 of 44 www.Senserasystems.Com timelapse requires 24 images/day * 5 days/week * 4 weeks/month = 480 images/month on‐demand requires 3/day * 30days/month = 90 images/month total images/month = 480+90 = 570 images/month...
Page 44
Installation & user guide with quick start– models: mc-30/38, mc-60/68 page 44 of 44 www.Senserasystems.Com note that the bandwidth required for streaming can vary greatly due to the particular scene (motion, lighting, etc.) so consumption may be significantly above this rate, even double or more. I...