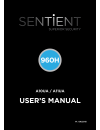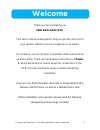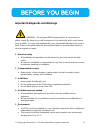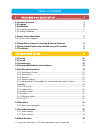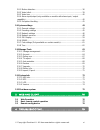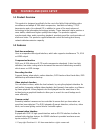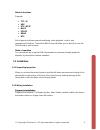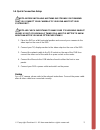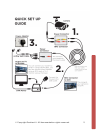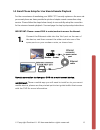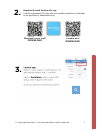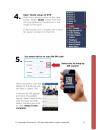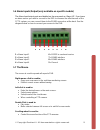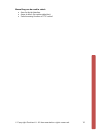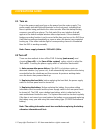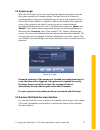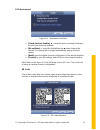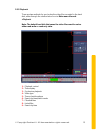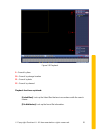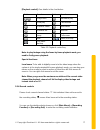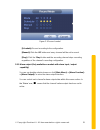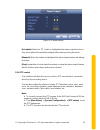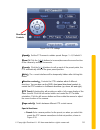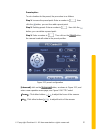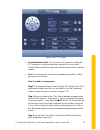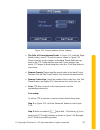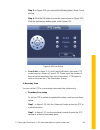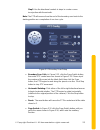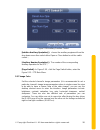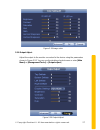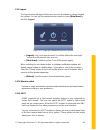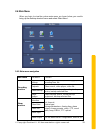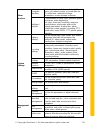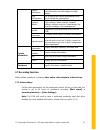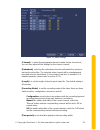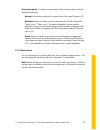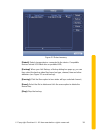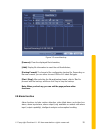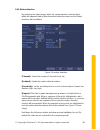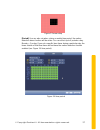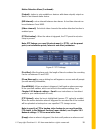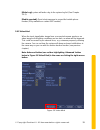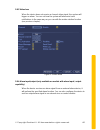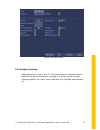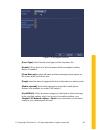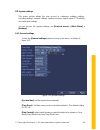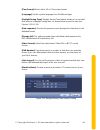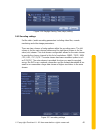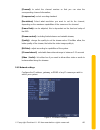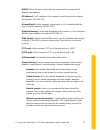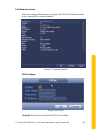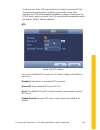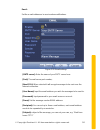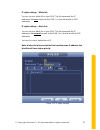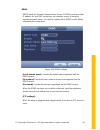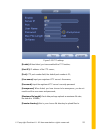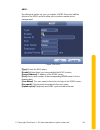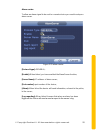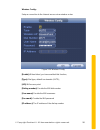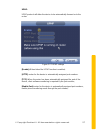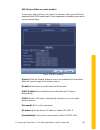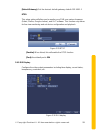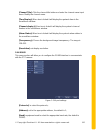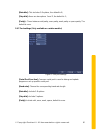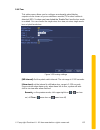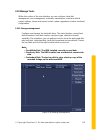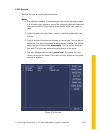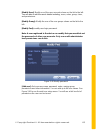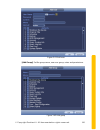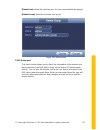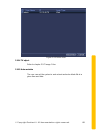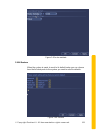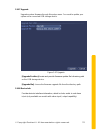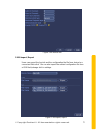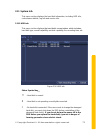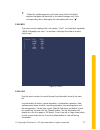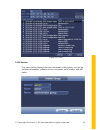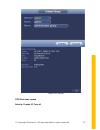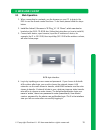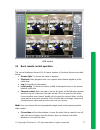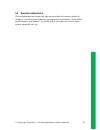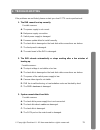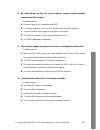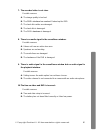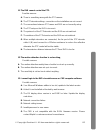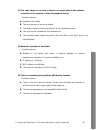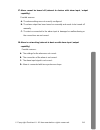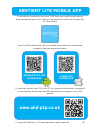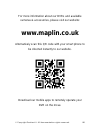- DL manuals
- Sentient
- DVR
- 960Ha10ua
- User Manual
Sentient 960Ha10ua User Manual - Features And Quick Setup
© Copyright Sentient ®. All documentation rights reserved.
1
1
FEATURES AND QUICK SETUP
1.1 Product Overview
This product is designed specifically for the use in the field of high definition video
surveillance and adopts H.264 video compression, hard disk recording, TCP/IP
transmission and a Linux based OS in addition to some of the most advanced
technology in the information technology industry. These elements help to produce a
more stable, reliable and higher quality video image. The products supports
synchronised video, audio recording, playback, monitoring and the synchronisation of
audio and video. The products support advanced control technology and strong
network data transmission capacity.
1.2 Features
Real-time monitoring
Uses a composite video signal interface, which also supports simultaneous TV, VGA
or HDMI output.
Compression function
DVR uses H.264 video and G.711 audio compression standards. It also has high
definition, low video coding rate to decreases the amount of data being recorded,
which saves on HDD storage.
Recording function
Supports timing, alarm alerts, motion detection, SATA hard and local hard disks, DVR
data backup and network backup.
Video playback function
You can search videos, within the local network, by using the playback interface. As
well as this it supports multiple video playback, fast-forward, slow motion, and frame-
by-frame playback. Video playback can be displayed from the exact time of the
incident using a graphical timeline to allow you to search for event footage much
more efficiently.
Camera control
Remotely installed cameras can be controlled to ensure that you know when an
event has been detected. The DVR integrates Dynamic detection, video loss, video
block, and scene lighting control into its controller options.
Communication Interface
Equiped with USB 2.0 high-speed interface and an ESATA interface to allow for
external video backup devices. An RS485 interface is provided as alarm sensor
inputs and also PTZ control
Summary of 960Ha10ua
Page 1
© copyright sentient ®. All documentation rights reserved. I high resolution analogue dvr.
Page 2: Welcome
© copyright sentient ®. All documentation rights reserved. Ii welcome thank you for purchasing our 960h analogue dvr. This users manual is designed to help you get the most out of your system, whether you are a beginner or an expert. Do not worry; you do not have to read this entire manual to be up ...
Page 3
© copyright sentient ®. All documentation rights reserved. Iii before you begin important safeguards and warnings warning – do not open dvr’s casing whilst it is connected to a power supply. By doing so you will be exposed to live electricity, which could cause injury or death. You may also inadvert...
Page 4
© copyright sentient ®. All documentation rights reserved. Iv 6. Accessories to avoid invalidating any warranty, please only use the accessories which are provided with this 960h dvr. Be sure to use all the accessories available that come with the 960h dvr. If you are missing any components please c...
Page 5
© copyright sentient ®. All documentation rights reserved. V table of contents 1 features and quick setup ................................................... 1 1.1 product overview 1 1.2 features 1 1.3 installation 2 1.3.1 unpacking inspection ...........................................................
Page 6
© copyright sentient ®. All documentation rights reserved. Vi 2.8.1 motion detection .......................................................................................... 36 2.8.2 video blind ................................................................................................... 39 ...
Page 7: Features And Quick Setup
© copyright sentient ®. All documentation rights reserved. 1 1 features and quick setup 1.1 product overview this product is designed specifically for the use in the field of high definition video surveillance and adopts h.264 video compression, hard disk recording, tcp/ip transmission and a linux b...
Page 8
© copyright sentient ®. All documentation rights reserved. 2 network functions supports: tcp / ip udp rtp / rtsp dhcp pppoe ddns ntp also supports real-time network monitoring, video playback, control, and management functions. The built-in web server will allow you to directly access the dvr throug...
Page 9
© copyright sentient ®. All documentation rights reserved. 3 1.4 quick connection setup note: before installing anything we strongly recommend that you connect your cameras to your dvr and test your system first. Note: we check everything to make sure it is working when it leaves us but occasionally...
Page 10: 0333 400 9500
© copyright sentient ®. All documentation rights reserved. 4 1.4.1 quick setup diagram note: before installing anything we strongly recommend that you connect your cameras to your dvr and test your system first. Note: we check everything to make sure it is working when it leaves us but occasionally ...
Page 11
© copyright sentient ®. All documentation rights reserved. 5.
Page 12
© copyright sentient ®. All documentation rights reserved. 6 1.5 smart phone setup for live view & remote playback for the convenience of monitoring your 960h cctv security system on the move via your smart phone we have provided a quick and simple remote connection setup service. Please follow the ...
Page 13
© copyright sentient ®. All documentation rights reserved. 7 2. 3. Dow nload & install ‘sentient lite’ app scan the appropriate qr codes with your portable smart device to be taken to the app stores to download the app. Itunes app download google play app download.
Page 14
© copyright sentient ®. All documentation rights reserved. 8 4. 5..
Page 15
© copyright sentient ®. All documentation rights reserved. 9 1 2 3 4 5 6 7 8 1.6 alarm inputs/output (only available on specific models) the alarm input/output ports are labelled on the rear panel as ‘alarm i/o’. If you have an alarm sensor you wish to connect to the dvr to increase the effectivenes...
Page 16
© copyright sentient ®. All documentation rights reserved. 10 mouse drag can be used to select: area for facial detection. Areas to block (for motion detection). Select zooming function of ptz control..
Page 17: 2 Operations Guide
© copyright sentient ®. All documentation rights reserved. 11 2 operations guide 2.1 turn on plug in the power supply and turn on the power from the mains supply. The power supply indicator light will illuminate on the front panel; indicating that there is power being provided to the video recorder....
Page 18
© copyright sentient ®. All documentation rights reserved. 12 2.3 system login when the dvr boots up, the user must first login before being able to operate the system normally and change settings. The login function is formostly a security measure to prevent unorthorised user access to main functio...
Page 19
© copyright sentient ®. All documentation rights reserved. 13 the system date, time and channel name are shown in each viewing window. The surveillance video and the alarm status are shown in each window. 1 recording status 3 video loss 2 motion detect 4 camera lock table 2.1 preview icon 2.5 deskto...
Page 20
© copyright sentient ®. All documentation rights reserved. 14 2.5.2 boot wizard: figure 2.4 boot wizard interface [cloud services enable]: ■: when this box is checked it indicates the cloud services are enabled. [do not note]: : select the highlighted box ■ when shown after reboot. The system will n...
Page 21
© copyright sentient ®. All documentation rights reserved. 15 2.5.3 playback there are two methods for you to play the video files recorded to the hard disk; either through the shortcut menu or via: main menu>record- >playback. Note: the default hard disk that saves the video files must be set as ei...
Page 22
© copyright sentient ®. All documentation rights reserved. 16 figure 2.9 playback 9 – search by time 10 – search by storage location 11 – search by date 12 – search by channel playback functions explained: [listed files]: look up the listed files that are in accordance with the search criteria. [fil...
Page 23
© copyright sentient ®. All documentation rights reserved. 17 [playback control]: see details in the chart below: button function button function / play/pause backward play slow play fast rewind previous frame next frame previous file next file loop full screen edit / start / end clip clip video bac...
Page 24
© copyright sentient ®. All documentation rights reserved. 18 figure 2.10 record control [schedule]: record according to the configuration. [manual]: click the ‘all’ button and every channel will be set to record. [stop]: click the ‘stop’ button and the according channel stops recording regardless o...
Page 25: ○
© copyright sentient ®. All documentation rights reserved. 19 figure 2.11 alarm output [schedule]: when the ○ button is highlighted the alarm output function is only active within the specified/configured time frames during the week. [manual]: when the button is highlighted the alarm output feature ...
Page 26
© copyright sentient ®. All documentation rights reserved. 20 figure 2.12 ptz settings [speed]: set the ptz camera ’s rotation speed. Range: 1 ~ 8, default: 5. [zoom]: click the / buttons to increase/decrease the zoom function of the camera by multiple increments. [preset]: click the / buttons to ca...
Page 27
© copyright sentient ®. All documentation rights reserved. 21 preset option: to set a location for the preset, the procedure is as follows: step 1: increase the preset point: enter a number in ,then click the button, you can then add a preset point. Step 2: deleting preset: enter a number in ,then c...
Page 28
© copyright sentient ®. All documentation rights reserved. 22 figure 2.14 ptz control cruise between points: you can set a cruise preset by setting the ptz camera at a start point and then moving it to an end point. Choose different start and end points and allocating them to a preset number. Tour: ...
Page 29
© copyright sentient ®. All documentation rights reserved. 23 figure 2.15 cruises between points settings the calls of cruise between points: in figure 2. 12, click the ‘page switch’ button, enter ptz control menu as shown in figure 2.15. Please input the cruise number in the blank ‘preset’ field, t...
Page 30
© copyright sentient ®. All documentation rights reserved. 24 step 3: in figure 2.16, you can set the following items: zoom, focus and iris, step 4: click the ok button to enter the menu shown in figure 2.13. Click the right mouse button again, enter figure 2.12. Figure 2.16 scan setup scan calls: i...
Page 31
© copyright sentient ®. All documentation rights reserved. 25 step3: use the directional controls in steps to create a curve inconjuction with the azimuth. Note: the ptz will reverse from the end of the boundary scan back to the starting position as a completion of one tour cycle. Figure 2.17 bounda...
Page 32
© copyright sentient ®. All documentation rights reserved. 26 figure 2.18 auxiliary function control [intuitive auxiliary ope(ration) ]: choose the auxiliary equipment from the drop down menu then select either open or close button to set the switch control; [auxiliary number ope(ration) ]: the numb...
Page 33
© copyright sentient ®. All documentation rights reserved. 27 figure 2.19 image color 2.5.8 output adjust adjust the output to the monitor connected to the device using the parameters shown in figure 2.20. You can use the desktop shortcut menu or enter [main menu]: > [management tools]: > [output ad...
Page 34
© copyright sentient ®. All documentation rights reserved. 28 2.5.9 logout the logout menu will logout of the user account, shut down or reboot (restart) the system. You can use the desktop shortcut menu or enter [main menu] to find this ‘logout’. Figure 2.21 logout/shutdown/reboot the system [logou...
Page 35
© copyright sentient ®. All documentation rights reserved. 29 2.6 main menu when you login, to view the system main menu, as shown below, you need to bring up the desktop shortcut menu and select ‘main menu’. 2.6.1 main menu navigation main menu sub menu function recording function video settings re...
Page 36
© copyright sentient ®. All documentation rights reserved. 30 alarm function exception handling no hard drive, hard disk error, lack of disk space, off network events occurred after the ip conflict time, setting the linkage parameters: screen prompts or buzzer intelligent analysis customisation of s...
Page 37
© copyright sentient ®. All documentation rights reserved. 31 output adjustment adjustment on the side away from the lower side of the pitch, the left margin and right margin auto maintenance set to reboot the system automatically and also to delete the system time restore default restore settings s...
Page 38
© copyright sentient ®. All documentation rights reserved. 32 figure 3.1 video settings [channel]: to select the appropriate channel number for the channel set, you can then adjust all the settings for the chosen channel; [redundant]: selecting the redundancy function will enable the system to backu...
Page 39
© copyright sentient ®. All documentation rights reserved. 33 [recording type]: to set the recording type. There are three types: normal, detection and alarm. Normal: in the time period set for normal video, the video file type is "r"; detection: when set within a given time period the "motion detec...
Page 40
© copyright sentient ®. All documentation rights reserved. 34 figure 3.2 detect memory [detect]: detect storage devices connected to the device. Compatible devices include usb flash drive or portable hdd; [backup]: when you click backup, a backup dialog box pops up, you can then select the backup vi...
Page 41
© copyright sentient ®. All documentation rights reserved. 35 figure 3.3 record backup [remove]: clear the displayed file information; [add]: display file information to meet the set file attributes; [backup format]: the format of the configuration backup file. Depending on the user’s needs you can ...
Page 42
© copyright sentient ®. All documentation rights reserved. 36 2.8.1 motion detection by analyzing the video image, when the system detects a mobile object within the camera’s field of view the motion detection alarm and the linked functions will be initiated. Figure 3.4 motion detection [channel]: s...
Page 43
© copyright sentient ®. All documentation rights reserved. 37 figure 3.5 area setup [period]: you can also set when, during a weekly time period, the motion detection alarm function will be active. You can select up to 4 periods a day, monday – sunday. If you set a specific time frame during a parti...
Page 44
© copyright sentient ®. All documentation rights reserved. 38 motion detection menu (continued): [output]: (option is only available on devices with alarm outputs) output an alarm to an external alarm device. [md interval]: set an interval between two alarms. A short time interval can be set between...
Page 45
© copyright sentient ®. All documentation rights reserved. 39 [write log]: system will write a log to the system log list (see chapter 3.6.3). [mobile reported]: send a text message to a specified mobile phone number (only available on certain dvr models). 2.8.2 video blind when the input signal/vid...
Page 46
© copyright sentient ®. All documentation rights reserved. 40 2.8.3 video loss when the device does not receive a channel video signal, the system will trigger an alarm. You can set how the system will alarm and send notifications in the same way as you can with the motion dection function (see prev...
Page 47
© copyright sentient ®. All documentation rights reserved. 41 figure 3.10 alarm input 2.8.5 exception handling depending on the setup of your cctv system, when an abnormal event is detected, the device responds accordingly, e.G. Buzzer sounds, prompt message appears on screen, email notification to ...
Page 48
© copyright sentient ®. All documentation rights reserved. 42 figure 3.11 exception handling [event type]: select the the event type from the drop down list. [enable]: when this box is ticked it means that the exception handling feature in enabled. [show message]: system will make an alarm message p...
Page 49
© copyright sentient ®. All documentation rights reserved. 43 2.9 system settings this menu section allows the user access to customise ordinary settings, encoding settings, network settings, network services, output mode, ptz settings and serial port settings. You can access the system settings via...
Page 50
© copyright sentient ®. All documentation rights reserved. 44 [time format]: select either 12 or 24 hour time format. [language]: set the system language from 20 different types. [daylight saving time]: daylight saving time feature allows you to set start time and end of daylight saving time, as sho...
Page 51
© copyright sentient ®. All documentation rights reserved. 45 figure 3.14 daylight saving time (days) setting. 2.9.2 encoding settings set the video / audio encoding parameters including video files, remote monitoring and other image parameters. There are two columns of setup options within the enco...
Page 52
© copyright sentient ®. All documentation rights reserved. 46 [channel]: to select the channel number so that you can view the corresponding channel information; [compression]: select encoding standard [resolution]: select what resolution you want to set for the channel, depending on the maximum cap...
Page 53
© copyright sentient ®. All documentation rights reserved. 47 [dhcp]: when this box is ticked then the camera will be assigned an ip address automatically. [ip address]: the ip address of the camera is used to login to the network, the default is: 192.168.1.10. [subnet mask]: set the camera's subnet...
Page 54
© copyright sentient ®. All documentation rights reserved. 48 2.9.4 network services this menu section will allow you to configure the pppoe and other functions of the camera/dvr/connected network. Figure 3.17 network services pppoe settings: figure 3.18 pppoe [enable]: when the box is ticked the pp...
Page 55
© copyright sentient ®. All documentation rights reserved. 49 to allow access to the isp (internet service provider) provide the pppoe username and password then restart the system after saving. After restarting, the dvr will automatically establish a network connection to the pppoe mode, when succe...
Page 56
© copyright sentient ®. All documentation rights reserved. 50 email: set the e-mail addresses to receive alarm notifications. Figure 3.20 email settings [smtp server]: enter the name of your smtp server here. [port]: the mail server port number; [need ssl]: when selected it will encrypt messages to ...
Page 57
© copyright sentient ®. All documentation rights reserved. 51 ip rights settings – white list: you can set up a white list on your dvr. This list represents the ip addresses that can connect to this dvr. You can add a total of 64 ip addresses. Ip rights settings – black list: you can set up a black ...
Page 58
© copyright sentient ®. All documentation rights reserved. 52 ddns: ddns stands for dynamic domain name server. A ddns provides a static ip address for your dvr so that you can remotely access it using the registered domain name. You need to register with a ddns service before completing this setup ...
Page 59
© copyright sentient ®. All documentation rights reserved. 53 figure 3.23 ftp settings [enable]: when ticked, you have enabled the ftp function; [host ip]: ip address of the ftp server; [port]: ftp port number field, the default port number is 21; [user name]: input your registered ftp server ’s use...
Page 60
© copyright sentient ®. All documentation rights reserved. 54 arsp: by setting this feature up, you can register a ddns sever and add the device to the ddns server to allow you to perform remote device management. Figure 3.24 arsp [type]: select the dns option; [enable]: when ticked, you have enable...
Page 61
© copyright sentient ®. All documentation rights reserved. 55 alarm center: to allow an alarm signal to be sent to a remote device you need to setup an alarm server. Figure 3.25 alarm center [protocol type]: general; [enable]: when ticked, you have enabled the alarmserver function; [server name]: ip...
Page 62
© copyright sentient ®. All documentation rights reserved. 56 wireless config: setup a connection to the internet access via a wireless router. Figure 3.26 wireless config [enable]: when ticked, you have enabled this function; [type]: dial type, default is automatic (auto); [ap]: wifi access point [...
Page 63
© copyright sentient ®. All documentation rights reserved. 57 upnp: upnp protocol will allow the device to be automatically forward on to the router. Figure 3.27 upnp settings [enable]: when ticked the upnp function is enabled; [http]: router for the device is automatically assigned port numbers. [t...
Page 64
© copyright sentient ®. All documentation rights reserved. 58 wifi (only available on certain models): these setup options allow you to connect a wireless router using a wifi card attached to the dvr’s main board. This is dependant on whether your device has the module fitted. Figure 3.28 wifi setti...
Page 65
© copyright sentient ®. All documentation rights reserved. 59 [default gateway]: set the device's default gateway, default: 192.168.1.1 rtsp: this setup option will allow you to monitor your dvr over various browsers (safari, firefox, google chrome), and vlc software. This function only allows for l...
Page 66
© copyright sentient ®. All documentation rights reserved. 60 [channel title]: click the channel title button and enter the channel name input menu. Modify the channel name. [time display]: when box is ticked it will display the system’s time in the surveillance window. [channel display]: when box i...
Page 67
© copyright sentient ®. All documentation rights reserved. 61 [data bits]: this includes 5-8 options, the default is 8; [stop bits]: there are two options 1 and 2, the default is 1; [parity]: chose between odd parity, even parity, mark parity or space parity. The default is none. 2.9.7 port settings...
Page 68
© copyright sentient ®. All documentation rights reserved. 62 2.9.8 tour this option menu allows you to configure an automatic patrol display sequence to be shown on your suriveillance monitor/tv for when motion is detected (md). So w hen you have ticked the ‘enable tour’ box the tour mode is enable...
Page 69
© copyright sentient ®. All documentation rights reserved. 63 2.10 manage tools within this section of the user interface you can configure; hard disk management, user management, automatic maintenance, restore to default system settings, import and export, restart, system upgrades and other functio...
Page 70
© copyright sentient ®. All documentation rights reserved. 64 2.10.2 account manage the user accounts and permissions. Note: 1. The maximum number of characters you can use for the user’s name is 8. A blank space ahead or behind the character string will make the user name invalid. A blank space in ...
Page 71
© copyright sentient ®. All documentation rights reserved. 65 [modify user]: modify one of the user accounts shown on the list to the left. You are able to edit the user’s details including; reuse, notes, group, class, and permissions. [modify group]: modify the one of the user groups shown on the l...
Page 72
© copyright sentient ®. All documentation rights reserved. 66 figure 3.41 add user [add group]: set the group name, new user group, notes and permissions. Figure 3.42 add group.
Page 73
© copyright sentient ®. All documentation rights reserved. 67 [delete user]: delete the selected user, the user cannot delete the registry. [delete group]: delete the selected user group. Figure 3.43 delete group 2.10.3 online user this menu section allows you to check the information of the network...
Page 74
© copyright sentient ®. All documentation rights reserved. 68 figure 3.44 online user 2.10.4 tv adjust refer to chapter 2.9.7 image color 2.10.5 auto maintain the user can set the system to auto reboot and auto delete file at a given time and date..
Page 75
© copyright sentient ®. All documentation rights reserved. 69 figure 3.45 auto maintain 2.10.6 restore when the system is made to reset to its default setup you can choose from the list what parts to the system you want to reset to defaults. Figure 3.46 restore.
Page 76
© copyright sentient ®. All documentation rights reserved. 70 2.10.7 upgrade upgrade system firmware through this setup menu. You need to update your system via a connected usb storage device. Figure 3.47 upgrade [upgrade position]: locate and provide firmware update file’s directory path on the usb...
Page 77
© copyright sentient ®. All documentation rights reserved. 71 figure 3.48 device info 2.10.9 import / export users can export the log info and the configuration the file from device to a connected flash stick. You can also import the related configuration file from a usb flash/storage stick to setti...
Page 78
© copyright sentient ®. All documentation rights reserved. 72 2.11 system info this menu section displays the hard disk information, including hdd info, code stream statistic, log info and version info. 2.11.1 hdd info this menu section display s the hard disk’s current status, which includes; hard ...
Page 79
© copyright sentient ®. All documentation rights reserved. 73 * : when this symbol appears next to the name of the hard disk it signifies that particular hard disk is the default storage unit. If the corresponding disk is damaged, the information will show “?” 2.11.2 bps this menu section displays t...
Page 80
© copyright sentient ®. All documentation rights reserved. 74 figure 3.52 log 2.11.4 version this menu section displays the basic information of the system, such as the hardware information, software version, issue date, serial number, and nat status..
Page 81
© copyright sentient ®. All documentation rights reserved. 75 figure 3.53 version 2.12 shut down system refer to: chapter 2.2 turn off.
Page 82: 3 Web And Client
© copyright sentient ®. All documentation rights reserved. 76 3 web and client 3.1 web operation 1. When connecting to a network, use the browser on your pc to login to the dvr to use the remote control functions. To do these please follow the steps below: 2. Install the activex, file name is “ie pl...
Page 83
© copyright sentient ®. All documentation rights reserved. 77 web interface 3.2 basic remote control operation the control interfaces shown in pic 9 have a number of functions that are described below: screen split: to choose the mode of preview playback: enter playback area, can support multi-chann...
Page 84
© copyright sentient ®. All documentation rights reserved. 78 3.3 remote config device on the preview window, single click right mouse button and choose a device to configure. You will be given options to set parameters for the device, which will be synchronised to local network. You will be able to...
Page 85: 4 Troubleshooting
© copyright sentient ®. All documentation rights reserved. 79 4 troubleshooting if the problems are not listed, please contact your local cctv service professional. 1. The dvr cannot boot up normally. Possible reasons: a. The power supply is not correct. B. Bad power supply connection. C. Switch pow...
Page 86
© copyright sentient ®. All documentation rights reserved. 80 4. No video shown on the live view screen in single channel, multiple channels and all channels. Possible reasons: a. Camera signal is not compatible with dvr b. The image brightness is all set to 0. Please restore default settings. C. Th...
Page 87
© copyright sentient ®. All documentation rights reserved. 81 7. The recorded video is not clear. Possible reasons: a. The image quality is too bad. B. The dvr’s interface has crashed. Reboot up the dvr. C. The hard disk cables are damaged. D. The hard disk is damaged. E. The dvr ’s hardware is dama...
Page 88
© copyright sentient ®. All documentation rights reserved. 82 11. The dvr cannot control the ptz. Possible reasons: a. There is something wrong with the ptz camera. B. The ptz decoder settings, connection or the installation are not correct. C. The connections between ptz camer and dvr are not corre...
Page 89
© copyright sentient ®. All documentation rights reserved. 83 14. The video image is not clear or there is no image either in the network connection ’s live preview or video file playback modes. Possible reasons: a. Network is not stable. B. The user machine is resource limited. C. The region shelte...
Page 90
© copyright sentient ®. All documentation rights reserved. 84 17. Alarm cannot be turned off (relevant to devices with alarm input / output capability). Possible reasons: a. The alarm settings are not correctly configured. B. The alarm output has been turned on manually and needs to be turned off ma...
Page 91: Sentient Lite Mobile App
© copyright sentient ®. All documentation rights reserved. 85 sentient lite mobile app to be able to remotely access your dvr from your mobile smart device please download one of our sentient lite apps from either the google play or itune stores. Scan the qr codes below with you mobile smart device ...
Page 92: Www.Maplin.Co.Uk
© copyright sentient ®. All documentation rights reserved. 86 for more information about our dvrs and available cameras & accessories, please visit our website: www.Maplin.Co.Uk alternatively scan this qr code with your smart phone to be directed instantly to our website. Download our mobile apps to...