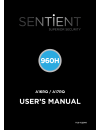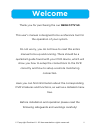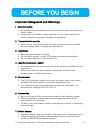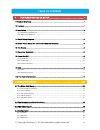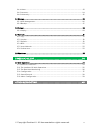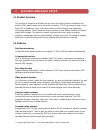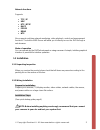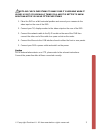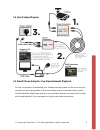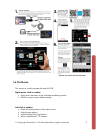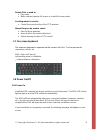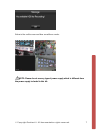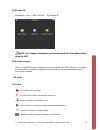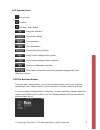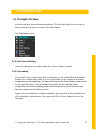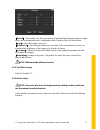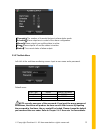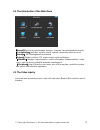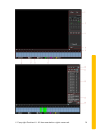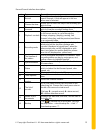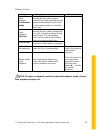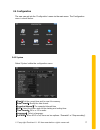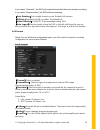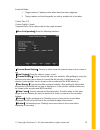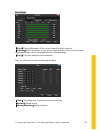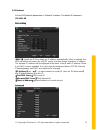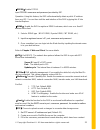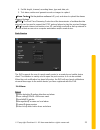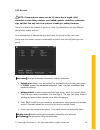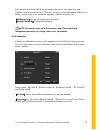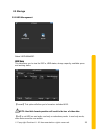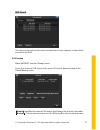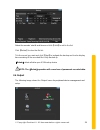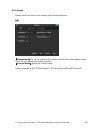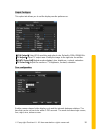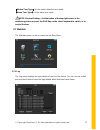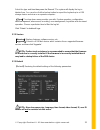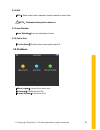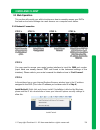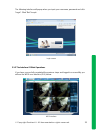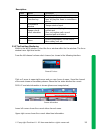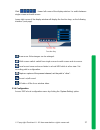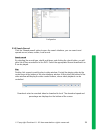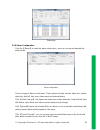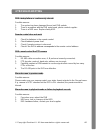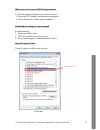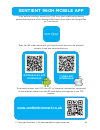- DL manuals
- Sentient
- Security System
- A16RQ
- User Manual
Sentient A16RQ User Manual
Summary of A16RQ
Page 1
© copyright sentient ®. All documentation rights reserved. I.
Page 2: Welcome
© copyright sentient ®. All documentation rights reserved. Ii welcome thank you for purchasing the our 960h cctv kit. This user’s manual is designed to be a reference tool for the operation of your system. Do not worry, you do not have to read this entire manual to be up and running. There should be...
Page 3
© copyright sentient ®. All documentation rights reserved. Iii before you begin important safeguards and warnings 1 .electrical safety all installation and operation should conform to your local electrical safety codes. We assume no liability or responsibility for any fires or electrical shock cause...
Page 4
© copyright sentient ®. All documentation rights reserved. Iv table of contents 1 features and quick setup ........................................................................ 1 1.1 product overview ....................................................................................................
Page 5
© copyright sentient ®. All documentation rights reserved. V 2.4.4 alarm ......................................................................................................................................................... 23 2.4.5 account ...........................................................
Page 6: Features And Quick Setup
© copyright sentient ®. All documentation rights reserved. 1 1 features and quick setup 1.1 product overview this product is designed specifically for the use in the field of video surveillance and adopts h.264 video compression, hard disk recording, tcp/ip transmission and a linux based os in addit...
Page 7
© copyright sentient ®. All documentation rights reserved. 2 network functions supports: tcp / ip udp rtp / rtsp dhcp pppoe ddns ntp also supports real-time network monitoring, video playback, control and management functions. The built-in web server will allow you to directly access the dvr through...
Page 8
© copyright sentient ®. All documentation rights reserved. 3 note: we check everything to make sure it is working when it leaves us but occasionally things fail and it is better to know now than after you have fitted everything! 1. Place the dvr on a flat horizontal position and connect your cameras...
Page 9
© copyright sentient ®. All documentation rights reserved. 4 1.4 quick setup diagram 1.5 smart phone setup for live view & remote playback for the convenience of monitoring your sentient security system on the move via your smart phone we have provided a quick and simple remote connection setup serv...
Page 10
© copyright sentient ®. All documentation rights reserved. 5 1.6 the mouse the mouse is used to operate all aspects dvr. Right mouse click is used to: open up a new menu in the real-time monitoring screen. Exit the current screen without saving. Left click is used to: enter the desired menu or the m...
Page 11
© copyright sentient ®. All documentation rights reserved. 6 double click is used to: play video. Make selected camera full screen or to exit full screen mode. Scrolling wheel is used to: control the zoom function of the ptz cameras. Mouse drag can be used to select: area for facial detection. Areas...
Page 12
© copyright sentient ®. All documentation rights reserved. 7 below is the multi-screen real-time surveillance mode: note: please do not use any type of power supply which is different from the power supply included in this kit..
Page 13
© copyright sentient ®. All documentation rights reserved. 8 1.8.2 power off right mouse click →【main menu】→【shutdown】 note: only change or attempt to reconnect the hard disk drive after shutting down the dvr. 1.8.3 power recovery after an unexpected power shortage or forced shutdown the dvr will sa...
Page 14
© copyright sentient ®. All documentation rights reserved. 9 1.9.2 operation icons : not selected. : selected. : the drop - down button :leave the interface. :cancel the settings. :set parameters. :save parameters :restore the factory settings. :apply current settings to the system. :copy current se...
Page 15: 2 Operations Guide
© copyright sentient ®. All documentation rights reserved. 10 2 operations guide 2.1 the right-click menu enter the real-time channel browsing interface. Click the right button on the mouse to bring up the pop-up menu as shown in the figure below. The right button menu: 2.1.1 the screen switching us...
Page 16
© copyright sentient ®. All documentation rights reserved. 11 【period】: two periods can be set according to ambient light during the day and night, device will automatically switch configuration time. Need to select the enable box. 【hue】: adjust the image color cast. 【brightness】: visual image brigh...
Page 17
© copyright sentient ®. All documentation rights reserved. 12 【channels】the number of channels that are in alarm status mode. 【schedule】alarm output are in control of the alarm configuration. 【manual】alarm output is on and the status is active. 【stop】alarm output is off and the status is inactive. 【...
Page 18
© copyright sentient ®. All documentation rights reserved. 13 2.2 the introduction of the main menu 【search】search recorded footage by types, channels, time and playback records. 【configuration】includes; system, record, network, abnormity, alarm, account. 【storage】hdd management and backup 【output】o...
Page 19
© copyright sentient ®. All documentation rights reserved. 14.
Page 20
© copyright sentient ®. All documentation rights reserved. 15 record search interface description: index type description 1 record two options to select either videos or pictures to search through. A tick will appear in the box when one is selected. 2 choose the time allows you to select the day of ...
Page 21
© copyright sentient ®. All documentation rights reserved. 16 playback control: key description remark video playback: fast-forward button under playback mode, whilst pressing this key, you can get a variety of fast cycle switching speeds; the fast-forward button can be used as slow-release button o...
Page 22
© copyright sentient ®. All documentation rights reserved. 17 2.4 configuration the user can get into the ‘configuration’ menu via the main menu. The configuration menu is shown below: 2.4.1 system select ‘system’ within the configuration menu: 【time】set the current time and to save it to memory. 【d...
Page 23
© copyright sentient ®. All documentation rights reserved. 18 if you select “overwrite”, the dvr will overwrite the earliest files and continue recording. If you select “stop recording”, the dvr will stop recording. 【pack duration】set a length for each record. Default is 60 minutes. 【dvr no.】allocat...
Page 24
© copyright sentient ®. All documentation rights reserved. 19 snapshot mode: 1. Trigger capture: capture picture when alarm has been triggered. 2. Timing capture: set how frequently you wish a snapshot is to be taken. Picture size: cif. Picture quality: 6 levels snapshot rate: set a capture rate for...
Page 25
© copyright sentient ®. All documentation rights reserved. 20 record plan 【copy】copy configuration of the current channel to other channels. 【channel】select a channel. It uses green, yellow and red colours to show motion detection and then carries out regular records correspondingly. 【copy】copy the ...
Page 26
© copyright sentient ®. All documentation rights reserved. 21 2.4.3 network set the dvr network parameters in “network” interface. The default ip address is 192.168.1.88 base setting 【dhcp】enable the dvr to obtain an ip address automatically. If this is enabled, the dvr will reboot and search for a ...
Page 27
© copyright sentient ®. All documentation rights reserved. 22 【pppoe】enable pppoe. Inp ut pppoe’s username and password provided by isp. Operation: using this feature, the dvr will automatically obtain a public ip address from your isp. You can then visit the web interface of the dvr by typing this ...
Page 28
© copyright sentient ®. All documentation rights reserved. 23 4. Set file length, channel, recording times, type and date, etc. 5. Tick alarm, motion and general records or images to upload. 【alarm center】 set the platform software’s ip, port, and when to upload the alarms triggered footage. 【rtsp】t...
Page 29
© copyright sentient ®. All documentation rights reserved. 24 2.4.5 account note: group and user names can be 1-6 characters in length. Valid characters include letter, numbers, and limited symbols: underline, subtraction sign, and dot. You may not use a space as a leading or ending character. There...
Page 30
© copyright sentient ®. All documentation rights reserved. 25 set a group and authorise 60 items including control panel, shut down, live view, playback, record, record backup, ptz control, account, system information, alarm in/out setting, system, search log, log delete, upgrade, operation authorit...
Page 31
© copyright sentient ®. All documentation rights reserved. 26 2.5 storage 2.5.1 hdd management select ‘hdd manage’. Hdd base this tab allows you to view the dvr ’s, hdd status, storage capacity, available space and working status. 【format】this option will allow you to format an individual hdd. Note:...
Page 32
© copyright sentient ®. All documentation rights reserved. 27 hdd record this menu screen will show the start and end times of each segment of video that is recorded to the hdd. 2.5.2 backup select ‘backup’ from the ‘storage’ menu. Connect an external usb device to the spare usb port to backup foota...
Page 33
© copyright sentient ®. All documentation rights reserved. 28 select the records’ start & end times and click【add】to add in the list. Click【delete】to clear the file list. Tick the record you want and click【start】to instigate the backup and to also display time remaining til the recorded file is full...
Page 34
© copyright sentient ®. All documentation rights reserved. 29 2.6.1 display display mode can set the unit's display options and preferences. Gui 【transparency】to set the opacity of the interface infront of the video display panels. There are four different transparency grades. 【channel name】modify t...
Page 35
© copyright sentient ®. All documentation rights reserved. 30 output configure this option tab allows you to set the display monitor preferences. 【vga output】select vga resolution and refresh rate. Default is 1024×768@60hz. 【tv adjust】adjust tv output area. Modify the image to the right size for mon...
Page 36
© copyright sentient ®. All documentation rights reserved. 31 【motion tour type】set the motion detection tour mode. 【alarm tour type】set the alarm tour mode. Note: shortcut setting: click the button at the top right corner of the monitoring picture or press the shift key on the virtual keyboard to s...
Page 37
© copyright sentient ®. All documentation rights reserved. 32 select the type and time then press the ‘search’. The system will display the log in tabular form. You can also click the backup button to export the log backup to a usb storage device and view on a separate computer. 【type】the drop down ...
Page 38
© copyright sentient ®. All documentation rights reserved. 33 2.7.4 bps 【bps】 show video’s size, data rate of each channel by wave form. Note:estimated value just for reference 2.7.5 auto maintain 【auto maintain】set auto maintenance items. 2.7.6 online user 【on-line users】displays the current online...
Page 39: 3 Web And Client
© copyright sentient ®. All documentation rights reserved. 34 3 web and client 3.1 web operation this section will provide you with instruct ions on how to remotely access your dvr’s live feed and recorded footage via a web browser on a computer work station. 3.1.1 network connection step 1: step 2:...
Page 40
© copyright sentient ®. All documentation rights reserved. 35 the following interface will popup when you input your username, password and click “login”. Click “exit” to quit. Login screen 3.1.2 the interface of web operations if you have successfully completed the previous steps and logged in succ...
Page 41
© copyright sentient ®. All documentation rights reserved. 36 description: index name description 1 channel channel selection 2 function key local playback: playback local record open all: play live views in surveillance window 3 surveillance window change window layout 4 image color & other saturat...
Page 42
© copyright sentient ®. All documentation rights reserved. 37 click “ ”(lower left corner of the display window)to switch between single screen and multi-screen. Lower right corner of the display window will display the function keys, as the following interface (next page). Function key area zoom: v...
Page 43
© copyright sentient ®. All documentation rights reserved. 38 configuration 3.1.5 search record click the ‘search record’ option to open the search interface, you can search and operate record, alarm, motion, local record. Search record by selecting the record type, start & end times, and clicking t...
Page 44
© copyright sentient ®. All documentation rights reserved. 39 searching 3.1.6 alarm configuration click the 【alarm】 to enter the alarm setup menu, users can set up and operate the alarm mode. Alarm configuration choose a type of alarm on the menu. These options include; monitor video loss, motion de...
Page 45: 4 Troubleshooting
© copyright sentient ®. All documentation rights reserved. 40 4 troubleshooting dvr startup failure or continuously reboots possible reasons: 1. The system has been damaged from a bad dvr update. 2. There is a problem with the dvr main board, please contact supplier. 3. There is a hdd error. Replace...
Page 46
© copyright sentient ®. All documentation rights reserved. 41 when you can’t connect dvr through network 1. Check the physical network connection is correct. 2. Check the dvr network configuration parameters. 3. Check whether ip conflicts exist in network. Download recording can not be played possib...
Page 47: Sentient 960H Mobile App
© copyright sentient ®. All documentation rights reserved. 42 sentient 960h mobile app to be able to remotely access your dvr from your mobile smart device please download one of our sentient 960h apps from either the google play or itune stores. Scan the qr codes below with you mobile smart device ...
Page 48: Www.Maplins.Co.Uk
© copyright sentient ®. All documentation rights reserved. 43 for more information about our dvrs and available cameras & accessories, please visit our website: www.Maplins.Co.Uk alternatively scan this qr code with your smart phone to be directed instantly to our website. Download our mobile apps t...