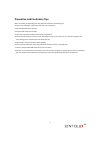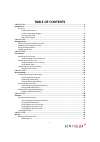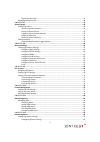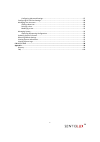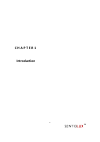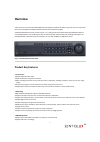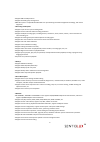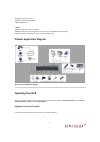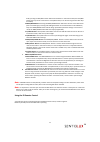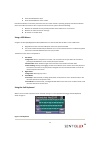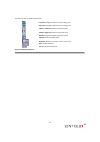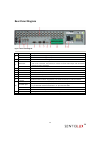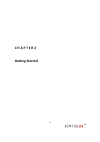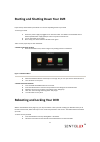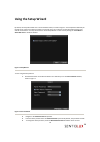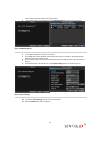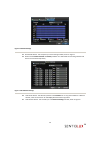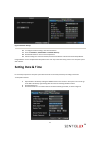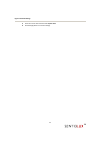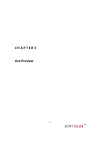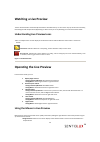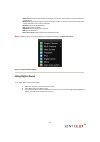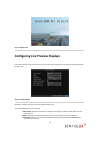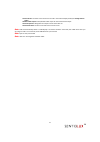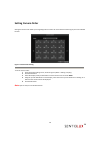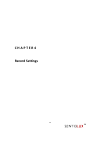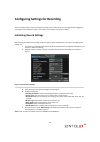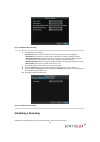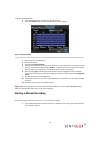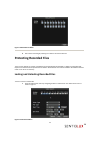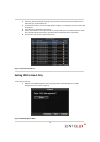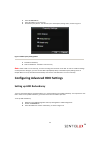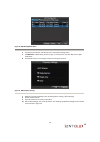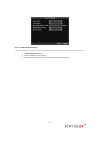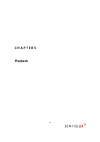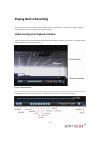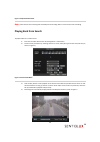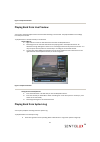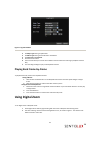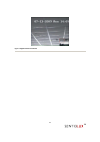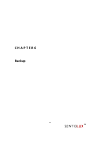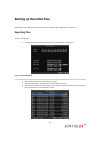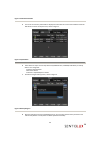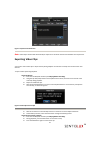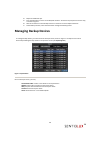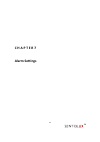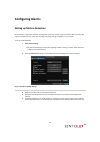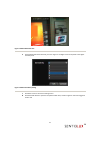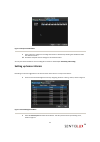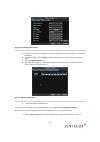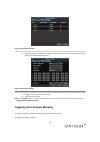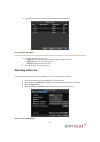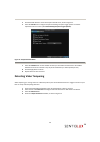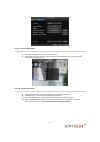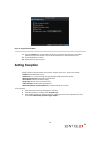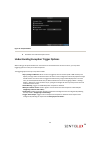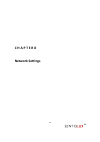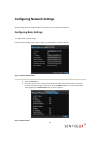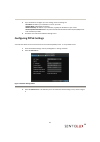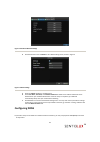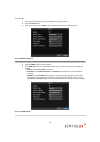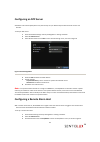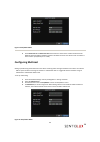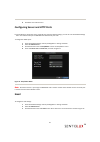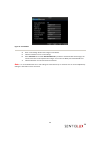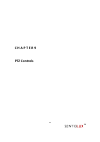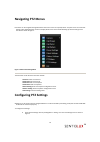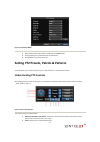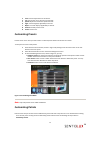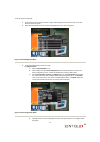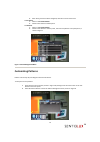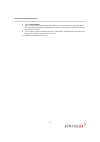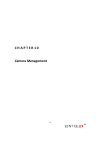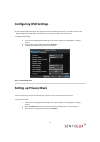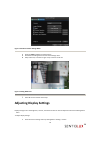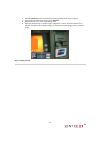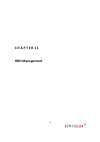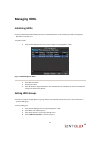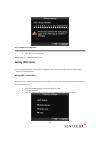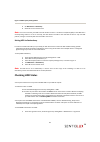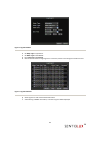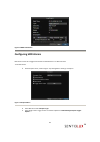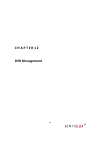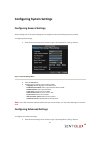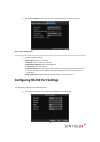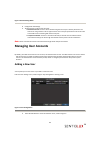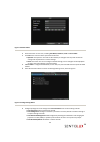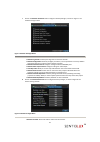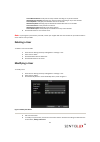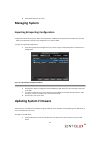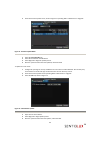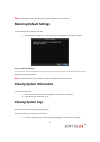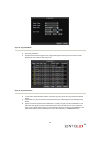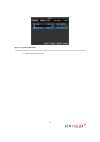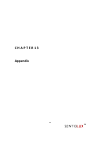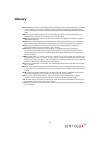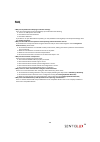- DL manuals
- SentioLux
- DVR
- RTDVD-8100-4CIF Series
- User Manual
SentioLux RTDVD-8100-4CIF Series User Manual - C H A P T E R 1 0
Summary of RTDVD-8100-4CIF Series
Page 1
Rtdvr-8100-4cif series dvr user’s manual version3.1.0
Page 2
1 sentiolux® network digital video recorder user’s manual this manual, as well as the software described in it, is furnished under license and may be used or copied only in accordance with the terms of such license. The content of this manual is furnished for informational use only, is subject to ch...
Page 3
2 preventive and cautionary tips before connecting and operating your dvr, please be advised of the following tips: • ensure unit is installed in a well-ventilated, dust-free environment. • unit is designed for indoor use only. • keep all liquids away from the dvr. • ensure environmental conditions ...
Page 4: Table Of Contents
3 table of contents c h a p t e r 1 ............................................................................................................................. 6 introduction ..............................................................................................................................
Page 5
4 exporting video clips ........................................................................................................ 47 managing backup devices ........................................................................................................ 48 c h a p t e r 7 .......................
Page 6
5 configuring advanced settings ......................................................................................... 87 configuring rs-232 port settings .............................................................................................. 88 managing user accounts ........................
Page 7: C H A P T E R 1
6 c h a p t e r 1 introduction.
Page 8: Overview
7 overview thank you for your purchase of rtdvr-8100-4cif series digital video recorder (dvr). To get the most out of your dvr, please read through the installation’s manual and this user’s manual thoroughly. The rtdvr-8100-4cif series dvr, shown in figure 1, is a new generation product developed by...
Page 9
8 • support hdd standby function. • support hard disk group management. • hdd file system is compatible with windows. Use pre-allocating hard disk management technology, and no disk fragments. • recording and playback: • support cycle and non-cycle recording mode. • support normal and event video en...
Page 10: Operating Your Dvr
9 • support remote ptz control. • support voice talk and broadcast. • built-in web server. • other: • support front panel, mouse, ir control. • support multi-level user management, each user can have individual dvr access rights. • powerful dvr log, including operation, alarm and exception log. Prod...
Page 11
10 figure 3. Dvr front panel controls the controls on the front panel include: 1. Power button: powers dvr on/off. 2. Ir receiver: receiver for ir remote. 3. Usb ports: universal serial bus (usb) ports for additional devices such as usb mouse and usb hard disk drive (hdd). 4. Status indicators: stat...
Page 12
11 fields, pressing the edit/iris+ button will tick the checkbox. In ptz control mode, the edit/iris+ button opens up the iris of the camera. In playback mode, it can be used to generate video clips for backup. • menu/wiper button: pressing the menu/wiper button will return the user to the main menu...
Page 13
12 figure 4. Ir remote control the keys on the remote control closely resemble the ones found on the front panel. Referring to figure 5, they include: 1. Power button: same as power button on front panel 2. Dev button: enables/disables remote control. 3. Alphanumeric buttons: same as alphanumeric bu...
Page 14
13 4. Enter the dvr id# from step 2. 5. Press the enter button on the remote. If the status indicator on the front panel turns blue, the remote control is operating properly. If the status indicator does not turn blue and there is still no response from the remote, please check the following: 1. Bat...
Page 15
14 the buttons on the soft keyboard represents: lowercase: designates lowercase input is being used. Uppercase: designates uppercase input is being used. Switch to lowercase: switch to lowercase input. Switch to uppercase: switch to uppercase input. Number: designates number input is being used. Sym...
Page 16: Rear Panel Diagram
15 rear panel diagram figure 7. Rear panel diagram no. Item description 1 video in bnc connectors for analog video input. Audio in bnc connectors for analog audio input. 2 video spot out bnc connector for monitor. Single window view. 3 video out bnc connector for video output. If vga is connected, t...
Page 17: C H A P T E R 2
16 c h a p t e r 2 getting started.
Page 18
17 starting and shutting down your dvr proper startup and shutdown procedures are crucial to expanding the life of your dvr. To startup your dvr: 1. Ensure the power supply is plugged into an electrical outlet. It is highly recommended that an uninterruptible power supply (ups) be used in conjunctio...
Page 19: Using The Setup Wizard
18 using the setup wizard by default, the setup wizard will start once the dvr has loaded, as shown in figure 2. The setup wizard will walk you through some of the more important settings of your dvr. If you do not wish to use the setup wizard at this time, click the cancel button. You may also choo...
Page 20
19 password and confirm the password in the given fields. 5. Click the next button. This will take you to the hdd management window, shown in figure 4. Figure 4. Hdd management 6. To start hdd management, click the enter button. 7. If a new hdd was recently installed, select the hdd from the list to...
Page 21
20 figure 6. Schedule settings 12. Click the edit button. This will open up a new recording schedule, shown in figure 7. 13. Check both the enable schedule and all day checkbox. This will enable the recording schedule and have it record continuously all day. Figure 7. Edit schedule settings 14. Clic...
Page 22: Setting Date & Time
21 figure 8. Network settings 16. To configure network settings, click the enter button. 17. Enter the ip address, subnet mask and default gateway. 18. Click the ok button to return to the setup wizard. 19. If all the settings are entered as desired, click the done button to finish and exit the setu...
Page 23
22 figure 9. General settings 4. Enter the correct date and time under system time. 5. Click the apply button to save the settings..
Page 24: C H A P T E R 3
23 c h a p t e r 3 live preview.
Page 25: Watching A Live Preview
24 watching a live preview the live preview mode is automatically started after the dvr boots up. It is also at the very top of the menu hierarchy, thus hitting the esc multiple times (depending on which menu you’re on) will bring you to the live preview mode. Understanding live preview icons there ...
Page 26: Using Digital Zoom
25 • multi-camera: switch between different display layout options. Layout options can be selected from a drop down list. • next screen: when displaying less than the maximum number of cameras in live preview, clicking this feature will switch to the next set of displays. • playback: enter into play...
Page 27
26 figure 3. Digital zoom configuring live preview displays live preview displays can be customized to your own needs. These settings can be accessed by entering the display settings menu. Figure 4. Display settings click menu > setting > record to access the display settings menu: the settings avai...
Page 28
27 • camera order: the order of the cameras to be used in the selected display mode (see setting camera order). • enable audio output: enable/disable audio output for the selected video output. • event output port: designates the output to show event video on. • event dwell time: the time in seconds...
Page 29: Setting Camera Order
28 setting camera order setting the camera order allows you to logically position cameras for more efficient monitoring of your own individual location. Figure 5. Camera order setting to set the camera order: 1. Enter the display settings menu, shown in figure 5 (menu > setting > display). 2. Click ...
Page 30: C H A P T E R 4
29 c h a p t e r 4 record settings.
Page 31
30 configuring settings for recording there are multiple ways to setup your dvr for recording. They include setting up a recording schedule, triggering a recording by motion detection and/or a sensor alarm, and manually starting the recording. Initializing record settings before setting your dvr up ...
Page 32: Scheduling A Recording
31 figure 2. Additional record settings 6. Set additional record settings: • pre-record: sets the time in seconds to pre-record before the actual recording begins. • post-record: sets the time in seconds to post-record after the actual recording has ended. • recording expired time: sets the expirati...
Page 33
32 to setup a recording schedule: 1. Enter the record settings menu (menu > setting > record). 2. Select the schedule tab to open the schedule menu, shown in figure 4. Figure 4. Schedule settings 3. Select camera to edit schedule for. 4. Click the edit button. 5. Click and check enable schedule. 6. ...
Page 34: Protecting Recorded Files
33 figure 5. Manual record menu 2. Start manual recording by selecting on or off for the cameras desired. Protecting recorded files there are two methods to prevent recorded files from being deleted off the hdd. It’s highly recommended that important recorded events be protected from deletion. Recor...
Page 35: Setting Hdd To Read-Only
34 2. Search for desired recording by entering search parameters. Search parameters include camera #, video/file type, and start/end time. 3. Click the search button. A list of recordings (similar to figure 7), matching the search parameters will be displayed. 4. Select the file you would like to lo...
Page 36: Setting Up Hdd Redundancy
35 2. Select the general tab. 3. Select the hdd to set to read-only. 4. Click the property button. This will take you to the property settings menu, shown in figure 9. Figure 9. Hdd property settings menu 5. Set hdd to read-only. 6. Click the ok button. The hdd is now read-only. Note: when a hdd is ...
Page 37
36 figure 10. Hdd management menu 4. Click the property button. This will take you to the property settings menu. 5. Set hdd status to redundancy, shown in figure 11. Verify at least one other hdd is set to r/w (read/write). 6. Click the ok button to save settings and return to the previous menu. Fi...
Page 38
37 figure 12. Additional record settings 1. Set redundantly record to yes. 2. Click the ok button to save settings. 3. Repeat steps 8-12 for other cameras you would like to redundantly record..
Page 39: C H A P T E R 5
38 c h a p t e r 5 playback.
Page 40: Playing Back A Recording
39 playing back a recording you must first search for recordings to play them back. There are multiple ways to search for recordings, including searching for them by time, by channel, by file type and by log. Understanding the playback interface there are various controls on the playback interface t...
Page 41: Playing Back From Search
40 figure 2. Playback control panel note: a blue record time line designates schedule/manual recording while a red one shows event recordings. Playing back from search to playback files from a video search: 1. Enter into the video search menu by clicking menu > video search. 2. Set the search parame...
Page 42
41 figure 4. Playback interface playing back from live preview you may also instantly playback from a channel while watching a live preview. The playback will be of recordings from the past 5 minutes. To playback from a channel instantly in live preview: • using a mouse: 1. Right-click the mouse on ...
Page 43: Using Digital Zoom
42 figure 6. Log search menu 2. Set major type setting to information. 3. Set minor type setting to start record or end record. 4. Set start time and end time. 5. Click the search button. 6. A list of results with your search criteria will be returned. Select the video log to playback and click play...
Page 44
43 figure 7. Digital zoom area selection.
Page 45: C H A P T E R 6
44 c h a p t e r 6 backup.
Page 46: Backing Up Recorded Files
45 backing up recorded files recorded files can be backed up to various devices, such as usb flash drives, usb hdds or a dvd writer. Exporting files to export recorded files: 1. Enter the export video menu (shown in figure 1) by clicking menu > video export. Figure 1. Export video menu 2. Select des...
Page 47
46 figure 2. Video search results 5. The size of the currently selected files is displayed in the lower-left corner of the window. Select the next button to enter the export menu, shown in figure 3. Figure 3. Export menu 6. Select device to export to from drop-down list (usb flash drive, usb hdd, dv...
Page 48: Exporting Video Clips
47 figure 5. Export successful screen note: video player software will automatically be copied on to the device that the recorded files were exported on. Exporting video clips you may also select video clips to export directly during playback. A maximum of 30 clips can be selected for each channel. ...
Page 49: Managing Backup Devices
48 4. Repeat for additional clips. 5. Press the esc button to exit from the playback interface. You’ll then be prompted to save the clips, as shown in figure 6. 6. Click the yes button to enter backup interface or select no to exit to playback interface. 7. At the backup interface, select the start ...
Page 50: C H A P T E R 7
49 c h a p t e r 7 alarm settings.
Page 51: Configuring Alarms
50 configuring alarms setting up motion detection set up properly, using motion detected recording will increase the number of days your dvr is able to record. It will only record relevant events rather than recording everything, making searching for an event easier. To set up motion detection: 1. E...
Page 52
51 figure 2. Motion detection area 6. Set the motion detection sensitivity, shown in figure 3. The higher value corresponds to the higher sensitivity level. Figure 3. Motion sensitivity setting 7. Click ok to return to the camera settings menu. 8. Click the handle button to open the exception handle...
Page 53: Setting Up Sensor Alarms
52 . Figure 4. Exception handle menu 9. Select cameras to trigger for recording when motion is detected by checking the checkboxes under the desired cameras. 10. Click ok to complete motion settings for the selected camera. You may now add a schedule to start recording when motion is detected (see s...
Page 54
53 figure 6. Alarm management settings 3. Set the alarm input type under type. The options available are normally opened (n.O.) and normally closed (n.C.). 4. Check the checkbox next to setting and click the handle button to enter the alarm input handle menu. 5. Select the triggered camera tab. 6. S...
Page 55
54 figure 8. Alarm output interface 2. Select the output you would like to configure and click the set button. This will bring up the settings page for the selected channel (figure 9). Figure 9. Alarm output settings 3. Configure the settings for selected output. 4. Select ok to save and exit. Note:...
Page 56: Detecting Video Loss
55 1. Enter the manual alarm menu (figure 10) by clicking menu > manual alarm. Figure 10. Manual alarm menu 2. In the manual alarm menu, you may: • trigger: select an alarm from the list and click trigger to trigger its output. • trigger all: trigger all alarm outputs at once. • clear all: stop all ...
Page 57: Detecting Video Tampering
56 5. Click the handle button to enter the exception handle menu, shown in figure 12. 6. Select the handle tab to configure exceptions handling. Exception trigger options are further explained in the next section (see understanding exception trigger options). Figure 12. Exception handle menu 7. Sele...
Page 58
57 figure 13. Camera settings menu 5. Click the area settings button to enter the area setup. 6. Setup tampering area, as shown in figure 14. Only one tampering area can be set, with the full screen being the maximum area. Figure 14. Tampering area setup 7. Set detection sensitivity. The higher the ...
Page 59: Setting Exception
58 figure 15. Exception handle menu 11. Select the schedule tab. Set the schedule of when you want video loss detection to be enabled. Schedule can be set for all week or any day of the week with up to 8 time periods per day. 12. Click the apply button to finish. 13. Repeat above for other channels....
Page 60
59 figure 16. Exception menu 4. Click ok to save and exit exception menu. Understanding exception trigger options when setting up exception handlers for such features as motion detection and sensor alarms, you may select triggering options to alert you of these exceptions. The triggering options tha...
Page 61: C H A P T E R 8
60 c h a p t e r 8 network settings.
Page 62: Configuring Basic Settings
61 configuring network settings network settings must be configured before you’re able to use your dvr over the network. Configuring basic settings to configure basic network settings: enter the network settings menu, shown in figure 1 by clicking menu > setting > network. Figure 1. Network settings...
Page 63: Configuring Pppoe Settings
62 3. If you would like to configure your own settings, enter the settings for: • ip address: ip address you would like to use for your dvr. • subnet mask: subnet mask of network. • default gateway: ip address of your gateway. Typically the ip address of your router. • preferred/alternate dns server...
Page 64: Configuring Ddns
63 figure 4. Advanced network settings 4. Click the set button next to pppoe to enter pppoe settings menu, shown in figure 5. Figure 5. Pppoe settings 5. Check the pppoe checkbox to enable feature. 6. Enter user name, password, and confirm password for pppoe access. Pppoe credentials can be obtained...
Page 65
64 to setup ddns: 1. Enter the network settings menu by clicking menu > setting > network. 2. Select the advanced tab. 3. Select the set button next to ddns to enter the ddns settings menu, shown in figure 6. Figure 6. Ddns settings menu 4. Check the ddns checkbox to enable feature. 5. Select ddns t...
Page 66: Configuring An Ntp Server
65 configuring an ntp server a network time protocol (ntp) server may also be setup on your dvr to keep the date and time current and accurate. To setup an ntp server: 1. Enter the network settings menu by clicking menu > setting > network. 2. Select the advanced tab. 3. Select the set button next t...
Page 67: Configuring Multicast
66 figure 9. Host/others menu 4. Enter alarm host ip and alarm host port. Alarm host ip is the ip of the remote pc which has the network video surveillance software installed. The alarm host port must be the same as software’s alarm monitor port (default port is 7200). Configuring multicast setting ...
Page 68: Email
67 5. Click ok to save and exit menu. Configuring server and http ports if you would like to change the server and http ports from the default settings, you can do so in the network settings menu. The default server port is 8000 while the default http port is 80. To change the default ports: 1. Ente...
Page 69
68 figure 12. E-mail menu 4. Enter e-mail settings. Please refer to figure 12 for details. 5. Click the test button to test e-mail settings. 6. Select advanced tab to enable attached jpeg file if you want to send email with alarm images, the interval is the time of two adjacent alarm images. You can...
Page 70: C H A P T E R 9
69 c h a p t e r 9 ptz controls.
Page 71: Navigating Ptz Menus
70 navigating ptz menus ptz menus can be navigated through with either the mouse or the front panel/remote. For quick access to certain ptz settings, right clicking with the mouse in a display while in ptz control mode will bring up the ptz settings menu. This menu is shown in figure 1. Figure 1. Mo...
Page 72: Understanding Ptz Controls
71 figure 2. Ptz settings menu 2. Select channel where ptz camera is installed next to camera label. 3. Enter ptz settings so it matches that of the ptz camera. 4. Click ok button to save and exit menu. Setting ptz presets, patrols & patterns your dvr allows you to customize presets, patrols and pat...
Page 73: Customizing Presets
72 3. Focus: used to adjust the focus of the ptz. 4. Iris: used to open up or close the iris of the ptz. 5. Speed: adjusts the movement speed of the ptz. 6. Light: turns ptz light (if applicable) on and off. 7. Wiper: turns ptz wiper (if applicable) on and off. 8. Zoom in: instantly zooms ptz in. 9....
Page 74
73 to set up and use ptz patrols: 1. Enter the ptz control interface, shown in figure 3 by clicking ptz in the mouse menu or the ptz button on the front panel. 2. Select the patrol button to enter the patrol management menu, shown in figure 5. Figure 5. Patrol management menu 3. In the patrol manage...
Page 75: Customizing Patterns
74 5. After all key points have been configured, click ok to save and exit menu. • clear patrol: 1. Select a valid patrol number. 2. Click the clear button to delete patrol. • call patrol: 1. Select a valid patrol number. 2. Click the start button to call the patrol, select the stop button to stop t...
Page 76
75 figure 8. Pattern management menu 3. Select a pattern number. 4. To record a new pattern, select the run record button to start recording of the movements of the ptz. Use the ptz control panel to move the ptz. The ptz movements will be recorded until the stop record button is clicked. 5. To run a...
Page 77: C H A P T E R 1 0
76 c h a p t e r 1 0 camera management.
Page 78: Configuring Osd Settings
77 configuring osd settings on screen display (osd) settings can be configured in the camera management menu. The osd is shown in each display during live preview mode and includes the time and date as well as the camera name. To configure osd settings: 1. Enter the camera management/settings menu, ...
Page 79: Adjusting Display Settings
78 figure 2. Advanced camera settings menu 4. Check the mask checkbox to enable feature. 5. Click the area settings button to enter area settings menu. 6. Setup mask area, as shown in figure 3. Up to 4 areas can be set. Figure 3. Setting mask area 7. Select ok to save and exit mask setup. Adjusting ...
Page 80
79 2. Select the advanced tab to enter the advanced camera settings menu, shown in figure 2. 3. Select channel to adjust display settings under channel #. 4. Click the set button next to the image settings label. 5. Adjust the display settings, as shown in figure 4. Brightness, contrast, saturation ...
Page 81: C H A P T E R 1 1
80 c h a p t e r 1 1 hdd management.
Page 82: Managing Hdds
81 managing hdds initializing hdds a newly installed hard disk drive (hdd) must be first initialized before it can be used with your dvr. Initializing the hdd will erase all data on it. To initialize a hdd: 1. Enter the hdd management menu, shown in figure 1 by clicking menu > hdd. Figure 1. Hdd man...
Page 83: Setting Hdd Status
82 figure 2. Hdd group settings menu 5. Select ok to save and exit menu. Note: by default, all hdds belong to group 1. Setting hdd status you may change the behavior of your hdd by changing its status. The status of a hdd can be set to redundancy, read-only or read/write (r/w). Setting hdd to read-o...
Page 84: Checking Hdd Status
83 figure 3. Hdd property settings menu 4. Set hdd status to read-only. 5. Select ok to save and exit menu. Note: once set to read-only, the hdd cannot be written to until it is set back to read/write (r/w). If the hdd that is currently being written to is set to read-only, the data will be recorded...
Page 85
84 figure 4. Log search menu 2. Set major type to information. 3. Set minor type to hdd smart. 4. Enter start time and end time. 5. Click the search button to begin log search. A result list, similar to that of figure 5 will be returned. Figure 5. Log search results 6. Select log item to view and cl...
Page 86: Configuring Hdd Alarms
85 figure 6. Smart information configuring hdd alarms hdd alarms can be set to trigger when an hdd is uninitialized or in an abnormal state. To set hdd alarms: 1. Enter exception menu, shown in figure 7 by clicking menu > settings > exception. Figure 7. Exception menu 2. Select hdd error under excep...
Page 87: C H A P T E R 1 2
86 c h a p t e r 1 2 dvr management.
Page 88
87 configuring system settings configuring general settings general settings such as the system language can be configured in the general settings menu of your dvr. To configure general settings: 1. Enter the general settings menu, shown in figure 1 by clicking menu > setting > general. Figure 1. Ge...
Page 89
88 2. Click the more settings tab; this will take you to the more settings menu, shown in figure 2. Figure 2. More settings menu 3. Configure settings, including: • device name: name to use for dvr. • device no.: device number to use for dvr. • cvbs output brightness: video output brightness. • tran...
Page 90: Managing User Accounts
89 figure 3. Rs-232 settings menu 2. Configure rs-232 settings. 3. The rs-232 port can be used in two ways: • parameter control: connect a pc to the dvr using the pc serial port. Device parameters can then be set using software such as hyperterminal. The serial port parameters must be the same as th...
Page 91
90 figure 5. Add user menu 2. Enter information for new user, including user name, password, level and user’s mac. 3. The level is the user level and is separated into two tiers. • operator: the operator user level has the authority to configure two-way audio in network settings and all parameters i...
Page 92
91 7. Click on the network permission tab to configure network privileges, as shown in figure 7. The network settings include: figure 7. Network privileges menu • remote log search: remotely view logs that are saved on the dvr. • remote configuration: remotely configure parameters, restore parameter...
Page 93: Deleting A User
92 • local manual record: locally start and stop manual recording on any of the channels. • remote record starting: remotely start and stop manual recording on any of the channels. • local playback: locally play recorded files that are on the dvr. • remote playback: remotely play and download record...
Page 94: Managing System
93 6. Click the ok button to exit menu. Managing system importing & exporting configuration configuration information from your dvr can be exported to a usb device and imported into another dvr. This will allow you to efficiently setup the same configuration on numerous dvrs. To import or export dvr...
Page 95
94 2. Enter the firmware update menu, shown in figure 11 by clicking menu > maintenance > upgrade. Figure 11. Firmware update menu 3. Select the local upgrade tab. 4. Select the firmware on the usb device. 5. Select upgrade to begin the update process. 6. After the system firmware has been updated, ...
Page 96: Restoring Default Settings
95 note: if the dvr fails to update, please contact your system supplier for further assistance. Restoring default settings to restore default factory settings to your dvr: 1. Enter the default settings menu, shown in figure 13 by clicking menu > maintenance > default. Figure 13. Default settings me...
Page 97
96 figure 15. Log search menu 2. Set search parameters. 3. Click the search button to begin search. If logs matching the search criteria are found, it will be displayed in a list similar to that of figure 16. Figure 16. Log search results 4. To view more detail information about a particular log ent...
Page 98
97 figure 17. Log search export menu 7. Click cancel to exit out of menu..
Page 99: C H A P T E R 1 3
98 c h a p t e r 1 3 appendix.
Page 100: Glossary
99 glossary • dual stream: dual stream is a technology used to record high resolution video locally while transmitting a lower resolution stream over the network. The two streams are generated by the dvr, with the main stream having a maximum resolution of 4cif and the sub-stream having a maximum re...
Page 101: Faq
100 faq • why does my dvr make a beeping sound after booting? There are a few reasons for the warning beep your dvr makes after booting. 1. There is no hdd present in the dvr. 2. The hdd has not been initialized. 3. The hdd is defective. If you wish to use your dvr without any hdds, you may disable ...