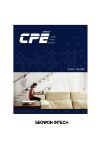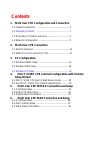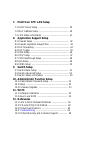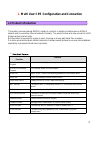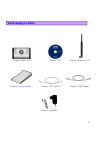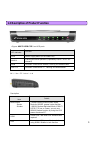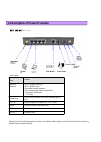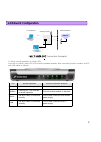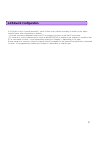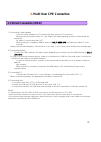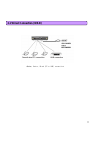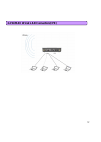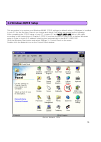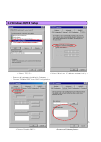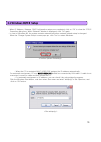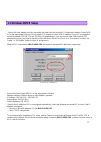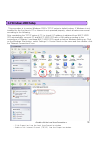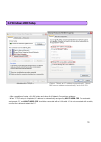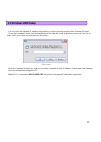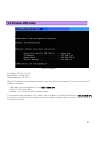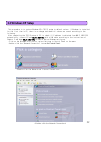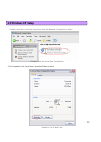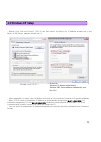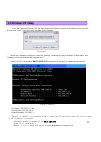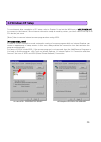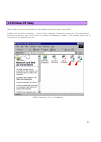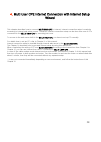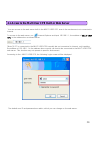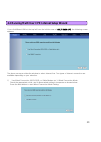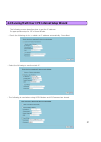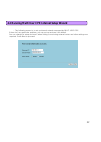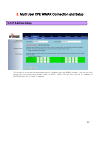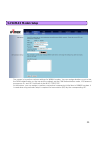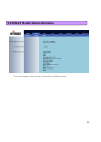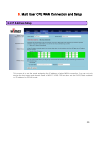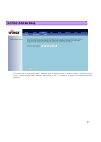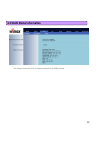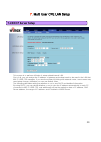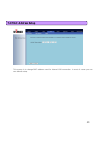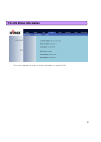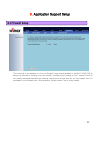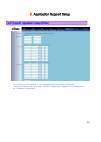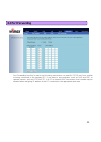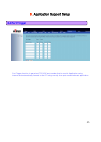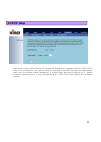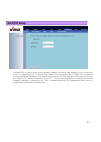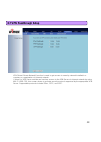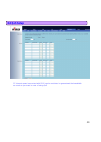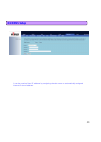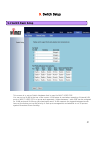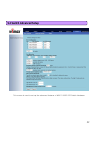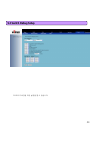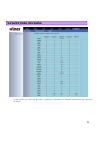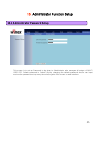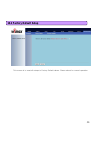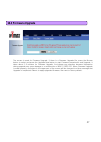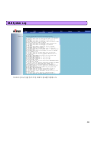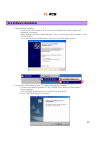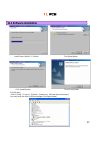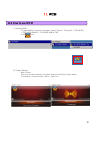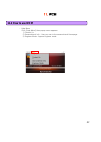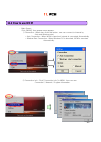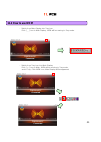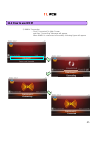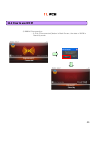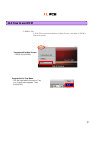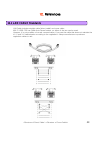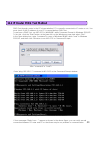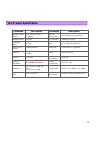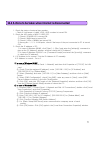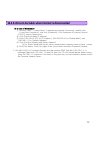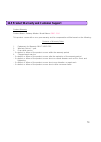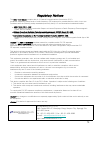- DL manuals
- SEOWON INTECH
- Modem
- SWC-1104
- User manual
SEOWON INTECH SWC-1104 User manual
Summary of SWC-1104
Page 1
Seowon intech.
Page 2: Contents
Contents 1. Multi user cpe configuration and connection 1.1 product introduction ---------------------------------------- 4 1.2 packaging contents ---------------------------------------- 5 1.3 description of product functions -------------------------- 6 1.4 network configuration ------------------...
Page 3: Multi User Cpe Lan Setup
7. Multi user cpe lan setup 7.1 dhcp server setup --------------------------------------- 39 7.2 mac address setup -------------------------------------- 40 7.3 lan status information ---------------------------------- 41 8. Application support setup 8.1 firewall setup ------------------------------...
Page 4: 1.1 Product Introduction
1. Multi user cpe configuration and connection 1.1 product introduction this product receives external wimax signals to construct in-building infrastructure on wimax network and is covered by ethernet network internally. The product serves as a relay as well as a usb modem and an internet router. Bu...
Page 5: 1.2
5 1.2 packaging contents quick guide > quick guide >.
Page 6
6 1.3 description of product function multi user cpe front led part> on when connected to pc, flashing at communication lan 1~4 on when connected to modem, flashing at communication wan flashing at normal operation (repeatedly on/off at 0.1 sec intervals) wimax power supply status (on at power on) p...
Page 7
7 1.3 description of product function multi user cpe rear side description system reset reset pc or hub connection lan 1~4 external modem connection port wan power adapter connection (dc 7.5v ~ 24v) dc in power on/off switch (on/off by pressing right or left) power s/w ant1: wimax diversity ant2: wi...
Page 8: 1.4 Network Configuration
8 1.4 network configuration pc gateway modem rj45 internet wlan local network external network wimax check cable connection and pc power supply on when cable is connected normally lan check cable connection and modem power supply on when cable is connected normally wan check if wireless module is at...
Page 9: 1.4 Network Configuration
9 1.4 network configuration if led light is not in “normal operation”, check if there is any failure according to actions to be taken. Install a router after connecting to network. „ if normal connection between router and pc is checked, you have to set up pc and router. „ pc setup is to control net...
Page 10: Multi User Cpe Connection
10 2. Multi user cpe connection 2.1 wired connection (wan) 1) connecting power adapter connect power adapter to ac terminal and then connect dc connector. When turning the power switch on, only power led keeps lighting up and all other lamps are turned on for about 1 second and then off. When bootin...
Page 11: 2.1 Wired Connection (Wan)
11 2.1 wired connection (wan).
Page 12
12 2.2 wimax wired lan connection(cpe).
Page 13: Pc Configuration
13 3. Pc configuration this chapter describes how to set up pc network environment by connecting to multi user cpe according to windows operating system. To use internet under operating system such as windows, the protocol called ‘tcp/ip’ is required. For normal use of multi user cpe, you have to se...
Page 14: 3.1 Windows 98/me Setup
14 3.1 windows 98/me setup this procedure is to restore your windows 98/me tcp/ip settings to default values. If windows is installed in your pc for the first time, there is no change and check if all values are normal as the following: after completing the tcp/ip setup of your pc, connect pc and mu...
Page 15: 3.1 Windows 98/me Setup
15 3.1 windows 98/me setup - remove all gateways installed in gateway. … - choose “disable dns” from dns configuration..
Page 16: 3.1 Windows 98/me Setup
16 3.1 windows 98/me setup - when ip address, gateway, dns configuration setups are completed, click on ‘ok’ to close the tcp/ip properties dialog box. When “network” window is displayed, click ‘ok’ again. - in case of windows 98, the system restarts automatically when network related setup is chang...
Page 17: 3.1 Windows 98/me Setup
17 3.1 windows 98/me setup select lan card adapter used by connecting the router from the winipcfg ip configuration window (select ndis 5.0 or the appropriate lan card. Do not select ppp adapter) to check if the ip address of your pc is assigned to the value between 192.168.1.10 and 192.168.1.60 aut...
Page 18: 3.2 Windows 2000 Setup
18 3.2 windows 2000 setup this procedure is to restore windows 2000’s tcp/ip setup to default values. If windows is not installed for the first time in pc or internet is not operated properly, check all values are normal according to the following. After completing the tcp/ip setup of pc, to check i...
Page 19: 3.2 Windows 2000 Setup
19 3.2 windows 2000 setup - after completion of setup, click ok button and close all of network connections windows. - when tcp/ip setup is completed, ip address is automatically assigned by multi user cpe. For automatic assignment, pc and multi user cpe should be connected with a lan cable. If it i...
Page 20: 3.2 Windows 2000 Setup
20 3.2 windows 2000 setup - you can check the automatic ip address assignment by using the ipconfig command from command prompt. - to run the command prompt, click the start button on the lower left corner of windows screen and click run to enter “cmd” in the open box, and then click ok button. When...
Page 21: 3.2 Windows 2000 Setup
21 3.2 windows 2000 setup ip address: 192.168.1.10~60 subnet mask: 255.255.255.0 default gateway: 192.168.1.1 [note] if ip address is not assigned normally, check the following and restart pc so as to check if the ip address is assigned. - lan cable connection between pc and multi user cpe - check t...
Page 22: 3.3 Windows Xp Setup
22 3.3 windows xp setup this procedure is to restore windows xp’s tcp/ip setup to default values. If windows is installed for the first time in pc, there is no change and check all values are normal according to the following. After completing the tcp/ip setup of pc, to check if ip address is obtain...
Page 23: 3.3 Windows Xp Setup
23 3.3 windows xp setup - double-click the local area connection from the network connection to select. - click properties in the local area connection status to select..
Page 24: 3.3 Windows Xp Setup
24 3.3 windows xp setup ‘obtain an ip address automatically’ , ‘obtain a dns server address automatically’ and click ok> - double-click internet protocol (tcp/ip) and then select the obtain an ip address automatically and obtain a dns server address automatically. - after completion of setup, click ...
Page 25: 3.3 Windows Xp Setup
25 3.3 windows xp setup - to run the command prompt, click the start button on the lower left corner of windows screen and click run to enter “cmd” in the open box, and then click ok button. - when the command prompt runs, enter the “ipconfig” command to verify ip address, subnet mask, and gateway, ...
Page 26: 3.3 Windows Xp Setup
26 3.3 windows xp setup to use internet after completion of pc setup, refer to chapter iv and set the wan port of multi user cpe to connect to the internet. Since internet connection setup is made by router, you don’t need to set up in all pcs but do just once. [note] how to remove internet access p...
Page 27: 3.3 Windows Xp Setup
27 3.3 windows xp setup [note] how to remove the windows xp broadband connection when using adsl. Double-click the start on desktop – control panel – network connections to pop up. From the network connections window, right-click on the icon added in broadband to “delete”. If not deleted, right-clic...
Page 28
28 4. Multi user cpe internet connection with internet setup wizard this chapter describes how to connect multi user cpe to internet. Internet connection setup is made by accessing to internal web setup screen. Therefore, internet connection setup can be done from one of pcs connected to the multi u...
Page 29
29 you can access to the web server built in the multi user cpe, even in the environment not connected to internet. To access to the web server, run internet explorer and input 192.168.1.1, the address of multi user cpe, in the address box as shown below. 4.1 access to the multi user cpe built-in we...
Page 30
30 if you click wizard link at the top left from the initial screen of multi user cpe, the following screen appears. 4.2 running multi user cpe internet setup wizard the above screen provides the window to select internet line. Two types of internet connection are available depending on your selecti...
Page 31
31 the following screen describes how to get the ip address. Do appropriate setup for isp of three modes. - check the following circle, to obtain an ip address automatically. Press next. 4.2 running multi user cpe internet setup wizard - select the following to use the static ip. - the following is ...
Page 32
32 4.2 running multi user cpe internet setup wizard - the following screen is to set up internal network managed by multi user cpe. If there isn’t any particular problem, you can set up and use it as default. You can change its setup and use it when linking to and using external router and other set...
Page 33: 5.1 Ip Address Setup
33 5. Multi user cpe wimax connection and setup this screen is to set the mode assigning the ip address from the wimax modem. You can not only assign the host name and domain name of multi user cpe but also set the ip address to dhcp(dynamic ip) or static ip address. 5.1 ip address setup.
Page 34: 5.2 Wimax Modem Setup
34 the screen is to perform various settings for wimax modem. You can assign whether or not to use the pkm authentication on the top and accordingly set the pkm authentication mode, id/password, anonymous id, and isp certificate in the multi user cpe. At the bottom, you can assign to perform customi...
Page 35
35 this screen displays various kinds of information of wimax modem. 5.3 wimax modem status information..
Page 36: 6.1 Ip Address Setup
36 6. Multi user cpe wan connection and setup this screen is to set the mode assigning the ip address of wired wan connection. You can not only assign the host name and domain name of multi user cpe but also set the dhcp/static address or ip address for pppoe mode. 6.1 ip address setup.
Page 37: 6.2 Mac Address Setup
37 this screen is to change the mac address used for wan access. If access setup is allowed only for the pc having specific mac address depending on isp, it is used to change to the appropriate mac address. 6.2 mac address setup.
Page 38: 6.3 Wan Status Information
38 the screen shows all sorts of status information on wan access. 6.3 wan status information.
Page 39: 7.1 Dhcp Server Setup
39 7. Multi user cpe lan setup this screen is to perform all kinds of setup related internal lan. First of all, you can assign the ip address of gateway and subnet mask to be used in the lan that multi user cpe manages. If you use the system by linking with external router, some cases may need setup...
Page 40: 7.2 Mac Address Setup
40 this screen is to change mac address used for internal lan connection. In most of cases you can use default setup. 7.2 mac address setup.
Page 41: 7.3 Lan Status Information
41 this screen displays all sorts of status information on internal lan. 7.3 lan status information.
Page 42: 8.1 Firewall Setup
42 8. Application support setup this screen is to set whether or not to use firewall. Using firewall enables to set multi user cpe to being not affected by hacking from the outside, including ping flooding or dos. Internal lan pcs are usually isolated/protected from external internet even though the...
Page 43
43 8. Application support setup this screen is to set whether or not to permission/block for specification site. The block setting up has three ways – by mac address by ip address of the starting point, by ip address of destination. 8.2 firewall regulation setup(filter).
Page 44: 8.3 Port Forwarding
44 port forwarding function is used to set incoming connections on specific tcp/ip port from outside to being connected to the assigned pc. If you have to use programs, such as voip and p2p, or operate servers, such as http and ftp, in a pc on internal lan, connections from outside may be allowed wh...
Page 45: 8.4 Port Trigger
45 8. Application support setup port trigger function is perceived tcp/udp port number that is used in application using internet and automatically forward to the pc using currntly from port needed relevant application. 8.4 port trigger.
Page 46: 8.5 Dmz Setup
46 dmz setup is used to place specific pc outside the firewall that is managed by multi user cpe in order to be connected to the outside. Such pc specified in the dmz may give and take packets freely from the outside internet irrespective of firewall setup, but special attention to pc protect should...
Page 47: 8.6 Upnp Setup
47 universal pnp is used to allow setting dynamic network connection and whether or not to use ports in the pc supporting upnp on internal lan. When upnp is activated, multi user cpe is searched through residential gateway in the network environment of pc that supports upnp and you can see the curre...
Page 48: 8.7 Vpn Passthrough Setup
48 vpn (virtual private network) function is used to get access to security network installed in a company or organization via internet network. If there is a vpn server outside and one has access to the vpn server via internet network by using multi user cpe, this screen shows to activate security ...
Page 49: 8.8 Qos Setup
49 pc internet speed connected with r100 can be restricted or guaranteed the bandwidth as much as you want in case of using qos 8.8 qos setup.
Page 50: 8.9 Ddns Setup
50 it can be used as fixed ip address by assigning domain name on automatically assigned internet protocol address. 8.9 ddns setup.
Page 51: 9.1 Switch Basic Setup
51 9. Switch setup 9.1 switch basic setup this screen is to set up switch hardware that is used for multi user cpe. You can set up vlan at the top of the screen. Vlan setup is used when operating 4 internal lan ports of multi user cpe in a group and separately. Values between 1 and 4096 can be assig...
Page 52: 9.2 Switch Advanced Setup
52 9.2 switch advanced setup this screen is used to set up the advanced features of multi user cpe switch hardware..
Page 53: 9.3 Switch Debug Setup
53 9.3 switch debug setup r100의 디버깅을 위한 설정을 할 수 있습니다..
Page 54
54 9.4 switch status information in this screen, you can see all sorts of statistics information on network transmission by each port of switch..
Page 55
55 10. Administrator function setup 10.1 administrator password setup this screen is to set up password to be given to administrator who manages all setups of multi user cpe. Default password is “admin” and by changing the default password she/he can input and use the password set up every time she/...
Page 56: 10.2 Factory Default Setup
56 10.2 factory default setup this screen is to reset all setups to factory default values. Please reboot for normal operation..
Page 57: 10.3 Firmware Upgrade
57 10.3 firmware upgrade the screen is used for firmware upgrade. If there is a firmware upgrade file, press the browse button to select and press the upgrade now button to start firmware transmission and upgrade. It takes about 2-3 minutes for firmware upgrade. And please pay attention because inte...
Page 58: 10.4 System Log
58 10.4 system log r100의 인터넷 연결 중의 모든 트래픽 정보를 저장합니다. Browse.
Page 59: 11.1 Software Installation
59 11. Wcm 11.1 software installation • caution before installtion. -connect the usb modem to your pc before installing the software. When the modem is connected. “new hardware detect” window appears. Then user may ignore this window or click “cancel” button. - if you have previous wcm version, unin...
Page 60: 11.1 Software Installation
60 11. Wcm 11.1 software installation install driver. Wait for 1~2 minite. Click [next] button. 2) verification : select [start] – [control] – [system] – [hardware] – [window device manager]. You may verify the driver in device manager.(see figure below) clicik [install] button. Click [finish] butto...
Page 61: 11.2 How to Use Wcm
61 11. Wcm 11.2 how to use wcm 1) running wcm. - to start wimax connection manager. Select [start] > [program] > [seowon] > [seowon wimax] > [seowon wimax cm] - click icon. 2) display window. - main screen user can see the antenna icon about antenna sensitivity, button about connection / disconnecti...
Page 62: 11.2 How to Use Wcm
62 11. Wcm 11.2 how to use wcm - help menu click [help menu] then popup menu appears. 1) contact us 2) seowonintech info : user can see to the seowonintech homepage 3) engineer mode : appear engineer mode..
Page 63: 11.2 How to Use Wcm
63 11. Wcm 11.2 how to use wcm - main screen click [menu] then popup menu appears. 1) connection : when user clicks this button, user can connect to internet by auto and windows start * auto connection : when wcm is launched, internet is connected automatically * window start connection : when windo...
Page 64: 11.2 How to Use Wcm
64 11. Wcm 11.2 how to use wcm - switch from main display into tray icon click [ _ ] icon in main display, wcm will be running in tray mode. - switch from tray icon into main display click [ x ] icon in main, wcm will be moving to tray mode. And in tray, click wcm icon, main display will be appeared...
Page 65: 11.2 How to Use Wcm
65 11. Wcm 11.2 how to use wcm 3) wimax connection - click [connected] in main screen and then “connecting” message will appear when wimax is connected successfully following figure will appear ip obtaining… connected.
Page 66: 11.2 How to Use Wcm
66 11. Wcm 11.2 how to use wcm 4) wimax disconnection - if click [disconnected] button in main screen, the state of wcm is stand-by mode stand by connected.
Page 67: 11.2 How to Use Wcm
67 11. Wcm 11.2 how to use wcm 5) wimax exit - if click [disconnected] button in main screen, the state of wcm is stand-by mode program exit in main screen. Click [exit] in [menu] program exit in tray menu click the right button of mouse in tray icon, popup menu appears. Then select [exit]..
Page 68: 12.1 Lan Cable Standards
68 12. References 12.1 lan cable standards lan cable includes straight cable (direct cable) and cross cable. Multi user cpe has cable auto sense feature, so either of the two can be used. However, it is not possible of normal communication if you use the cable that does not maintain the #1-2 and 3-6...
Page 69
69 12.2 ip router ping test method ping test through router in the pc shows whether pc is normally connected to ip router or not. You must check if the ip address of your pc is normal before ping test. To perform a ping test, run ms-dos in win98/me, while command prompt in windows 2000/xp. To do thi...
Page 70: 12.3 Product Specification
70 12.3 product specification pkm v2-eap/eap-aka/eap client authentication and security mini pci full size interface to host wave1 = dl : 10mbps / ul : 4mbps transfer rate dl : qpsk, 16-qam, 64- qam ul : qpsk, 16-qam modulation siso(1tx, 1rx) tx / rx configuration 5 or 10mhz for 2.5ghz channel bandw...
Page 71
71 12.4 actions to be taken when internet is disconnected 1. Check the status of external type modem. : check if link lamps of cable, vdsl, adsl modem is turned on. 2. Check the led status of multi user cpe. 1) check if power led is turned on. 2) check if wan lamp is turned on. 3) check if leds of w...
Page 72
72 12.4 actions to be taken when internet is disconnected 3) in case of windows xp ① execute [start -> control panel -> network and internet connection], double-click [local area connection], and click [properties]. Click properties of [internet protocol (tcp/ip)] among components. ② click [use the ...
Page 73
73 12.5 product warranty and customer support product warranty product name: gateway modem model name: swc-1104 this product comes with a one-year warranty and its compensation will be based on the following: contents of warranty rules 1. Equipment for warranty: multi user cpe 2. Warranty period: 1 ...
Page 74
74 regulatory notices the swc-1104 wimax complies with u.S. Federal communications commission (fcc) guidelines respecting safety levels of radio frequency (rf) exposure for portable devices, which in turn are consistent with the following safety standards previously set by u.S and international stan...