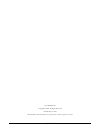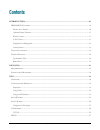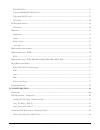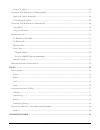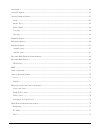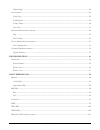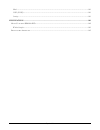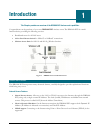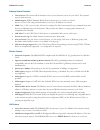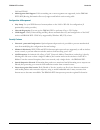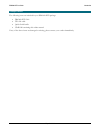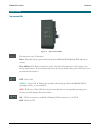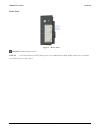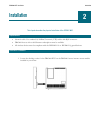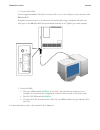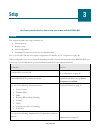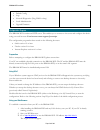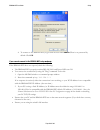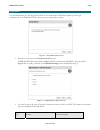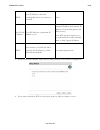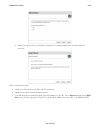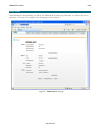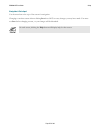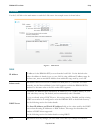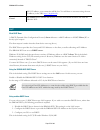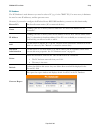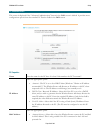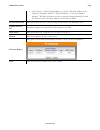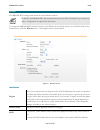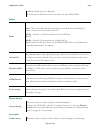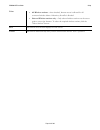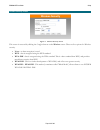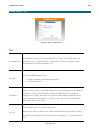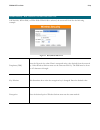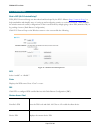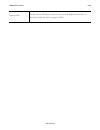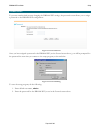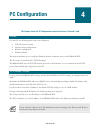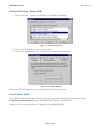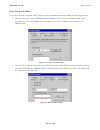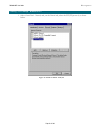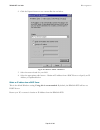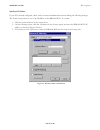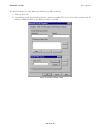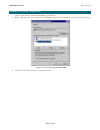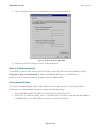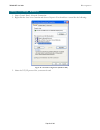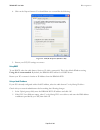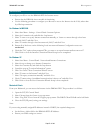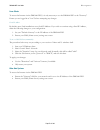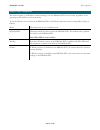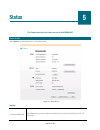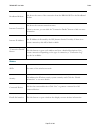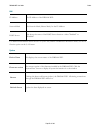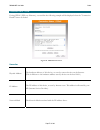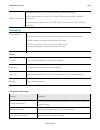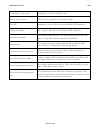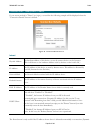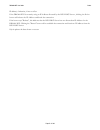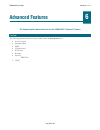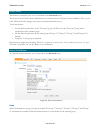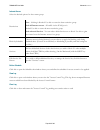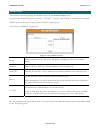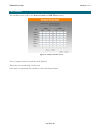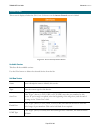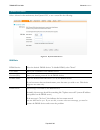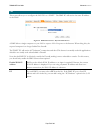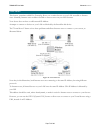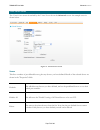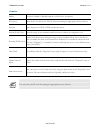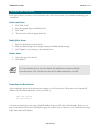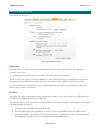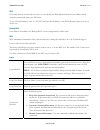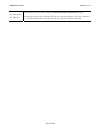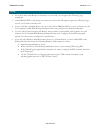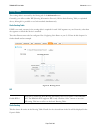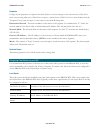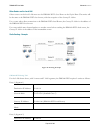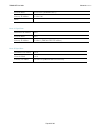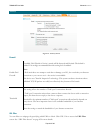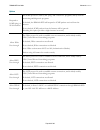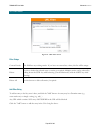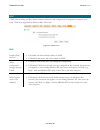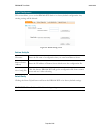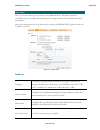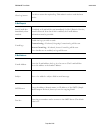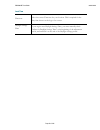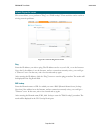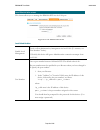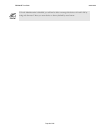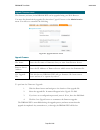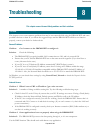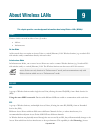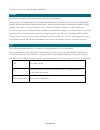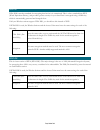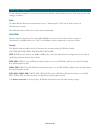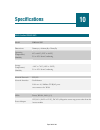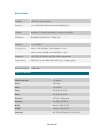- DL manuals
- Sercomm
- Wireless Router
- DRG600-WiFi
- User Manual
Sercomm DRG600-WiFi User Manual
Summary of DRG600-WiFi
Page 1
Drg600-w i f i u ser g uide.
Page 2
Page 2 of 104 p/n: dfb601cw copyright © 2008. All rights reserved. Printed may 15, 2008 all trademarks and trade names are the properties of their respective owners..
Page 3: Contents
Page 3 of 104 contents introduction ...................................................................................................................................... 10 drg600 w i f i f eatures ........................................................................................................
Page 4
Page 4 of 104 what dhcp does ............................................................................................................................................................ 27 using the drg600-wifi dhcp server ................................................................................
Page 5
Page 5 of 104 specify an ip address ......................................................................................................................................................... 45 c hecking tcp/ip s ettings - w indows 2000: ..................................................................
Page 6
Page 6 of 104 o verview ........................................................................................................................................................................... 62 a ccess c ontrol .......................................................................................
Page 7
Page 7 of 104 backup dns ..................................................................................................................................................................... 76 mtu .........................................................................................................
Page 8
Page 8 of 104 default config .................................................................................................................................................................... 88 l ogs screen .............................................................................................
Page 9
Page 9 of 104 mode ................................................................................................................................................................................ 101 ssid (essid) ..........................................................................................
Page 10: Introduction
Page 10 of 104 introduction 1 this chapter provides an overview of the drg600 wifi features and capabilities. Congratulations on the purchase of your new drg600 wifiwireless router the drg600-wifi is a multi- function device providing the following services: • broadband router for all lan users. • 2...
Page 11
Drg600wifi user guide introduction page 11 of 104 advanced internet functions • virtual servers. This feature allows internet users to access internet servers on your lan. The required setup is quick and easy. • ddns support. Ddns (dynamic dns) allows internet users to connect to virtual servers on ...
Page 12
Drg600wifi user guide introduction page 12 of 104 lan and wlan. • multi segment lan support. Lans containing one or more segments are supported, via the drg600- wifi's rip (routing information protocol) support and built-in static routing table. Configuration & management • easy setup. Use your web ...
Page 13
Drg600wifi user guide introduction page 13 of 104 package contents the following items are included in your drg600-wifi package: • drg600-wifi unit • tp lan cable • quick guide leaflet • cd-rom containing this online manual if any of the above items are damaged or missing, please contact your vendor...
Page 14
Drg600wifi user guide introduction page 14 of 104 physical details top mounted leds figure 2. Top mounted leds this button has two (2) functions: reset. When this button is pressed and released, the drg600-wifi drg600-wifi will reboot (restart). Clear all data. This button can also be used to clear ...
Page 15
Drg600wifi user guide introduction page 15 of 104 bottom panel figure 3. Bottom panel antenna external antenna socket lan 1-2 local area network (lan) device ports. Use standard lan cables (rj45 connectors) to connect your lan devices to these ports..
Page 16: Installation
Drg600wifi user guide installation installation 2 this chapter describes the physical installation of the drg600 wifi. Requirements • network cable. Use standard 10/100baset network (utp) cables with rj45 connector. • drg600-access with a valid internet subscription must be available. • all wireless...
Page 17
Drg600wifi user guide installation 2. Connect lan cable use the supplied standard lan cable to connect a pc to one of the lan ports on the bottom of the drg600-wifi. If required, connect any port to a normal port on another hub, using a standard lan cable. Any lan port on the drg600-wifi will automa...
Page 18: Setup
Page 18 of 104 setup 3 this chapter provides details.On how to setup your network with the drg600wifi. Overview this chapter describes the setup procedure for: • internet access • wireless setup • lan configuration • assigning a password to protect the configuration data. Pcs on your local lan may a...
Page 19
Drg600wifi user guide setup page 19 of 104 • default config • logs • network diagnostics (ping, dns lookup) • local administration • upgrade firmware configuration program the drg600-wifi contains an http server. This enables you to connect to the server and configure the device using your web brows...
Page 20
Drg600wifi user guide setup page 20 of 104 4. To connect to the drg600-wifi, logon with the user name admin. There is no password by default. Click ok. If you cannot connect to the drg600wifi setup webpage if the drg600-wifi does not respond, check the following: • the drg600-wifi is properly attach...
Page 21
Drg600wifi user guide setup page 21 of 104 setup wizard it is recommended to use the setup wizard link on the main menu. This wizard guides you through configuration of the drg600-wifi for internet access and wireless settings. Figure 4. Setup wizard start screen 1. Click next to proceed to the inte...
Page 22
Drg600wifi user guide setup page 22 of 104 dhcp your ip address is allocated automatically, when you connect to your isp. None. Static (fixed) ip address your isp allocates a permanent ip address to you. Assigned ip address and netmask, ip addresses of the default gateway and dns server(s). Some isp...
Page 23
Drg600wifi user guide setup page 23 of 104 5. Finally, you can test that your internet connection is working properly (the test takes about 25 seconds): if the connection test fails: • check your data, the access leds, and all connections. • check that you have entered all data correctly. • your isp...
Page 24
Drg600wifi user guide setup page 24 of 104 status screen after finishing the setup wizard, you will see the drg600-wifi home page. Hereafter, you will see this screen whenever you connect. An example of the home page is shown below. Figure 6. Drg600-wifi home page.
Page 25
Drg600wifi user guide setup page 25 of 104 navigation & data input use the menu bar at the top of the screen for navigation. Changing to another screen without clicking save does not save any changes you may have made. You must use save before changing screens, or your changes will be discarded. On ...
Page 26
Drg600wifi user guide setup page 26 of 104 lan screen use the lan link on the main menu to reach the lan screen. An example screen is shown below. Figure 7. Lan screen tcp/ip ip address ip address for the drg600-wifi, as seen from the local lan. Use the default value unless the address is already in...
Page 27
Drg600wifi user guide setup page 27 of 104 wifi's ip address, your connection will be lost. You will have to reconnect using the new ip address (or the url http://drg600.Wifi ). Cancel the cancel button will discard any data you have entered and reload the file from the drg600-wifi. Dhcp what dhcp d...
Page 28
Drg600wifi user guide setup page 28 of 104 pc database the pc database is used whenever you need to select a pc (e.G. For the "dmz" pc). For most users, it eliminates the need to enter ip addresses, and also prevents errors. However, if you need to configure the wireless router before installation, ...
Page 29
Drg600wifi user guide setup page 29 of 104 pc database screen this screen is displayed if the "advanced administration" button in the lan screen is clicked. It provides more configuration options than the standard pc database fields in the lan screen. Pc properties name enter the name for the pc her...
Page 30
Drg600wifi user guide setup page 30 of 104 • mac address is - enter the mac address on the pc. The mac address is also called the "hardware address", "physical address", or "network adapter address". The wireless router uses this to provide a unique identifier for each pc. Because of this, the mac a...
Page 31
Drg600wifi user guide setup page 31 of 104 wireless the drg600-wifi settings must match the other wireless stations. By default, the drg600-wifi will automatically accept both 802.11b and 802.11g connections, and no configuration is required for this feature. To change the drg600-wifi's default sett...
Page 32
Drg600wifi user guide setup page 32 of 104 essid (extended service set identifier). To communicate, all wireless stations should use the same ssid/essid. Options mode auto - this is the default, and should normally be used. Both 802.11b and 802.11g wireless stations can use the wireless network.. 80...
Page 33
Drg600wifi user guide setup page 33 of 104 point • all wireless stations – when checked, internet access is allowed for all connected wireless clients. Otherwise, all traffic is blocked. • selected wireless stations only – only selected wireless stations use the access point to access the internet. ...
Page 34
Drg600wifi user guide setup page 34 of 104 wireless security screen ´ figure 9. Wireless security screen this screen is accessed by clicking the configure button on the wirelessscreen. There are five options for wireless security: • none - no data encryption is used. • wep - data is encrypted using ...
Page 35
Drg600wifi user guide setup page 35 of 104 wireless security wep figure 10. Figure 8: wep screen wep authentication normally this can be left at the default value of "auto". If that fails, select the appropriate value - "open system" or "shared key." check your wireless card's documentation to see w...
Page 36
Drg600wifi user guide setup wireless security wpapsk/wpa2psk/wpapsk+wpa2psk if wpa-psk, wpa2-psk, or wpa-psk+wpa2-psk is selected, the screen will look like the following example: figure 11. Wpa/wpa2-psk screen passphrase (psk) enter the network key value. Data is encrypted using a key derived from ...
Page 37
Drg600wifi user guide setup page 37 of 104 wifi protected setup what is wps (wifi protected setup)? Wps (wi-fi protected setup) was introduced and developed by the wi-fi alliance ( http://www.Wi-fi.Org/ ) to help standardize and simplify ways of setting up and configuring security on a wireless netw...
Page 38
Drg600wifi user guide setup page 38 of 104 generate pin click the generate pin button to have the new pin code displayed in the field. Set default pin reloads the factory settings for wps..
Page 39
Drg600wifi user guide setup page 39 of 104 password screen to prevent unauthorized persons changing the drg600-wifi settings, the password screen allows you to assign a password to the drg600-wifi configuration. Figure 13. Password screen once you have assigned a password to the drg600-wifi (on the ...
Page 40: Pc Configuration
Page 40 of 104 pc configuration 4 this chapter details the pc configuration required on the local ("internal") lan. Overview for each pc, the following may need to be configured: • tcp/ip network settings • internet access configuration • wireless configuration • windows clients this section describ...
Page 41
Drg600wifi user guide pc configuration page 41 of 104 checking tcp/ip settings windows 9x/me: 1. Select control panel - network. You should see a screen like the following: figure 15. Network configuration 2. Select the tcp/ip protocol for your network card. 3. Click on the properties button. You sh...
Page 42
Drg600wifi user guide pc configuration page 42 of 104 using "specify an ip address" if your pc is already configured, check with your network administrator before making the following changes: 1. On the gateway tab, enter the drg600-wifi's ip address in the new gateway field and click add, as shown ...
Page 43
Drg600wifi user guide pc configuration page 43 of 104 checking tcp/ip settings windows nt4.0 1. Select control panel - network, and, on the protocols tab, select the tcp/ip protocol, as shown below: figure 19. Windows nt4.0 - tcp/ip.
Page 44
Drg600wifi user guide pc configuration page 44 of 104 2. Click the properties button to see a screen like the one below. Figure 20. Windows nt4.0 - ip address 3. Select the network card for your lan. 4. Select the appropriate radio button - obtain an ip address from a dhcp server or specify an ip ad...
Page 45
Drg600wifi user guide pc configuration page 45 of 104 specify an ip address if your pc is already configured, check with your network administrator before making the following changes. The default gateway must be set to the ip address of the drg600-wifi. To set this: 1. Click the advanced button on ...
Page 46
Drg600wifi user guide pc configuration page 46 of 104 the dns should be set to the address provided by your isp, as follows: 1. Click the dns tab. 2. On the dns screen, shown below, click the add button (under dns service search order), and enter the ip address of drg600-wifi or the dns provided by ...
Page 47
Drg600wifi user guide pc configuration page 47 of 104 checking tcp/ip settings windows 2000: 1. Select control panel - network and dial-up connection. 2. Right - click the local area connection icon and select properties. You should see a screen like the following: figure 23. Network configuration (...
Page 48
Drg600wifi user guide pc configuration page 48 of 104 4. Click on the properties button. You should then see a screen like the following. Figure 24. Tcp/ip properties (win 2000) 5. Ensure your tcp/ip settings are correct, as described below. Obtain an ip address automatically to use dhcp, select the...
Page 49
Drg600wifi user guide pc configuration page 49 of 104 checking tcp/ip settings windows xp 1. Select control panel - network connection. 2. Right click the local area connection and choose properties. You should see a screen like the following: figure 25. Network configuration (windows xp) 3. Select ...
Page 50
Drg600wifi user guide pc configuration page 50 of 104 4. Click on the properties button. You should then see a screen like the following. Figure 26. Tcp/ip properties (windows xp) 5. Ensure your tcp/ip settings are correct. Using dhcp to use dhcp, select the radio button obtain an ip address automat...
Page 51
Drg600wifi user guide pc configuration page 51 of 104 internet access to configure your pcs to use the drg600-wifi for internet access: • ensure that the drg600-access module is functioning. • use the following procedure to configure your browser to access the internet via the lan, rather than by a ...
Page 52
Drg600wifi user guide pc configuration page 52 of 104 linux clients to access the internet via the drg600-wifi, it is only necessary to set the drg600-wifi as the "gateway". Ensure you are logged in as "root" before attempting any changes. Fixed ip address by default, most unix installations use a f...
Page 53
Drg600wifi user guide pc configuration page 53 of 104 wireless station configuration this section applies to all wireless stations wishing to use the drg600-wifi's access point, regardless of the operating system which is used on the client. To use the wireless access point in the drg600-wifi, each ...
Page 54: Status
Page 54 of 104 status 5 this chapter describes the status screens of the drg600wifi status screen select status on the main menu to view this screen. Figure 27. Status screen internet connection method this indicates the current connection method, as set in the setup wizard or wan port screen..
Page 55
Drg600wifi user guide status page 55 of 104 broadband modem this shows the status of the connection from the drg600-wifi to the broadband modem. Internet connection this shows the current connection status. If there is an error, you can click the "connection details" button to find out more informat...
Page 56
Drg600wifi user guide status page 56 of 104 lan ip address the ip address of the drg600-wifi. Network mask the network mask (subnet mask) for the ip address. Dhcp server this shows the status of the dhcp server function - either "enabled" or "disabled". For additional information about the pcs on yo...
Page 57
Drg600wifi user guide status page 57 of 104 connection status pppoe if using pppoe (ppp over ethernet), a screen like the following example will be displayed when the "connection details" button is clicked. Figure 28. Pppoe status screen connection physical address the hardware address of this devic...
Page 58
Drg600wifi user guide status page 58 of 104 pppoe link status this indicates whether or not the connection is currently established. If the connection does not exist, the "connect" button can be used to establish a connection. If the connection currently exists, the "disconnect" button can be used t...
Page 59
Drg600wifi user guide status page 59 of 104 connecting to remote server attempting to connect to the isp's server. Remote server located isp's server has responded to connection attempt. Start ppp attempting to login to isp's server and establish a ppp connection. Ppp up successfully able to login t...
Page 60
Drg600wifi user guide status page 60 of 104 connection details fixed/dynamic ip address if your access method is "direct" (no login), a screen like the following example will be displayed when the "connection details" button is clicked. Figure 29. Connection details screen internet physical address ...
Page 61
Drg600wifi user guide status page 61 of 104 ip address). Otherwise, it has no effect. If the drg600-wifi is currently using an ip address allocated by the isp's dhcp server., clicking the release button will release the ip address and break the connection. If the button says "release", this indicate...
Page 62: Advanced Features
Drg600wifi user guide advanced features page 62 of 104 advanced features 6 this chapter explains when and how to use the drg600wifi "advanced" features. Overview the following advanced features are provided under the advanced menu • access control • dynamic dns • dmz • virtual servers • wan port • r...
Page 63
Drg600wifi user guide advanced features page 63 of 104 access control this feature is accessed by the access control link on the advanced menu. The access control feature allows administrators to restrict the level of internet access available to pcs on your lan. With the default settings, everyone ...
Page 64
Drg600wifi user guide advanced features page 64 of 104 internet access select the desired options for the current group: restrictions none - nothing is blocked. Use this to create the least restrictive group. Block all internet access - all traffic via the wan port is blocked. Use this to create the...
Page 65
Drg600wifi user guide advanced features page 65 of 104 members screen this screen is selected by clicking the members button in the access control screen. Groups are pre-named "everyone", "group 1", "group 2", "group 3" and "group 4", and cannot be renamed. All pcs are in the "everyone" group, unles...
Page 66
Drg600wifi user guide advanced features page 66 of 104 define schedule the schedule can be used for the access control and url filter features. Figure 32. Default schedule screen two (2) separate sessions or periods can be defined. Times must be entered using a 24 hr clock. If the time for a particu...
Page 67
Drg600wifi user guide advanced features page 67 of 104 services screen this screen is displayed when the edit service list button on the access controlscreen is clicked. Figure 33. Access control, services screen available services this lists all the available services. Use the delete button to dele...
Page 68
Drg600wifi user guide advanced features page 68 of 104 dynamic dns (domain name server) this free service is very useful when combined with the virtual server feature. It allows internet users to connect to your virtual servers using a url, rather than an ip address. This also solves the problem of ...
Page 69
Drg600wifi user guide advanced features page 69 of 104 dynamic dns screen select advanced on the main menu, then dynamic dns, to see a screen like the following: figure 34. Dynamic dns screen ddns data ddns service select the desired ddns service. To disable ddns, select "none". User name enter your...
Page 70
Drg600wifi user guide advanced features page 70 of 104 dmz this screen allows you to configure the lan pcs as a “dmz”. The dmz pc will receive the same ip address as the wan. Figure 35. Ddns screen data - dynamic dns screen a dmz allows a single computer on your lan to expose all of its ports to the...
Page 71
Drg600wifi user guide advanced features page 71 of 104 virtual servers this feature, sometimes called port forwarding, allows you to make servers on your lan accessible to internet users. Normally, internet users would not be able to access a server on your lan because: your server does not have a v...
Page 72
Drg600wifi user guide advanced features page 72 of 104 virtual servers screen the virtual servers screen is reached by the virtual servers tab on the advanced screen. An example screen is shown below. Figure 37. Virtual servers screen servers this lists a number of pre-defined servers, plus any serv...
Page 73
Drg600wifi user guide advanced features page 73 of 104 properties enable use this to enable or disable support for this server, as required. Pc (server) select the pc for this server. The pc must be running the appropriate server software. Protocol select the protocol (tcp or udp) used by the server...
Page 74
Drg600wifi user guide advanced features page 74 of 104 defining your own virtual servers if the type of server you wish to use is not listed on the virtual servers screen, you can define and manage your own servers: create a new server: 1. Click "clear form". 2. Enter the required data, as described...
Page 75
Drg600wifi user guide advanced features page 75 of 104 wan port configuration screen select the wan port tab. Figure 38. Wan port screen identification normally, there is no need to change the default name, but if your isp requests that you use a particular hostname, enter it here. If your isp provi...
Page 76
Drg600wifi user guide advanced features page 76 of 104 dns if the radio button automatically obtain from server is selected, the dns (domain name server) address will be obtained automatically from your isp server. To use a fixed ip address, select use this dns and enter the ip address of the dns (d...
Page 77
Drg600wifi user guide advanced features page 77 of 104 auto-disconnect idle time-out this field has no effect unless using the automatic connect/disconnect setting. If using this setting, enter the desired idle time-out period (in minutes). After the connection to your isp has been idle for this tim...
Page 78
Drg600wifi user guide advanced features page 78 of 104 routing • if you don't have other routers or gateways on your lan, you can ignore the "routing" page completely. • if the drg600-wifi is only acting as a gateway for the local lan segment, ignore the "routing" page even if your lan has other rou...
Page 79
Drg600wifi user guide advanced features page 79 of 104 routing screen the routing table is accessed by the routing tab of the advancedmenu. Generally, you will use either rip (routing information protocol) or the static routing table, as explained above, although it is possible to use both methods s...
Page 80
Drg600wifi user guide advanced features page 80 of 104 properties change any the properties as required, then click update to save the changes to the selected entry. Click add to enter a new routing table entry. Click delete to remove a selected entry. Click clear form to clear all data from the "pr...
Page 81
Drg600wifi user guide advanced features page 81 of 104 other routers on the local lan other routers on the local lan must use the drg600-wifi's local router as the default route. The entries will be the same as the drg600-wifi's local router, with the exception of the gateway ip address. For a route...
Page 82
Drg600wifi user guide advanced features page 82 of 104 network mask 255.255.255.0 (standard class c) gateway ip address 192.168.0.100 metric 3 router a default route destination ip address 0.0.0.0 network mask 0.0.0.0 gateway ip address 192.168.0.1 (drg600-wifi ip address) router b default route des...
Page 83
Drg600wifi user guide advanced features page 83 of 104 security figure 41. Security screen firewall url filter you can filter out webpages by specifying which urls to block. Click url filter to access the url filter screen. See “url filter screen” on page 85 for more details. Enable dos firewall if ...
Page 84
Drg600wifi user guide advanced features page 84 of 104 options respond to igmp (ping) on wan interface the icmp protocol is used by the "ping" and "traceroute" programs, and by network monitoring and diagnostic programs. If checked, the drg600-wifi will respond to icmp packets received from the inte...
Page 85
Drg600wifi user guide advanced features page 85 of 104 url filter screen figure 42. Url filter screen filter strings add filter string to add an entry to the list, enter it here, and click the "add" button. An entry may be a domain name (e.G. Www.Trash.Com) or simply a string (e.G. Ads/ ) any url wh...
Page 86
Drg600wifi user guide advanced features page 86 of 104 upnp upnp (universal plug and play) allows automatic discovery and configuration of equipment attached to your lan. Upnp is by supported by windows me, xp, or later. Figure 43. Upnp screen upnp . Enable upnp services • if enabled, this device wi...
Page 87: Administration
Page 87 of 104 administration 7 this chapter explains the settings available via the "administration" section of the menu. Overview normally, it is not necessary to use these screens, or change any settings. These screens and settings are provided to deal with non-standard situations, or to provide ...
Page 88
Drg600wifi user guide administratio page 88 of 104 default config screen this screen allows you to set the drg600-wifi back to its factory default configuration. Any existing settings will be deleted. Figure 44. Default config screen retrieve config file file name enter the file name of configuratio...
Page 89
Drg600wifi user guide administratio page 89 of 104 logs screen the logs record various types of activity on the drg600-wifi. This data is useful for troubleshooting, but enabling all logs will generate a large amount of data and adversely affect performance. Since only a limited amount of log data c...
Page 90
Drg600wifi user guide administratio page 90 of 104 clear log button use this to restart the required log. This makes it easier to read the latest entries. Email reports send e-mail alert immediately when attacked if enabled, an e-mail will be sent immediately if a dos (denial of service) attack is d...
Page 91
Drg600wifi user guide administratio page 91 of 104 local time timezone select the correct timezone for your location. This is required for the date/time shown on the logs to be correct. Daylight savings time if your region uses daylight savings time, you must manually check "adjust for daylight savi...
Page 92
Drg600wifi user guide administratio page 92 of 104 network diagnostics screen this screen allows you to perform a "ping" or a "dns lookup". These activities can be useful in solving network problems. Figure 46. Network diagnostics screen ping enter the ip address you wish to ping. The ip address can...
Page 93
Drg600wifi user guide administratio page 93 of 104 local administration screen this feature allows you to manage the drg600-wifi via the lan port. Figure 47. Local administration screen local administration enable local management check to allow adminstration/management via local lan. (to connect, s...
Page 94
Drg600wifi user guide administratio page 94 of 104 if local administration is disabled, you will not be able to manage this device via local lan by using web browser. Unless you reset device to factory default by reset button..
Page 95
Drg600wifi user guide administratio page 95 of 104 upgrade firmware screen the firmware (software) in the drg600-wifi can be upgraded using your web browser. You must first download the upgrade file, then select upgrade firmware on the administration menu. You will see a screen like the following. F...
Page 96: Troubleshooting
Drg600wifi user guide troubleshooting page 96 of 104 troubleshooting 8 this chapter covers the most likely problems and their solutions. Overview this chapter covers some common problems that may be encountered while using the drg600-wifi and some possible solutions to them. If you follow the sugges...
Page 97
Drg600wifi user guide troubleshooting page 97 of 104 this should work with almost every application, but it is a security risk, since the firewall is disabled. Only one (1) pc can use this feature. Wireless access problem 1: my pc can't locate the wireless access point. Solution 1: check the followi...
Page 98: About Wireless Lans
Page 98 of 104 about wireless lans 9 this chapter provides some background information about using wireless lans (wlans). Modes wireless lans can work in either of two (2) modes: • ad-hoc • infrastructure adhoc mode ad-hoc mode does not require an access point or a wired (ethernet) lan. Wireless sta...
Page 99
Page 99 of 104 points do not have or require roaming capabilities.) channels the wireless channel sets the radio frequency used for communication. Access points use a fixed channel. You can select the channel used. This allows you to choose a channel which provides the least interference and best pe...
Page 100
Page 100 of 104 wpapsk wpa-psk is another standard for encrypting data before it is transmitted. This is a later standard than wep (wired equivalent privacy), and provides greater security for your data. Data is encrypted using a 256bit key which is automatically generated and changed often. If all ...
Page 101
Page 101 of 104 wireless lan configuration to allow wireless stations to use the access point, the wireless stations and the access point must use the same settings, as follows: mode on client wireless stations, the mode must be set to "infrastructure". (the access point is always in "infrastructure...
Page 102: Specifications
Page 102 of 104 specifications 10 multifunction drg600wifi model drg600-wifi dimensions 34mm(w)×166mm(h)×53mm(d) operating temperature/ humidity 0°c to 40°c (32°f to 104°f) 5% to 95% non-condensing storage temperature/ humidity –10°c to 70°c (14°f to 158°f) 5% to 95% non-condensing network protocol:...
Page 103
Page 103 of 104 wireless interface standards ieee 802.11b/g compliance frequency 2.4 to 2.4835ghz (industrial scientific medical band ) channels maximum 1 1 channels, depending on regulatory authorities modulation dsss bpsk/qpsk/cck, ofdm/cck data rate up to 54 mbps coverage area indoors: 15m @54mbp...
Page 104
Page 104 of 104 harmonics en 61000-3-2 flicker en 61000-3-3 radio en 5360, en50385, en300328, en 301489-1, en301489-17, fcc part 15 subpart c this equipment has been tested and found to comply with the limits for a class b digital device, pursuant to part 15 of the fcc rules. These limits are design...