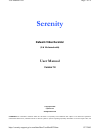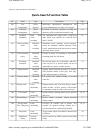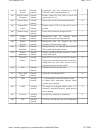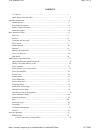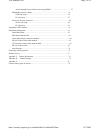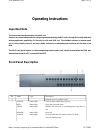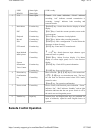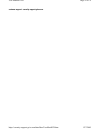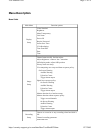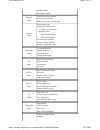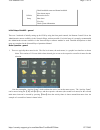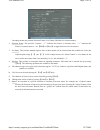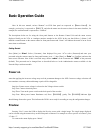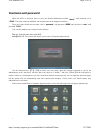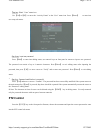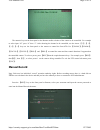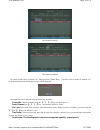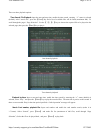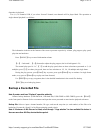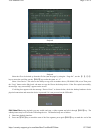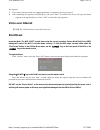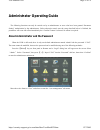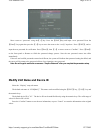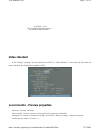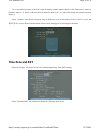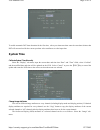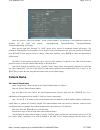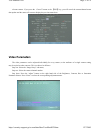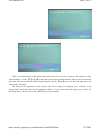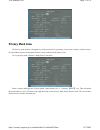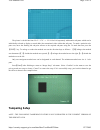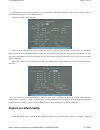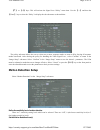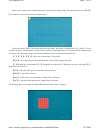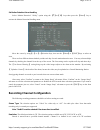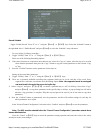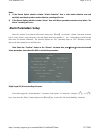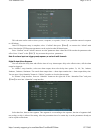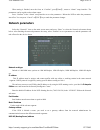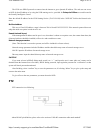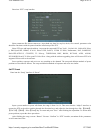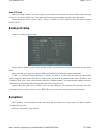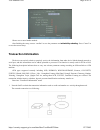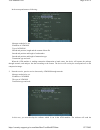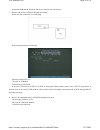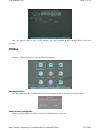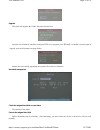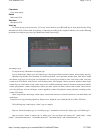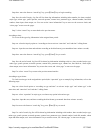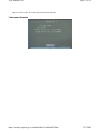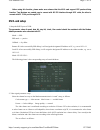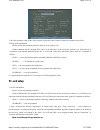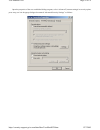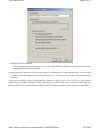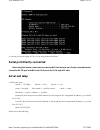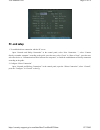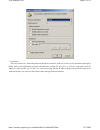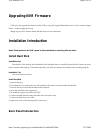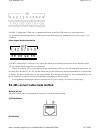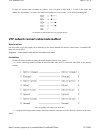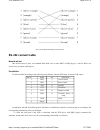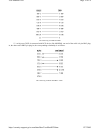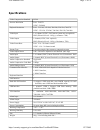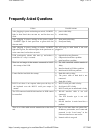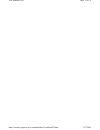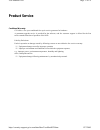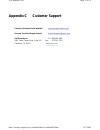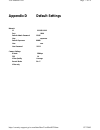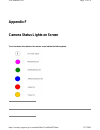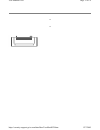- DL manuals
- Serenity
- Network Hardware
- Network Video Recorder
- User Manual
Serenity Network Video Recorder User Manual
Serenity
Network Video Recorder
(8 & 16 channel units)
User Manual
Version 7.0
Copyright © 2005
Cybasec Ltd.
All Rights Reserved
Confidential: The information contained within this document is Proprietary and Confidential and subject to non-disclosure agreement.
Unauthorized disclosure is prohibited. Failure to observe Cybasec’s policies regarding proprietary information can result in legal action, and
Page 1 of 79
User Manual NVR
12/7/2005
https://serenity-support.gviss.com/html/doc/UserManNVR.htm
Summary of Network Video Recorder
Page 1
Serenity network video recorder (8 & 16 channel units) user manual version 7.0 copyright © 2005 cybasec ltd. All rights reserved confidential: the information contained within this document is proprietary and confidential and subject to non-disclosure agreement. Unauthorized disclosure is prohibited...
Page 2: Quick-Search Function Table
Subject you and/or third parties to legal liability. Quick-search function table no. Name type description page 001 user management safety function multi-stage authorization management: one system administrator, one super user and user. 24 002 password management safety function password verificatio...
Page 3
802 real time preview network function compressed code flow transferred by tcp, udp, rtp and broadcasting modes etc. * 803 remote control command network function remote control the front panel to search and playback the file, etc. * 804 network alarm network function alarm signal is transferred upl...
Page 4
Contents user manual.............................................................................................................. 1 quick-search function table...................................................................................... 2 operating instructions................................
Page 5
Access through client software when using pppoe.............................................. 55 ppp(modem) passive dialup..................................................................................... 56 nvr-end setup...............................................................................
Page 6: Operating Instructions
Operating instructions important note this manual describes the operation of the nvr unit. However the recommended method of configuring and administering the nvr unit is through the serenity netadmin software application supplied by gvi security inc with each nvr unit. The netadmin software is brow...
Page 7: Remote Control Operation
Remote control operation link ready status light status light nvr is ready. 2 1-16 status lights channel 1-16 status indication, “green” indicates recording, “red” indicates network transmission is occurring, “orange” indicates both recording and network transfer. 3 main menu esc playback record edi...
Page 8
No. Name type description 1 switch control key power on/standby switch for nvr. 2 device control key selection of nvr device number 3 number key input key input keys for english capital & small letters, numbers or symbols 4 edit control key enter edit status. Can also be used to delete the character...
Page 9
Inserting batteries into remote control 1. Open the battery compartment cover of remote control unit. 2. Insert 2 aaa size alkaline batteries ensuring polarity is as indicated. 3. Close the cover. Start using remote control press 【dev】 on the remote control, then input the “device id” for the unit t...
Page 10
Customer support – serenity-support.Gviss.Com. Page 10 of 79 user manual nvr 12/7/2005 https://serenity-support.Gviss.Com/html/doc/usermannvr.Htm.
Page 11: Menu Description
Menu description menu guide main menu function options display setup video standard brightness menu transparency unit name device id require password screen save time vga resolution time zone/dst date time image setup channel name modify, position adjust adjust brightness / contrast / hue / saturati...
Page 12
Postrecord time recording schedule network setup network relevant parameter remote host ip address pppoe user’s name and password alarms setup alarm sensor type alarm input handle policy trigger record channels response policy trigger alarm output trigger ptz linkage set alarm input schedule set ala...
Page 13
Initial setup of the nvr - general there are 3 methods of initially setting up the nvr by using the front panel controls, the remote control unit or the administrative menus available via the network player software module. For initial setup it is strongly recommended the administrative menus availa...
Page 14
Secondary menus may contain selection frames, list frames, edit boxes or action button(s). 2. Selection frame: this provides 2 options, “9”indicates this feature is currently active, “×”indicates this feature is currently inactive,use 【edit】or【enter】 to toggle between active & inactive. 3. List fram...
Page 15: Basic Operation Guide
Basic operation guide note: in this user manual, various “buttons” on nvr front panel are expressed as 【button names】, for example, preview key is expressed as 【prev】, and also the names are the same as those in the menu interface, for example, the confirm button is expressed as “confirm”. The descr...
Page 16: Username and Password
Username and password when the nvr is delivered, there is only one default administrator named “admin” with password set to “12345”. This name cannot be modified, but the password can be changed as follows:- there are 2 other default user accounts. One is “superuser” with password “88888” and the ot...
Page 17: Ptz Control
Step two: select “user” menu icon. Use 【Æ】or【Å】 to move the “activity frame” to the “user” menu icon. Press 【enter】 to enter into user setup sub-menu. . Step three: input new password press 【edit】 to enter into editing status, use numeric keys on front panel or remote to input a new password. The pa...
Page 18: Manual Record
The numeric keys on the front panel or the remote enable selection of the camera to be controlled. For example to select input “03” press “0” then “3”. After choosing the channel to be controlled, use the arrow 【↑】,【↓】, 【←】 ,【→】 keys on the front panel or the remote to control the pan &tilt use 【zoo...
Page 19: Playback
Channel and status all channel numbers are displayed in the channel bar. The status of a channel is indicated in the “status” list, and there are four indicators, indicates no recording or network activity on this channel, green indicates recording, red indicates network transmission, orange indicat...
Page 20
One channel playback two channels playback to search recorded files of channel “01” today press the 【enter】key. If no files exist for today for channel “01” on the hard disk then the following message will be displayed. Recorded files can be selected using the following methods:- channel no: choose ...
Page 21
There are three playback options: time search, file playback: input the start and stop time, enable the time search, ensuring “9” status is selected (default), select “search file”, press the 【enter】key and a list of available files will be listed (maximum 400). To scroll through the pages “ page se...
Page 22: Backup A Recorded File
Operation in playback for 4, 8, 16 channels nvr, if you select “second” channel, two channels will be played back. The operation of single channel playback is as follows: the information in the bar at the bottom of the screen represents respectively: volume, play progress, play speed, play time and ...
Page 23
Playback playback select the file to be backed up from the file list (turn the pages by using the “ page no”, use the 【↑】,【↓】 keys to move the scroll bar, use the 【edit】key to alter the status to “9”. Select “save device” this refers to the ability to copy a file to another device (cd rom, usb, etc)...
Page 24: Voice Over Internet
First segment. 3) if you want to edit more than one segment (maximum 30 segments), please repeat step 2. 4) after completing the segment press【esc】key and select “enter” to confirm. The device will copy the chosen segment to the appointed device. Select “esc” to cancel the copy operation. Voice over...
Page 25
Administrator operating guide the following functions can only be carried out by an administrator or users who have been granted “parameter setting” authorization by the administrator. Unless otherwise stated, once the setup described below is finished, the parameters will come into effect immediate...
Page 26
Move cursor to “password” using the【→】key. Press the 【edit】key and input a new password. Press the 【 enter】 key again then press the 【→】key to move the cursor to the “verify” input box. Press 【edit】, and re- input the new password for verification. Press 【enter】, then 【→】 to move cursor to “confirm”...
Page 27: Video Standard
Video standard in the “display” sub-menu, you can select pal or ntsc in “video standard”, it will come into effect after the setup is finished. The default video standard is ntsc. Local monitor - preview properties select the “preview” sub-menu. Preview mode: 1 screen, 4 screen, 9 screen and 16 scre...
Page 28: Time Zone and Dst
To set up channel sequence in preview: input the display channel number directly in the frame (device under 10 channels, input 0, 1~9, device with more than 10 channels, input 00, 01~16, input 00/00 means this position need not display); select “confirm” when preview property setup is finished to sa...
Page 29: System Time
To enable automatic dst time alteration for the first time, select your time-zone then enter the exact date & times that dst will start and end for the current year then select confirm to save the input data. System time calibrate system time manually select the “display” sub-menu, input the current...
Page 30: Camera Name
Move the cursor to “osd text options” for the selected channel. The following 5 self-explanatory options are available for the osd text options:-: -opaque&steady, opaque&flashing, transparent&steady, transparent&flashing, no display. Enter into the right side “position” of “osd” option, and a pictur...
Page 31: Video Parameters
Relevant camera. If you press the “cancel” button or the 【esc】key, you will cancel the camera/channel name data update and the name will return to display the previous name data.. Video parameters the video parameters can be adjusted individually for every camera, or the attributes of a single camer...
Page 32
There is an information bar at the bottom which allows the user to increase or decrease, and confirm or cancel video parameters . Use the 【Ç】or【È】to adjust the selected picture parameter directly and preview the result at the same time. After you are satisfied with the image displayed, press the 【en...
Page 33: Privacy Mask Area
Privacy mask area the privacy mask feature is designed to provide protection by preventing a user from viewing a sensitive area of the surveillance picture. Note that this feature is only useful for fixed camera views. To set a privacy mask, select the “image setup” sub-menu. Select a camera and tog...
Page 34: Tampering Setup
The picture is sub-divided into 22*15 (ntsc or 22*18 for pal)separately addressable sub-panes which can be individually selected to display or mask (hide) the transmitted video within that sub-pane. To mask a particular sub- pane area, move the flashing red sub-pane selector to the required sub-pane...
Page 35: Signal Loss Alarm Setup
The purpose of view tampering setup is to prevent malicious blockage of the lens. Thus, the setup of deal policy is needed besides the setup of view tampering area. Enter into “image” setup interface. There are four options for the “view tampering”, they are: off, low, normal, high. You can select l...
Page 36: Motion Detection Setup
【 Ç】 or 【È】 keys. This will activate the signal loss “policy” menu item. Use the 【→】 and then the 【 enter】 key to select the “policy” to display the sub-sub-menu as shown below. The policy sub-menu allows the user to select one or more response modes or none at all by leaving all response modes unse...
Page 37
Select “area” option on the “motion detection” section of the “image setup” sub-menu and press the 【enter】 key to enter the motion detection area selection setup. The top left yellow frame is the motion detection setup frame, the picture is divided into 22x15 (ntsc or 22x18 for pal) sub-panes. The m...
Page 38
Set motion detection alarm handling select “motion detection” “policy” option using the 【Ç】or【È】 keys then press the 【enter】 key to activate the motion detection handling menu. Move the cursor by using【←】or【→】direction keys, then use the 【enter】or 【edit】keys to select an item. There are four differe...
Page 39
Resources from the dsp level; only the resolution of channel1 can be set as 4cif, channel2, channel3 and channel4 can only support cif resolution. The same rules apply to channel5 to channel8, channel9 to channl12, and channel13 to channel16. Note: the nvr must be rebooted if the resolution of any c...
Page 40
Record schedule toggle “enable record” from “x” to “9” using the 【enter】 or 【edit】 keys. Select the “schedule” button to the right hand side of “enable record” and press【enter】to select the “schedule” setup sub-menu: to set up all day (24 hours) recording:- 1) toggle “all day” from ”x” to “9” using ...
Page 41: Alarm Parameters Setup
Notes: 1) if the record option selection includes “motion detection” then a valid motion detection area and sensitivity must be set up before motion detection recording will occur. 2) if the record option selection includes “alarm” then valid alarm parameters must be set up before “on alarm” recordi...
Page 42
The “di alarm handling” sub-menu can be used to set up a number of alarm-related parameters. Set video channel to record on receipt of di alarm: when a di alarm activates, all the channels selected “9” will start recording. If “warn on monitor” is enabled the monitor will display on the local monito...
Page 43
This sub menu can be used to select a preset, a sequence, or a patrol (“cruise”) on a particular camera in response to a di alarm. Once ptz response setup is complete, select “confirm” then press 【enter】, to return to the “alarm” main menu . Note that the ptz response parameters can be copied to oth...
Page 44: Network Parameters
When setting is finished, move the focus to “confirm”, press【enter】, return to “alarm” setup interface . The parameters can be copied to other alarm output. Press “confirm” in the “alarm” setup interface to save the parameters. Reboot the nvr to make the parameters into effect. You can press “cancel...
Page 45: Ptz
The nvr uses pppoe protocol to connect into the internet to get a dynamic ip address. The end user can access an nvr by that ip address or by using the nvr naming service, provided for enterprise edition users and located in the serenity intelligence center. Enter the default ip address for the nvr ...
Page 46
Enter into “ptz” setup interface. Select parameters like choose camera no., input baud rate, data bit, stop bit, check, flow control, parameter value should be consistence with the protocol and the actual setup of the ptz. Select ptz type and input the address. At present the supported ptz are youli...
Page 47: Serial Port Setup
Delete ptz preset enter into “setup” interface of “preset”. Input a preset number to be deleted in the preset editing frame, the range is from 1 to 16, execute “delete” key. If you want to delete more preset positions, repeat the above procedures. After finishing the delete, execute “return”. Execut...
Page 48: Transaction Information
Choose one or more handle methods. After finishing the setup, execute “confirm” to save the parameter and activate it by rebooting. Press “cancel” to reverse the current setup. Transaction information the device can actively obtain or passively receive the information from other device linked throug...
Page 49
In the correspond menu as following: message needed to be set: ip address of atm/pos type of atm/pos start & end position, length and the content of data file start & end position and length of card number start & end position and length of transaction type transaction type and code when the atm mac...
Page 50
Transaction information directly to our device based on our data format. 3. Receive data sent by atm/pos through serial ports in this case, the connection is as following: in the correspond menu as following: message needed to be set: the type of atm/pos transaction type and code in the case, you mu...
Page 51: Utilities
Also, one software must be run in atm machine, and send command to nvr through rs-232 port when necessary. Utilities enter into “utilities” interface to start the following operation: save the parameters save the parameters to the flash rom of the nvr, preparing for future use when rebooting the dev...
Page 52
Upgrade this menu will upgrade the nvr’s firmware from the host. Input the host ip address which has configured ftp server program, press 【enter】 to confirm, system begins to upgrade, system will prompt a message dialog. Reboot after successfully upgrading, the system will use the new firmware. Hard...
Page 53
Clear alarm clear alarm output reboot reboot the nvr shut down shut down nvr view log to review the log records enter into “view log” menu interface, press【enter】key in front panel directly; all log information in nvr will be listed in log dialog. If inquiring according to the assigned condition, re...
Page 54
Step three: move the frame to “search log” key, press【enter】key to begin searching. Step four: the end of inquiry, log list will list alarm log information, including index number, the time recorded, major type, minor type, panel operator, network operator, remote host, parameter type, channel numbe...
Page 55
Step six: select “return” to return to the previous menu interface. Check system information page 55 of 79 user manual nvr 12/7/2005 https://serenity-support.Gviss.Com/html/doc/usermannvr.Htm.
Page 56: Network Operation
Network operation pppoe dialup before using this function, please make sure the nvr has pppoe dialup functionality. Create connection by using pppoe in “network” menu, select “pppoe”. Input pppoe user name and password provided by isp (internet service provider) and verify them. Reboot the device af...
Page 57: Nvr-End Setup
Before using this function, please make sure advance that the nvr used support ppp passive dialup function. Two modems are needed; one to connect with rs-232 interface through dce cable, the other to connect with pc com port through dce. Nvr-end setup 1. Setup the rs232 port of nvr: the parameter va...
Page 58: Pc-End Setup
3. Save the parameter setup of the video recorder, reboot the video recorder to make the parameter into effect. 4. Setup nvr-end modem need to restore the defaulted parameter, then to set as response end. Connect modem with pc through dce cable, set he baud rate of the serial port software (e.G. Net...
Page 59
Open the properties of the new-established dialup program, select “advanced”(custom settings) in security option, press setup, set it in the popup dialogue box named “advanced security settings” as follows: page 59 of 79 user manual nvr 12/7/2005 https://serenity-support.Gviss.Com/html/doc/usermannv...
Page 60
3. Establish the dialup connection select the modem connected with pc just like the dialup network connection, input the telephone number connected with video recorder’s modem. 4. During the dialup connection, it will give the prompt of “verification of user’s name and password”; after successful ve...
Page 61: Server-End Setup
6. You can preview the image of 192.1.0.2 by using client-end software. Serial port directly connected before using this function, please make sure that the nvr has the serial port directly connected function. Connect the re-232 port in the nvr with com port in the pc through dce cable. Server-end s...
Page 62: Pc-End Setup
Pc-end setup 1. To establish a direct connection with the pc server: open “network and dialup connection” in the control panel, select “new connection…”, select “connect directly to another computer” according to the guide, press the next, select “guest” in “host or guest”, press the next, select th...
Page 63
3. Connection the setup of the user’s name and password should be consistence with server-end, save the parameter and begin to dialup. After a successful dialup, network will appoint the “remote ip” set to pc e.G. 193.0.0.1, and assign “local ip” address to video recorder, e.G. 193.0.0.2 set. User c...
Page 64: Upgrading Nvr Firmware
Upgrading nvr firmware nvr users may upgrade the firmware of the nvr by using the upgrade/download service on the customer support portal – serenity-support.Gviss.Com. Simply log on to the customer portal and follow the on-screen directions. Installation introduction notes: please make sure the nvr’...
Page 65
Physical interface and the connection introduction alarm input/output connection method alarm input interface introduction no. Name description 1 video input to connect (analog) video input device, standard bnc connector audio input to connect (analog) audio input device, standard bnc connector 2 vi...
Page 66
G(gnd): 2 “alarm input” gnd port, is communicated inside, shared the gnd with every alarm input device. 1-8: to connect with alarm input device, normal open/normal closed electrical method touch off, power range 0~5v. 0: standby alarm output interface introduction g (gnd): “alarm output” gnd port, e...
Page 67
To make the connect cable according the follows. As to left point of rj45 head, 1, 2 cable is the anode and cathode line for sending, 3, 4 cable is the anode and cathode line for receiving, 7 is the shared grounding line: pin definition for standard rs-485 serial port rj45 plug-in utp network connec...
Page 68: Rs-232 Connect Cable
The corresponding relationship of twisted cable rs-232 connect cable material and tool one twisted cable (8 pins), one standard rj45 head, one or more db25 or db9 plug-in, a tool for rj45, one electric iron, and some soldering tin. Pin definition to make the rj45 according to the following pin defin...
Page 69
The connect fig for rj45 and db25 (dte) ( 2)when the serial port of the nvr is connected with dte device with db9 plug-in, the corresponding relationship is as follows: the connect fig for rj45 and db19 25-pin to 9-pin converter internal connection is like the follows: page 69 of 79 user manual nvr ...
Page 70
The connect fig. For db25 and db9 ( 3)serial port of nvr is connected with dce device (like modem), one end of the cable is 8-pin rj45 plug- in, the other end is db25 pin plug-in, the corresponding relationship is as follows: the connect fig. For rj45 and db25(dce) page 70 of 79 user manual nvr 12/7...
Page 71: Specifications
Specifications video compression standard h.264 preview resolution pal: 704*576 ntsc: 704*480 playback resolution pal: 176*144, 352*288, 704*288, 528*384, 704*576 ntsc: 176*120, 352*240, 704*240, 528*320, 704*480 video input 1-16 channel (ntsc, pal format system auto recognition) bnc (electrical lev...
Page 72: Frequently Asked Questions
Frequently asked questions failure possible reasons after plugging in power and turning on switch, “power” light in front panel does not turn on, and fan does not work. 1) power cable faulty 2) switch faulty after plugging in power, turning on the power switch, “power” light in front panel turn to g...
Page 73
Notes: 1) place the nvr in well ventilated space so that it operates within the allowed range of temperature and humidity as in specification. 2) if the circuit board is wet, dust on circuit board can cause a short circuit. The circuit board, plug and socket, housing fan and housing should be cleane...
Page 74
Page 74 of 79 user manual nvr 12/7/2005 https://serenity-support.Gviss.Com/html/doc/usermannvr.Htm.
Page 75: Product Service
Product service conditional warranty: gvi offers a five-year conditional free repair service guarantee for hardware. A permanent upgrade service is provided for the software, and free customer support is offered for the first twelve months from date of purchase of the nvr liability exclusions: fault...
Page 76
Appendix c customer support serenity customer portal website: serenity-support.Gviss.Com serenity technical support email: technicalsupport@gviss.Com gvi security inc. Ph: 888 595 2288 2801 trade center drive, suite 102 fax: 972 245 7333 carrollton, tx 75007 www.Gviss.Com page 76 of 79 user manual n...
Page 77
Appendix d default settings network ip 192.168.1.108 port 8000 default admin password 12345 user superuser default superuser 88888 user user user password 11111 camera settings bitrate 128kbps fps 10 video quality average record mode 24 x 7 video only page 77 of 79 user manual nvr 12/7/2005 https://...
Page 78: Appendix F
Appendix f camera status lights on screen the circles shown at the bottom of the monitor screen indicate the following states: page 78 of 79 user manual nvr 12/7/2005 https://serenity-support.Gviss.Com/html/doc/usermannvr.Htm.
Page 79
76 76 page 79 of 79 user manual nvr 12/7/2005 https://serenity-support.Gviss.Com/html/doc/usermannvr.Htm.