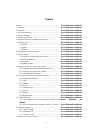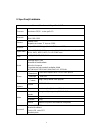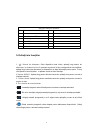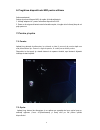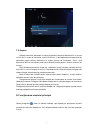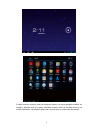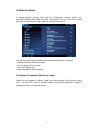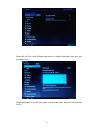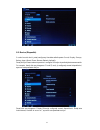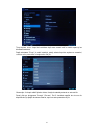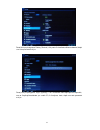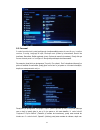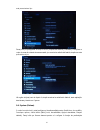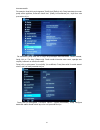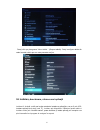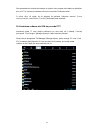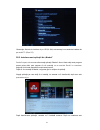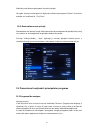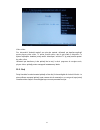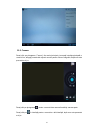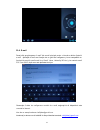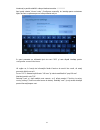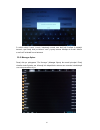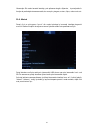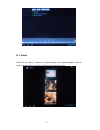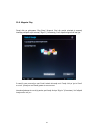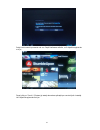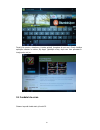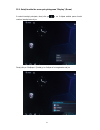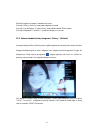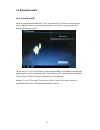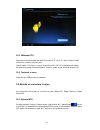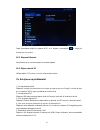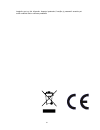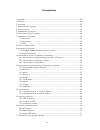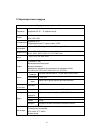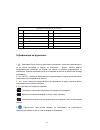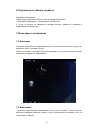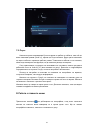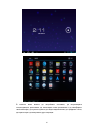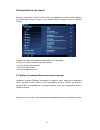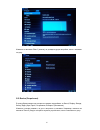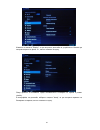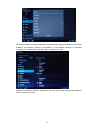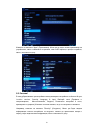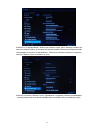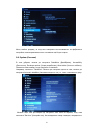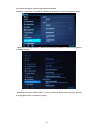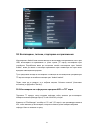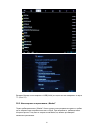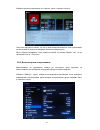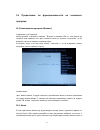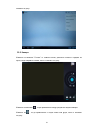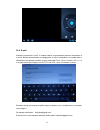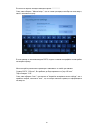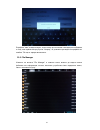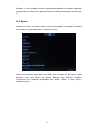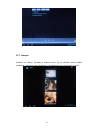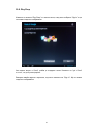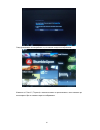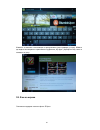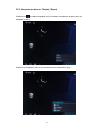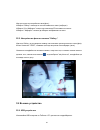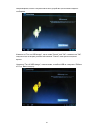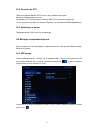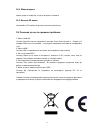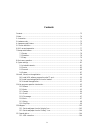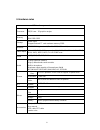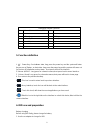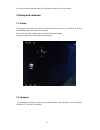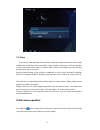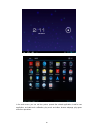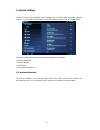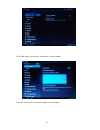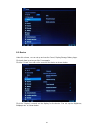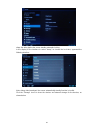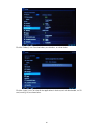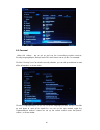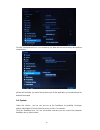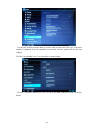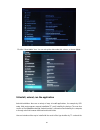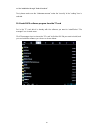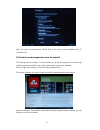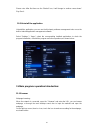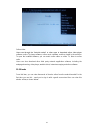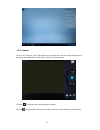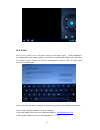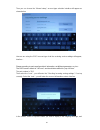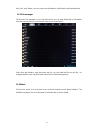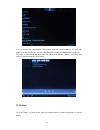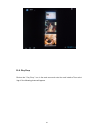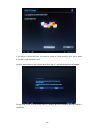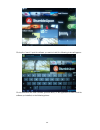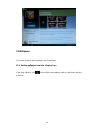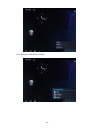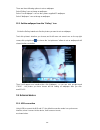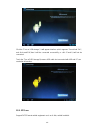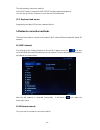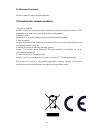- DL manuals
- Serioux
- Tablet
- SandStorm S9706TAB
- User Manual
Serioux SandStorm S9706TAB User Manual
Summary of SandStorm S9706TAB
Page 1
0 ghid de utilizare s9706tab stimaţi utilizatori, vă mulţumim pentru achiziţionarea produsului nostru. Prezentul document constituie un ghid de utilizare. Pentru ca acest ghid să vă poată fi de folos, vă rugăm să îl citiţi înainte de utilizarea produsului..
Page 2
1 cuprins cuprins ................................................................................................ Error! Bookmark not defined. 1. Observaţii ........................................................................................ Error! Bookmark not defined. 2. Accesorii ..............
Page 3
2 14.1. Reţeaua wifi ..................................................................... Error! Bookmark not defined. 14.2. Reţeaua ethernet................................................................. Error! Bookmark not defined. 14.3. Reţea externă 3g ...........................................
Page 4
3 3. Specificaţii hardware parametri hardware ai dispozitivului mid procesor rockchip 3066 cortex a9 1.6 ghz dual-core , multi-core dual mali-400 accelerare 2d/3d,motor grafic 3d memorie ram 1gb ddr3 stocare internă 16gb suportă card extern tf de max. 32gb wireless reţea ieee 802.11 b/g/n (realtek 8...
Page 5
4 4. Aspect şi butoane.
Page 6
5 descrierea funcţiilor butoanelor 1 volum -/acasă volum +/meniu 2 esc 3 camera frontală 4 alimentare /deconectare şi blocare 5 port de încărcare dc 6 port hdmi 7 port usb gazdă 8 port card tf 9 mini usb port 10 mufă cască 11 cameră spate 12 difuzor 13 resetare 5. Definiţii ale funcţiilor 1. “ ”:but...
Page 7
6 6. Pregătirea dispozitivului mid pentru utilizare Încărcarea bateriei Înainte de prima utilizare a mid, vă rugăm să încărcaţi bateria. 1. Utilizaţi adaptorul ac pentru încărcarea dispozitivului mid. 2. Pentru a vă asigura că bateria este încărcată complet, vă rugăm să o încărcaţi timp de cel puţin...
Page 8
7 7.3. Repaus a păsaţi butonul de alimentare în timpul funcţionării normale a dispozitivului, iar acesta va intra într-un regim de inactivitate, ecranul fiind închis. O altă apăsare scurtă pe butonul de alimentare poate readuce dispozitivul la regimul normal de funcţionare. Atunci când disp ozitivul...
Page 9
8 În cadrul meniului principal, puteţi să configuraţi sistemul, să utiliza aplicaţiile existente, să instalaţi o aplicaţie nouă şi să porniţi calibrarea ecranului tactil, să ascultaţi muzică şi să urmăriţi videoclipuri, să navigaţi în pagini web, să jucaţi jocuri şi să efectuaţi alte operaţii..
Page 10
9 9. Setări de sistem În interfaţa meniului principal, faceţi click pe în pictograma "settings" (setări), apoi deschideţi interfaţa pentru setări de sistem. Puteţi glisa în sus şi în jos pentru a alege elementul pe care doriţi să îl setaţi, după cum este prezentat mai jos: select aţi elementele rele...
Page 11
10 faceţi click pe "data usage"(utilizare date) pentru a vizualiza informaţiile, după cum este prezentat mai jos: atingeţi pictograma "more"(mai mult) pentru a vizualiza alte setări, după cum este prezentat mai jos:.
Page 12
11 9.2. Device (dispozitiv) În cadrul acestei rubrici, puteţi configura şi vizualiza setările pentru sound, display, storage, battery, apps (sunet, ecran, stocare, baterie, aplicaţii). Faceţi click pe fiecare element pentru a-l configura în funcţie de preferinţele dumneavoastră. De ex emplu, faceţi ...
Page 13
12 timp expirare ecran: timpul de inactivitate după care ecranul intră în modul repaus şi se blochează automat. După selectarea "sleep" în cadrul interfeţei, puteţi selecta timpul de expirare a ecranului, conform celor prezentate în imaginea de mai jos: observaţie: în timpul redării fişierelor video...
Page 14
13 faceţi click pe pictograma "battery"(baterie). Aici poate fi vizualizata utilizarea bateriei, după cum este prezentat mai jos: faceţi click pe pictograma "apps" (aplicaţii) . Pot fi vizualizate toate aplicaţiile din dispozitiv, cum ar fi aplicaţii descărcate, pe cartela sd, în funcţiune, toate, d...
Page 15
14 9.3. Personal În cadrul acestei rubrici, puteţi configura şi vizualiza setările pentru account & sync, location services, security, language & input, backup& reset (conturi şi sincronizare, servicii de localizare, securitate, setări regionale şi text, copiere de rezervă şi resetare). Faceţi click...
Page 16
15 este prezentat mai jos: faceţi click pe pictograma "backup & reset" (copiere de rezervă şi resetare). Puteţi face o copie de rezervă a datelor dumneavoastră şi o revenire la setările din fabrică, după cum este prezentat mai jos: vă rugăm să ţineţi cont de faptul că, după revenirea la setările din...
Page 17
16 dumneavoastră. De exemplu, faceţi click pe pictograma "date& time"(dată şi oră). Puteţi seta data şi ora sau puteţi activa opţiunea „automatic date& time” (dată şi oră automate) etc., după cum este prezentat mai jos: de asemenea, puteţi seta ora în funcţie de preferinţele dumneavoastră. Pentru ac...
Page 18
17 faceţi click pe pictograma "about tablet " (despre tabletă). Puteţi configura datele din cadrul acestei rubrici aşa cum este prezentat mai jos: 10. Instalare, descărcare, rularea unei aplicaţii instalare în android: exis tă mai multe metode de instalare a aplicaţiilor, cum ar fi: prin usb, instal...
Page 19
18 sunt prezentate aici metoda de instalare cu ajutorul unui program de instalare a aplicaţiilor prin card tf şi metoda de instalare online prin intermediul “android market" În primul rând, vă rugăm să vă asiguraţi că opţiunea “unknown sources” (surse necunoscute) din cadrul rubricii "security" (sec...
Page 20
19 observaţie: metoda de instalare de pe usb(u disk) este aceeaşi cu metoda de instalare de pa cardul tf (micro sd). 10.2. Instalarea unei aplicaţii din „market” pentru început, este nece sar să accesaţi aplicaţia "market". Atunci când rulaţi acest program pentru prima dată, este necesar să vă conec...
Page 21
20 finalizată, puteţi observa pictograma în meniul principal. Vă rugăm să ţineţi cont de faptul că, după prima utilizare a pictogramei "market", denumirea acesteia va fi modificată în " play store". 10.3. Dezinstalarea unei aplicaţii dezinstalarea unei aplicaţii: puteţi utiliza instrumente de manage...
Page 22
21 video online: prin intermediul “android market" sau prin alte metode, utilizatorii pot descărca aplicaţii pentru playere video online, tv online, muzică online, apoi le pot instala în dispozitiv. Cu ajutorul aplicaţiilor instalate, puteţi urmări videoclipuri, emisiuni tv şi puteţi asculta posturi...
Page 23
22 11.3. Camera faceţi click pe pictograma "camera" din meniul principal şi accesaţi interfaţa principală a camerei foto; atingeţi punctele din mijlocul cercului pentru a face o fotografie, după cum este prezentat mai jos: faceţi click pe pictograma pentru a comuta între camera frontală şi camera sp...
Page 24
23 11.4. E-mail faceţi click pe pictograma "e-mail" din meniul principal pentru a introduce datele clientului e-mail. Aplicaţiile e-mail sunt însoţite de un ghid de configurare şi sunt compatibile cu furnizorii de servicii e-mail uzuali (e.G. Gmail, yahoo, hotmail şi 163 etc.) şi cu conturi e-mail p...
Page 25
24 introduceţi o parolă valabilă în câmpul destinat acesteia: * * * * * * * * apoi puteţi selecta "manual setup" (configurare manuală), iar interfaţa pentru selectarea tipului de cont va apărea aşa cum este prezentat mai jos: În cazul prezentat se utilizează tipul de cont pop3 şi este afişată interf...
Page 26
25 În cadrul rubricii "name" (nume), introduceţi numele care doriţi să fie afişat în mesajul transmis, apoi faceţi click pe butonul "next" şi puteţi accesa interfaţa de e-mail. Adresa e- mail va fi încărcată în mod automat. 11.5. Manager fişiere faceţi click pe pictograma "file manager" (manager fiş...
Page 27
26 observaţie: din cadrul acestei interfeţe, prin apăsarea lungă a fişierelor, le puteţi edita în funcţie de preferinţele dumneavoastră, de exemplu: ştergere, mutare, lipire, redenumire etc. 11.6. Mu zică faceţi click pe pictograma "music" din meniul principal şi accesaţi interfaţa playerului muzica...
Page 28
27 11.7. Galerie faceţi click pe "gallery" (galerie) din meniul principal. Sunt afişate fotografiile făcute cu camera, fişierele video şi imaginile, după cum este prezentat mai jos:.
Page 29
28 11.8. Magazin play faceţi click pe pictograma “play shop" (magazin play) din meniul principal şi accesaţi interfaţa principală, apoi selectaţi “sign in” (conectare) şi va fi afişată imaginea de mai jos: În cazul în care nu aveţi un cont gmail, trebuie să creaţi unul. Faceţi click pe "get a gmail ...
Page 30
29 set aţi codul contului prezentat mai sus. După finalizarea setărilor, va fi afişată imaginea de mai jos : faceţi click pe "search" (căutare) şi tastaţi denumirea aplicaţiei pe care doriţi să o instalaţi. Va fi afişată imaginea de mai jos:.
Page 31
30 faceţi click pentru a descărca şi instala aplicaţii (imaginea de mai sus). Puteţi vizualiza aplicaţiile instalate în rubrica „my apps” (aplicaţiile mele), după cum este prezentat în imaginea de mai jos: 12. Fundalul de ecran sistemul suportă fundal static şi fundal 3d..
Page 32
31 12.1. Setaţi fundalul de ecran prin pictograma "display" (ecran) În cadrul interfeţei principale, faceţi click pe şi vor fi afişate setările pentru fundal conform interfeţei de mai jos: faceţi click pe "wallpaper" (fundal) şi va fi afişat ca în imaginea de mai jos:.
Page 33
32 există trei opţiune de setare a fundalului de ecran: select aţi "gallery" (galerie): puteţi seta imaginea ca fundal. Select aţi "live wallpaper" (fundaluri live): puteţi utiliza fundalul 3d din sistem. Select aţi „wallpapers" (fundaluri) ": puteţi seta imaginea ca fundal. 12.2. Setarea fundalului...
Page 34
33 13. Dispozitiv extern 13.1. Conexiune usb puteţi conecta dispozitivul mid şi pc-ul prin intermediul usb. Modul de conectare implicit este o interfaţă sincronă. La conectarea la dispozitiv, va fi afişat un mesaj de informare precum cel prezentat mai jos: faceţi click pe "turn on usb storage" (porn...
Page 35
34 13.2. Utilizarea otg dispozitivul suportă echipament mobil în format fat32 cum ar fi u disk, hard disk mobil. Metoda de conectare plug-and-play: utilizaţi cablul otg pentru a conecta dispozitivul mid usb otg şi echipamentul extern. De asemenea, puteţi accesa pictograma "explorer” pentru a găsi in...
Page 36
35 după conectarea reuşită la reţeaua wifi, va fi afişată o pictogramă în colţul din dreapta jos al ecranului. 14.2. Reţeaua ethernet aveţi nevoie de un convertor pentru a conecta reţeaua. 14.3. Reţea externă 3g utilizaţi cablul otg pentru a conecta echipamentul extern. 15. Soluţionarea problemelor ...
Page 37
36 imaginile sunt cu titlu informativ. Aspectul produsului, funcţiile şi parametrii acestuia pot suferi modificări fără o notificare prealabilă..
Page 38
37 Ръководство за употреба Уважаеми потребители, Благодарим Ви, че закупихте нашия продукт. Това ръководство ще Ви помогне да използвате продукта правилно. Моля, прочетете го преди употреба..
Page 39
38 Съдържание Съдържание ....................................................................................................................................... 38 1. Бележки ................................................................................................................................
Page 40
39 1. Бележки * Това е електронен продукт с висока плътност; моля, не го разглобявайте сами. * Избягвайте силните удари и сблъсъци. * Избягвайте употребата на уреда в следните условия: високи и ниски температури, влага, силни магнитни полета и дълго излагане на слънце. * Моля, почиствайте корпуса на...
Page 41
40 3. Характеристики хардуер Хардуерни параметри на таблета Процесор rockchip 3066 cortex a9 1.6 ghz dual-core , multi-core dual mali-400 ускорение 2d/3d,3d графиен мотор Памет ram 1gb ddr3 Съхранение вградена 16gb Поддържа външна tf карта до макс. 32gb Мрежов интерфейс Мрежа ieee 802.11 b/g/n (real...
Page 42
41 4. Изглед и бутони.
Page 43
42 Описание на функциите на бутоните 1 Звук -/home Звук +/meniu 2 esc 3 Предна камера 4 Захранване /Изкючване и блокиране 5 Порт за захранване dc 6 Порт hdmi 7 usb порт 8 Порт tf карта 9 Мини usb порт 10 Жак слушалки 11 Задна камера 12 Високоговорител 13 Нулиране 5. Дефиниции на функциите 1. “ ”:Зах...
Page 44
43 6. Подготовка на таблета за работа Зареждане на батерията Преди първата употреба н таблета, моля да заредите батерията. 1. Използвайте адаптера ac за зареждане на стройството. 2. За да сте сигурни, че батерията е заредена напълно, трябва да я заредите в продължение на четири часа. 7. Включване и ...
Page 45
44 7.3. Пауза Натиснете кратко захранващия бутон по време на работа на таблета, така той ще влезе неактивен режим (stand by), екрана ще бъде изключен. Друго кратко натискане ще върне таблета в нормален работен режим. Тогава когато таблета не се използва, можете да активирате тази функция, за да нама...
Page 46
45 В главното меню можете да настройвате системата, да визуализирате съществуващите приложения, да инсталирате нови приложения и да калибрирате тактилния екран, да слушате музика и да гледате видеоклипове, да сърфирате в нета, да играете игри и да извършвате други операции..
Page 47
46 9. Настройки на системата Кликнете на иконката "settings" (Настройки), в интерфейса на главното меню. Можете да приплъзвате нагоре и надолу, за да видите всички елементи, както е показано по-долу: Изберете съответните елементи за настройка, като например: * wireless & network ( безжична връзка и ...
Page 48
47 Кликнете на иконката "more" (повече), за да видите други настройки, както е показано по-долу: 9.2. Device ( Устройство) В тази рубрика можете да настроите и видите настройките за sound, display, storage, batter y, apps (Звук, Екран, Съхранение, Батерия, Приложения). Кликнете на всеки елемент, за ...
Page 49
48 Кликнете на иконата "display", за да настроите дисплейя на устройството. Можете да настроите яркостта, фона, т.н., както е показано по-долу: sleep: времето за изчакване, преди автоматичното блокиране на екрана в режим standby. В интерфейса на дисплейя, изберете опцията "sleep", за да настроите вр...
Page 50
49 Бележка: по време на възпроизвеждане, автоматичната функция standby не е активна. Кликнете на иконката "storage" (съхранение), за да видите паметта и външните устройства за съхранение на данни, както е показано по-долу: Кликнете на иконката "battery" (Батерия). Тук може да се види статуса на бате...
Page 51
50 Кликнете на иконката "apps" (Приложения). Могат да се видят всички приложения на устройството, както и свалените от мрежата, тези на sd картата, в процес на работа, както е показано по-долу: 9.3. Personal В тази рубрика можете да настройвате и визуализирате настройките на account & sync, location...
Page 52
51 Кликнете на "language&input". Можете да изберете езика, който желаете и можете да местите нагоре и надолу, за да прочетете всички детайли. Можете да изберете метода за въвеждане в колоната "keyboard&input". Можете да настроите начина на търсене в колоната "speech",както е показано по-долу: Кликне...
Page 53
52 Моля, имайте предвид, че след като извършите възстановяването на фабричните настройки, всички приложения които сте свалили ще бъдат изтрити. 9.4. System ( Система) В тази рубрика, можете да настроите date&time (Дата&Време), accessibility (Достъпност), developer options (Опции разработчик), about ...
Page 54
53 успешна и системата ще използва новите настройки. Кликнете на иконката "accessibility". Можете да настроите, както е показано по-долу: Натиснете "developer options". Можете да настроите данните от тази колона, както е показано по-долу: Кликнете на иконката "about tablet " (Относно таблета). Может...
Page 55
54 10. Инсталиране, теглене, стартиране на приложения Инсталиране в android: има няколко метода за инсталиране на приложения, като: през usb, инсталиране на приложения от трети страни (tf карта), инсталиране чрез устройства. Потребителя може да осъществи онлайн инсталиране през “android market", мож...
Page 56
55 Бележка: Метода на инсталиране от usb(u disk) в същият като инсталирането от карта tf (micro sd). 10.2. Инсталиране на приложение „market” Първо трябва да влезете в "market". Когато пускате тази програма за първи път, трябва да се свържете през потребитлеско име от gmail. При свързванете, трябва ...
Page 57
56 Изберете желаното приложение и го свалете, както е показано по-долу: След като софтуера е свален, той ще се инасталира автоматично, след приключване на инсталацията, можете да намерите иконата в главното меню. Моля, обърнете внимание: След първата употреба на иконата "market" icon, тя ще смени им...
Page 58
57 11. Представяне на функционалността на основните програми 11.1 Навигационна програма (browser) Сърфиране в уеб страници: Когато мрежата е свързана, отворете " browser" и въведете url-то, така можете да отворите web страница: или чрез основната лента за търсене на десктопа, за да въведете сайта и ...
Page 59
58 показано по-долу: 11.3. Камера Кликнете на иконката "camera" от главното меню; докоснете точката в средата на кръга, за да направите снимка, както е показано по-долу: Кликнете на иконката , за да превключите между предната и задната камера. Кликнете на , за да превключите от една снима към друга,...
Page 60
59 11.4. E-mail Кликнете на иконката "e-mail" от главното меню, за да въведете данните за вписване в e-mail- а. Имейл приложенията са придружени от гид за настройка и са съвместими с обичайните доставчици на имейл услуги (например gmail, yahoo, hotmail и 163 т. н.) и с потребителски регистрации e-ma...
Page 61
60 В полето за парола, въведете валидна парола: * * * * * * * * След това изберете " manual setup ", ще се появи прозореца за избор на типа акаунт, както е показано по-долу: В този пример се използва акаунта pop3, където е показан интерфейса за настройка на входния сървър. Моля настройте различните ...
Page 62
61 В графата "име", въведете името, което искате да се показва в изходящото съобщение, и след това щракнете върху бутона "Напред", за да можете да видите интерфейса на имейла. Той ще се зареди автоматично. 11.5. File manager Кликнете на иконата "file manager" в главното меню, можете да видите всички...
Page 63
62 Бележка: от този интерфейс можете да редактирате файлове по желание, например: delete(триене), move(местене), paste(поставяне), rename(преименоване) cancel(отказ), т.н. 11.6. Музика Кликнете на "music" от главното меню и влезте в интерфейса на плейъра. Системата за показване на аудио файловете е ...
Page 64
63 11.7. Галерия Кликнете на "gallery" (Галерия) в главното меню. Тук се показват всички снимки направени с камерата, видео файловете и изображения, както е показано по-долу:.
Page 65
64 11.8. Play shop Кликнете на конката “play shop" от главното меню, след което изберете “sign in” и ще се покаже следното изображение: Ако нямате акаунт в gmail, трябва да създадете такъв. Кликнете на "get a gmail account" , за да се регистрирате. Въведете имейл адреса и паролата, след което кликне...
Page 66
65 След приключване на настройките, ще се покаже следното изображение: Кликнете на "search" (Търсене) и напишете името на приложението, което желаете да инсталирате. Ще се покаже следното изображение:.
Page 67
66 Кликнете за сваляне и инсталация на приложението (виж снимката по-горе). Можете да видите инсталираното приложение в рубриката „my apps” (aplicaţiile mele), както е показано по-долу: 12. Фон на екрана Системата поддържа статичен фон и 3d фон..
Page 68
67 12.1. Настройка на фона от “display“ (Екран) Кликнете на в главния итерфейс и ще се покажат настройките за фона, както на внимката по-долу: Кликнете на "wallpaper" (Фон) и ще се покаже като на снимката по-долу:.
Page 69
68 Има три опции за настройка на тапет(фон):: Изберете "gallery": може да се настои снимка като тапет (wallpaper). Изберете "live wallpaper": моцете да използвате 3d системата за тапети. Изберете " wallpaper": можете да изберете изображение за тапет. 12.2. Настройка на фона от иконата “gallery “ Иде...
Page 70
69 синхронизирана, когато е свързан към външно устройство ще се покаже следното съобщение: Кликнете на "turn on usb storage", ще се появи "cancel" and "ok", и кликнете на "ok", след което ще се свърже успешно или кликнете "cancel", няма да се осъществи връзка. Натиснете "turn off usb storage", това ...
Page 71
70 13.2. Употреба на otg Таблета поддържа формат fat32: като u диск, мобилен хард диск. Метод на свързване plug-and-play: Използвайте otg за да свържете Таблета usb otg и външното устройство. Също така можете да идете до иконата "explorer", за да намерите usb информациите. 13.3. Клавиатура и мишка П...
Page 72
71 14.2. Ethernet мрежа Имате нужда от конвертор, за да се свържете с мрежата. 14.3. Външна 3g мрежа Използвайте otg кабела за връзка на външни устройства. 15. Решения на често срещани проблеми 1: Какво е android? Отговор: android е име на операционна система, която беше пусната от google на 5 ноемв...
Page 73: User’S Guide
72 user’s guide dear users: thank you for buying ou r product.This is an user’s guide, in order to make sure you can use it conveniently,please read it before you use the product..
Page 74
73 contents contents............................................................................................................................................... 73 1.Notes ................................................................................................................................
Page 75
74 13.2. Otg use ........................................................................................................................... 105 13.3. Keyboard and mouse ........................................................................................................ 106 14.Network connection...
Page 76
75 3. Hardware rules mid hardware parameters processor rockchip 3066 cortex a9 1.6 ghz dual-core , multi-core dual mali-400 2d/3d core,3d graphics engine memory ram 1gb ddr3 storage inside 16gb support external tf card maximum memory 32gb wireless ieee 802.11 b/g/n network (realtek 8188, usb module)...
Page 77
76 4. Appearance and buttons.
Page 78
77 description of button functions 1 volume -/home volume +/menu 2 esc 3 front camera 4 power on/off & lock 5 dc charging port 6 hdmi port 7 host usb port 8 tf card port 9 mini usb port 10 earphone 11 back camera 12 speaker 13 reset 5. Function definition 1. “ ”:power key, on shutdown state ,long pr...
Page 79
78 2.In order to ensure that the battery is full, please charge for 4 hours or more. 7.Startup and shutdown 7.1. Startup to long press the power key and the system will enter the process of startup, as shown below:startup logo, in the process of startup. The system has been started and is entering t...
Page 80
79 7.3. Sleep in the normal state operation of the machine, short press the power button, enter a state of dormancy, at this time, the screen will be closed. Another short press on the power button can be resume to normal mode. In order to reduce power consumption,you can start this function when mi...
Page 81
80 in the main menu, you can set the system, operate the existed application, install a new application, and start touch calibration, play music and video, browse webpage, play game and other operations..
Page 82
81 9. System settings click on the main menu interface in the "settings" icon, and then open the system settings interface, you can slide up and down to choose the item you want to set, as shown below: select the relevant items to do corresponding operation, for example: * wireless & network: * soun...
Page 83
82 click "data usage" can know the information. As shown below: touch the "more" icon to see other settings, as shown below:.
Page 84
83 9.2. Device under this column , we can set up and see the sound, display,storage, battery, apps. Click each item to set as you like. For example: click the "sound" icon.And set the sound for the device.As shown below: click the "display" icon.And set the display for the device. Can set up the bri...
Page 85
84 sleep: the delay before the screen standby automatic locking. In the display of the interface to select "sleep", to choose the lock time, appeared the following interface: note: during video broadcast, the screen automatically standby function is invalid. Click the "storage" icon.Can show the dev...
Page 86
85 click the "battery" icon.Can show battery use situation, as shown below: click the "apps" icon.Can show all the applications in devices,such ad downloaded, on sd card, running, all, as shown below:.
Page 87
86 9.3. Personal under this column , we can set up and see the account&sync,location services, security,language&input, backup& reset.Click each item to set as you like. For example: click the "security" icon.Can show the security situation, you can slide up and down to read all the information ,as ...
Page 88
87 click the "backup&reset" icon. You can backup you data and also make factory data reset,as shown below: please note that after you make factory data reset, all the application you download and the dada will be erased. 9.4. System under this column , we can see and set up the date&time, accessibil...
Page 89
88 you can also choose to set the time as you like, after you done this,click "set". If the input number is legitimate, then the operation is successful, and the system will use the new settings. Click the "accessibility" icon. You can set the as shown below: click the "developer options"icon. You c...
Page 90
89 click the "about tablet "icon. You can set up the data under this column ,as shown below: 10.Install, unload, run the application android installation: there are a variety of ways to install applications, for example by usb setup, third party programs support installation(tf card) ,install by the...
Page 91
90 on- line installation through “android market" first, please make sure the “unknown sources” under the "security" in the "setting" icon is selected. 10.1 install apk software program from the tf card put in the tf card which is already with the software you want to install.Select "file manager" i...
Page 92
91 note: the way to install from the usb(u disk) is the same as the installation from tf card(micro sd). 10.2.Install searched application from the"market" first need go into the "market" ,for the first time you go into this program, you need to sign in with a gmail account.When sign ,please make su...
Page 93
92 please note: after first time use the "market" icon, it will change to another name shown" play store". 10.3.Uninstall the application uninstall the application: you can use the third party software management tools or use the built-in android application management software. Select "settings" / ...
Page 94
93 online video: users can through the “android market" or other ways to download online video player software, online tv player software, online music software, and then install in the machine. To open the installed software, you can watch online video or online tv, listen to online radio. Users ca...
Page 95
94 11.3. Camera click on the "camera" icon in the main menu and enter the "camera" main interface,touch the dots in the middle of the circle to take a photo, as shown below: click the to change front camera and back camera . Click the on the interface to chance to another interface for the setting,a...
Page 96
95 11.4. E-mail click on the "e-mail" icon in the main menu to enter email client. E-mail applications accompany with email settings guide, it can add the common web email service providers (e.G. Gmail, yahoo, hotmail and 163 etc manufacturers) external pop3 or imap email account, as shown below: no...
Page 97
96 then you can choose the "manual setup", account type selection interface will appear as shown below: here we are using the pop3 account type. And the receiving service settings will appear, interface . Please according to each email provider’s information, set different parameter, such as: the po...
Page 98
97 then click "next" button, you can enter the mail interface. It will load the mail automatically. 11.5.File manager click on the "file manager " icon in the main menu, you can view all the files or information from the external devices or the internal memory,as shown below: note: form this interfa...
Page 99
98 you can through the synchronous usb to input audio file, or by inserting a sd card with audio file to input audio files, you can also through the network to download the audio file. Select the corresponding tag, and check the interface as "artists", "album", a nd “song" and so on to play the song...
Page 100
99 11.8. Play shop click on the “ play shop " icon in the main menu and enter the main interface.Then select “sign in” the following picture will appear:.
Page 101
100 if you have no gmail account, you need to create a gmail account, click "get a gmail accountat" to get a gmail account. Input the email address and the passwor d,click “sign in”, the following picture will appear: set the code of the account shown above, following picture will appear after the s...
Page 102
101 click on the "search" input the software you want to install, the following picture will appear: click to download and install software (pictured above), in the application of mine to find the software you installed, as the following picture :.
Page 103
102 12.Wallpaper the system supports static wallpaper, and 3d wallpaper. 12.1. Set the wallpaper from the "display"icon in the main interface, click ,there will be show wallpaper setting ,it will shown interface as bellow:.
Page 104
103 click "wallpaper",it will shown as below ,.
Page 105
104 there are three following options to set as wallpaper: select"gallery":can set image as wallpaper. Select "live wallpaper" :can use the systems supplied 3d wallpaper. Select" wallpaper ":can set image as wallpaper. 12.2. Set the wallpaper from the "gallery" icon go the the gallery interface to f...
Page 106
105 click the "turn on usb storage", it will appear interface ,which appears "cancel"and "ok", and click word"ok",then it will be connected successfully ,or click "cancle",it will not be connected. Touch the "turn off usb storage",it means usb cable isnt connected with mid and pc,can see below infor...
Page 107
106 the plug-and-play connection method: use the otg wire to connect the mid usb otg and the external equipment. You can also go into the "explorer" icon to fine the usb information. 13.3. Keyboard and mouse support plug and play usb mouse, keyboard device. 14.Network connection methods there are th...
Page 108
107 14.3.External 3g network use otg cable to connect external equipment. 15.Treatment for common problems 1: what is an android? Answer: android is an operating system name that google announced on november 5, 2007 that based on the open source operating system of linux platform. 2: what is a apk? ...