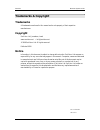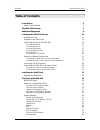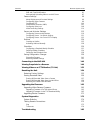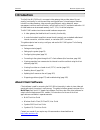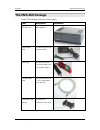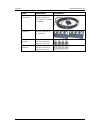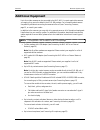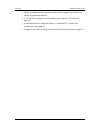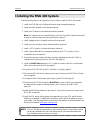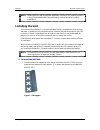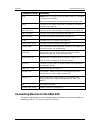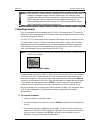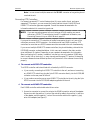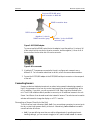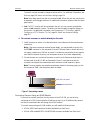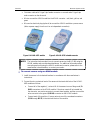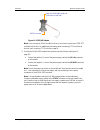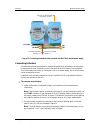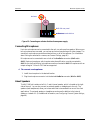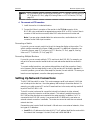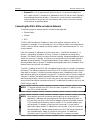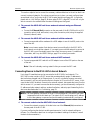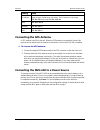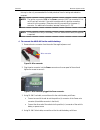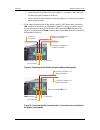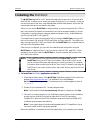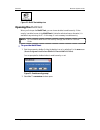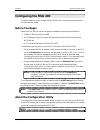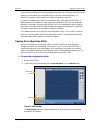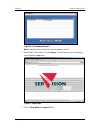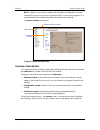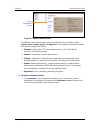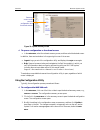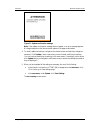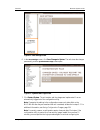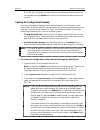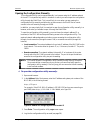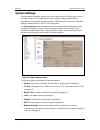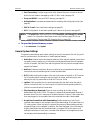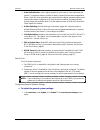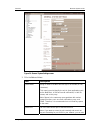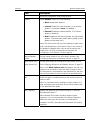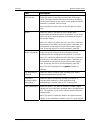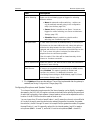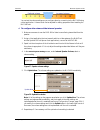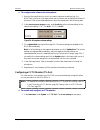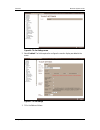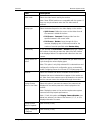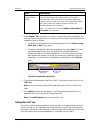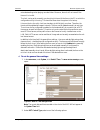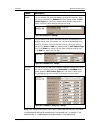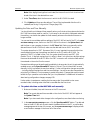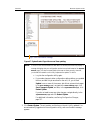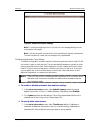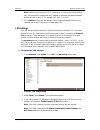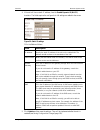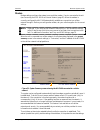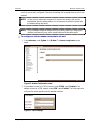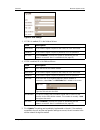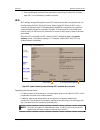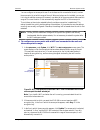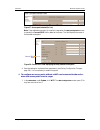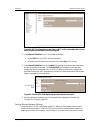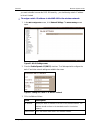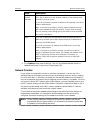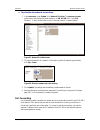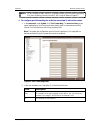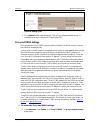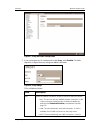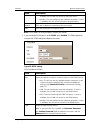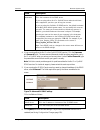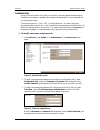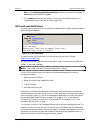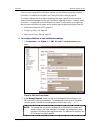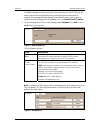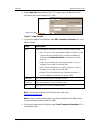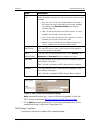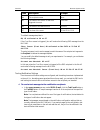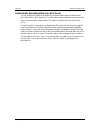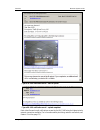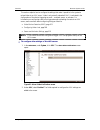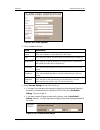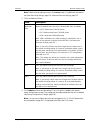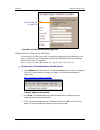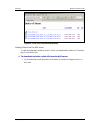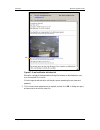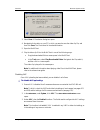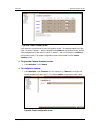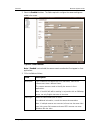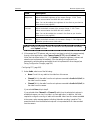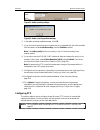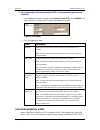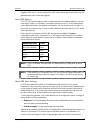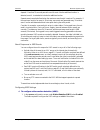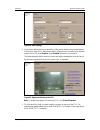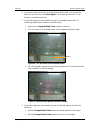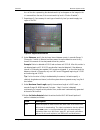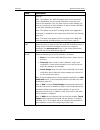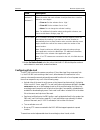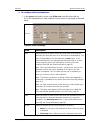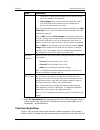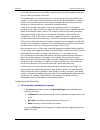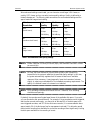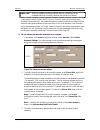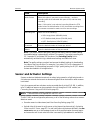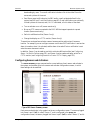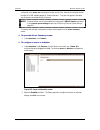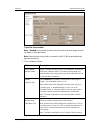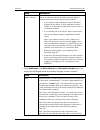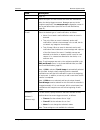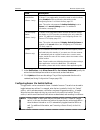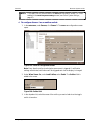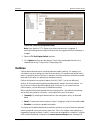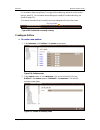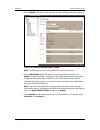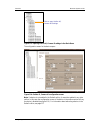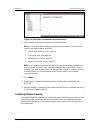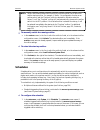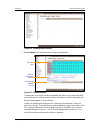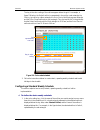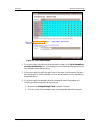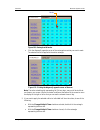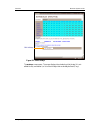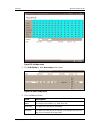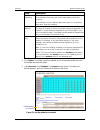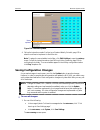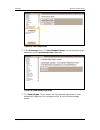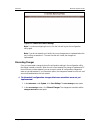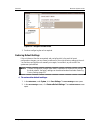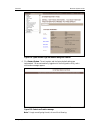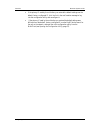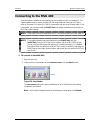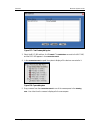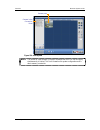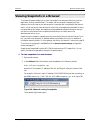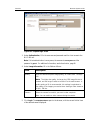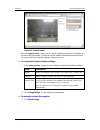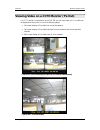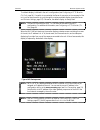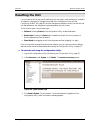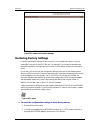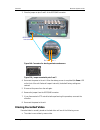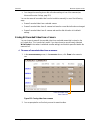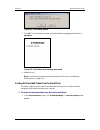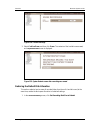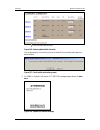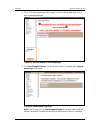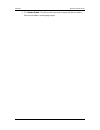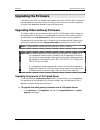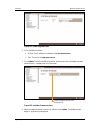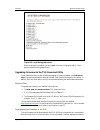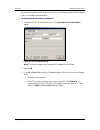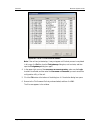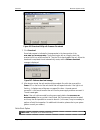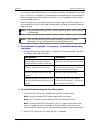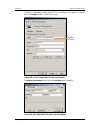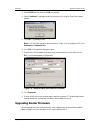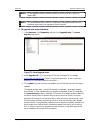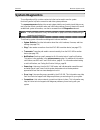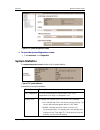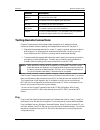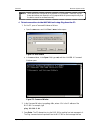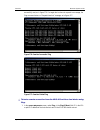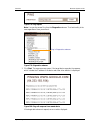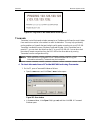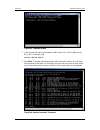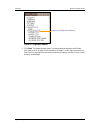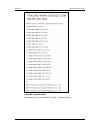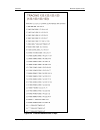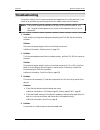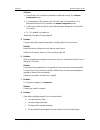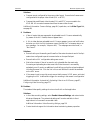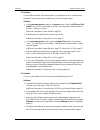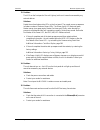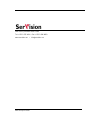- DL manuals
- SerVision
- Gateway
- MVG 400
- System Manual
SerVision MVG 400 System Manual - Additional Equipment
SerVision
MVG 400 System Guide
Additional Equipment
8
Additional Equipment
Up to four video cameras can be connected to the MVG 400. You must acquire the cameras
you require; they are not included in the MVG 400 package. For information about camera
compatibility and about connecting the cameras to the unit, see Connecting Cameras,
page 15, or consult your vendor.
In addition to the cameras, you may wish to incorporate some or all of the optional equipment
listed below into your security system. For additional information about these items and the
cables required to connect them, please refer to the installation instructions for each type of
device.
NOTE: This equipment is not included in the MVG 400 package.
• Cellular modem with USB adaptor (see Connecting the MVG 400 to an External
Network, page 26)
Note: Not all cellular modems are supported. Please contact your supplier for a list of
supported cellular modems.
• WiFi card with USB adaptor (see Connecting the MVG 400 to an External Network,
page 26)
Note: Not all WiFi cards are supported. Please contact your supplier for a list of
supported WiFi cards.
• Up to 20 dry-contact sensors (see Connecting Sensors, page 17)
Note: Up to four dry-contact sensors can be connected directly to the MVG 400 unit. If
you use an ADAM module, as described below, you can connect an additional 16 dry-
contact sensors via the unit’s RS232 connector.
• ADAM Data Acquisition Module and ADAM isolated RS232->RS422/RS485 converter,
for connecting up to 16 dry-contact sensors (see Connecting Sensors, page 17)
To connect the module to the converter, the unit, and the power supply, you will need:
• Red, black, yellow, and green wire
• Flat ribbon cable with D-type 9-pin female connector on one end and a D-type 9-
pin male connector on the other end
• An electrical plug
• Up to two dry-contact activators (alarms or other devices that are turned on or off in
response to the activation of a sensor; see Connecting Activators, page 22)
To connect each activator to the unit, you will need:
• 16 AWG red and black cable
• Up to two microphones (see Connecting Microphones, page 23)
Summary of MVG 400
Page 1
Mvg 400 system guide july 2008.
Page 2: Trademarks & Copyright
Servision mvg 400 system guide 2 trademarks & copyright trademarks all trademarks mentioned in this manual are the sole property of their respective manufacturers. Copyright servision ltd., jerusalem, israel www.Servision.Net • info@servision.Net © 2008 servision ltd. All rights reserved. Published ...
Page 3: Table of Contents
Servision mvg 400 system guide 3 table of contents introduction 5 about client software 5 the mvg 400 package 6 additional equipment 8 installing the mvg 400 system 10 installing the unit 11 diagram of the rear panel 12 connecting devices to the mvg 400 14 connecting cameras 15 connecting sensors 17...
Page 4
Servision mvg 400 system guide 4 sms and e-mail notifications 81 automatically uploading video to an avv server 87 camera settings 96 about brightness and contrast settings 96 configuring video cameras 96 configuring ptz 100 video motion detection (vmd) 101 configuring video lost 108 video recording...
Page 5: Introduction
Servision mvg 400 system guide introduction 5 introduction the servision mvg 400 unit is a compact video gateway that provides state-of-the-art security functionality for vehicles and other moving platforms. Its broad range of features include live video streaming, video recording and playback, moti...
Page 6: The Mvg 400 Package
Servision mvg 400 system guide the mvg 400 package 6 the mvg 400 package the mvg 400 package contains the following items: item description illustration mvg 400 unit video gateway power supply cable connects the unit to an electrical outlet power cord connects the unit to the vehicle battery via the...
Page 7
Servision mvg 400 system guide the mvg 400 package 7 item description illustration gps antenna enables the built-in gps receiver to connect to satellites 2 supports used to install the unit in the vehicle 4 screws used to connect the supports to the unit 4 washers used to connect the supports to the...
Page 8: Additional Equipment
Servision mvg 400 system guide additional equipment 8 additional equipment up to four video cameras can be connected to the mvg 400. You must acquire the cameras you require; they are not included in the mvg 400 package. For information about camera compatibility and about connecting the cameras to ...
Page 9
Servision mvg 400 system guide additional equipment 9 • speaker or headphones (the unit already contains a built-in speaker; see connecting a speaker or headphones, page 24) • cctv monitor for closed-circuit video display (see connecting a cctv monitor, page 24) • a push-button switch to change the ...
Page 10
Servision mvg 400 system guide installing the mvg 400 system 10 installing the mvg 400 system these are the steps that you will typically follow in order to install the mvg 400 system: 1. Install the mvg 400 unit in its desired location using the supplied supports. 2. Install the video cameras in th...
Page 11: Installing The Unit
Servision mvg 400 system guide installing the mvg 400 system 11 note: installing the unit and its peripheral equipment in a vehicle is a complex process. It is highly recommended that it be performed by a trained specialist in vehicle installations. Installing the unit the unit should be installed i...
Page 12: Diagram of The Rear Panel
Servision mvg 400 system guide installing the mvg 400 system 12 figure 2: supports attached to bottom of the mvg 400 2. Place the unit in the desired location and attach it securely by connecting the side supports to the anchoring surface with two or three screws on each side. (these screws are not ...
Page 13
Servision mvg 400 system guide installing the mvg 400 system 13 figure 3: mvg 400 connectors and controls reset power audio out (aout) audio in2 (ain2) audio in1 (ain1) tv out ethernet cable video in vin1–vin4 rs232/485 usb ports 12vdc power out inputs (sensors) in1–in4 outputs (activators) out1, ou...
Page 14
Servision mvg 400 system guide installing the mvg 400 system 14 connector/control description reset reset button. Use a pin to press the button when it is necessary to reset the unit manually. Note: your configuration settings will not be lost during a reset. Power connector for the power supply and...
Page 15
Servision mvg 400 system guide installing the mvg 400 system 15 note: make sure that all installed devices are designed to function properly under mobile conditions (temperature range, vibrations, power supply, etc), that they are all installed in accordance with their manufacturer's requirements, a...
Page 16
Servision mvg 400 system guide installing the mvg 400 system 16 note: you can connect multiple cameras to the 12 vdc connector as long as they do not overload the unit. Connecting ptz controllers if a camera has remote ptz control features (pan, tilt, zoom, and/or focus), and uses a supported ptz pr...
Page 17
Servision mvg 400 system guide installing the mvg 400 system 17 figure 5: rs232/485 adapter to connect multiple rs485 controllers to the adapter, insert the positive (+) wires of all of the controllers into one slot in the wire connector, and the negative (-) wires of all of the controllers into the...
Page 18
Servision mvg 400 system guide installing the mvg 400 system 18 the switch can then be used to change the active outline. For additional information, see outlines, page 124; sensor and activator settings, page 115. Note: some alarm panels can also be connected to in1. When they are, they can functio...
Page 19
Servision mvg 400 system guide installing the mvg 400 system 19 • flat ribbon cable with d-type 9-pin female connector on one end and a d-type 9-pin male connector on the other end • wire to connect the adam module to the adam converter – red, black, yellow, and green • wire and an electrical plug (...
Page 20
Servision mvg 400 system guide installing the mvg 400 system 20 figure 10: connecting sensors to the adam-4051 module 3. Connect the adam-4051 module to the adam-4520 isolated converter as follows (see figure 12, page 22): connect this connector on the adam-4051 to this connector on the adam-4520 (y...
Page 21
Servision mvg 400 system guide installing the mvg 400 system 21 figure 11: rs232/485 adapter note: if you connect an adam module to the unit, you cannot connect any rs232 ptz controllers to the unit. For additional information about connecting ptz controllers to the unit, see connecting ptz controll...
Page 22
Servision mvg 400 system guide installing the mvg 400 system 22 figure 12: connecting the module to the converter, the mvg 400, and the power supply connecting activators activators are external devices such as alarms and lights that can be turned on by the system in response to an event. Essentiall...
Page 23
Servision mvg 400 system guide installing the mvg 400 system 23 figure 13: connecting an activator that has its own power supply connecting microphones up to two microphones can be connected to the unit, one active and one passive. When one or two microphones are connected, you can hear and record s...
Page 24
Servision mvg 400 system guide installing the mvg 400 system 24 figure 14: internal speaker connecting a speaker or headphones you can connect an external speaker or headphones to the mvg 400. D d d to connect a speaker or headphones: 1. Install the speaker in its desired location, if necessary. 2. ...
Page 25
Servision mvg 400 system guide installing the mvg 400 system 25 note: for information about configuring and using the cctv monitor, see configuring a cctv monitor (tv-out), page 54; viewing video on a cctv monitor (tv-out), page 152. D d d to connect a cctv monitor: 1. Install the monitor in its des...
Page 26
Servision mvg 400 system guide installing the mvg 400 system 26 • external ip: an ip on each external network to which it is connected (cabled lan, wifi, and/or cellular). These are the ip addresses of the mvg 400 unit itself. Optimally, these addresses should also be static. If they are not, variou...
Page 27
Servision mvg 400 system guide installing the mvg 400 system 27 this section explains how to connect the necessary cables and devices to the unit so that it can connect to external networks. Once these connections are in place, you must configure them as explained in the configuring the mvg 400 chap...
Page 28: Connecting The Gps Antenna
Servision mvg 400 system guide installing the mvg 400 system 28 setting value ip address assign a static ip address to the device. The ip must be in the range 172.20.233.2 through 172.20.233.99. Mask 255.255.255.0 gateway 172.20.233.1 dns 172.20.233.1 connecting the gps antenna a gps receiver is bui...
Page 29
Servision mvg 400 system guide installing the mvg 400 system 29 figure 15: power led note: when the start-up process is completed, if the power led does not flash – it displays as a solid green or orange all the time – the start-up process was not successful. In this case, disconnect the unit from t...
Page 30
Servision mvg 400 system guide installing the mvg 400 system 30 this way is also only recommended for limited periods of time for testing and evaluation purposes. Note: the ignition connector (ign) of the power connector must be connected. If it is not, the unit will not start. If you wish to use th...
Page 31
Servision mvg 400 system guide installing the mvg 400 system 31 • connect one end of the black wire to the negative (-) connector of the power wire connector (the right connector in the block). • connect the other end of the black wire to the negative (-) connector of the vehicle battery or power so...
Page 32
Servision mvg 400 system guide installing the mvg 400 system 32 d d d to connect the mvg 400 to the vehicle’s cigarette lighter: • use the supplied power cord to connect the power connector on the rear panel of the unit to the vehicle’s cigarette lighter. Figure 20: power cord connecting the unit to...
Page 33: Installing The Multiclient
Servision mvg 400 system guide installing the multiclient 33 installing the multiclient the multiclient application is a pc-based client application that works in conjunction with the mvg 400. It enables you to access your system through the lan or remotely, so that you can monitor events in real-ti...
Page 34: Opening The Multiclient
Servision mvg 400 system guide installing the multiclient 34 figure 22: multiclient desktop icon opening the multiclient when you first open the multiclient, you can choose whether to enable security. When security is enabled, access to the multiclient is limited to authorized users; otherwise, it i...
Page 35
Servision mvg 400 system guide installing the multiclient 35 figure 24: multiclient window.
Page 36: Configuring The Mvg 400
Servision mvg 400 system guide configuring the mvg 400 36 configuring the mvg 400 this section explains how to configure the mvg 400 unit for your environment and how to fine-tune its performance. Before you begin before the mvg 400 unit can be configured, the hardware should be set up as follows: •...
Page 37
Servision mvg 400 system guide configuring the mvg 400 37 once the network settings of the unit have been configured, such that the unit can be accessed remotely via the internet, the configuration utility can also be accessed remotely. For additional information, see opening the configuration remot...
Page 38
Servision mvg 400 system guide configuring the mvg 400 38 figure 26: find gateway dialog box note: it may take a few minutes before the unit appears in the list. 3. Select the mvg 400 and then click configure. A browser window opens and displays the configuration login screen. Figure 27: login scree...
Page 39
Servision mvg 400 system guide configuring the mvg 400 39 note: by default, the user name is svuser and the password is servconf . Use these values the first time you log into the configuration utility. Once you have logged in, it is recommended that you change these values (see authentication, page...
Page 40
Servision mvg 400 system guide configuring the mvg 400 40 figure 29: top-level summary screen five additional, lower-level summary screens are available in the configuration utility: cameras , sensors , outline , system , and diagnostics . These summary screens provide access to the following catego...
Page 41
Servision mvg 400 system guide configuring the mvg 400 41 figure 30: system summary screen d d d to open a configuration or functional screen: • in the main menu , select the relevant summary screen, and then select the desired screen. In addition, there are two buttons in the upper-right corner of ...
Page 42
Servision mvg 400 system guide configuring the mvg 400 42 figure 31: update confirmation message note: if the update confirmation message does not appear, or an error message appears, all changes made since the last successful update of the page are discarded. 4. To modify additional settings, navig...
Page 43
Servision mvg 400 system guide configuring the mvg 400 43 figure 32: save settings screen 6. In the save settings screen, click save changes to system. The unit stores the changes permanently, and the system restart page screen opens: figure 33: system restart page screen 7. Click restart system. Th...
Page 44
Servision mvg 400 system guide configuring the mvg 400 44 mvg 400 unit. Configuration changes that were made during the timed-out session are not discarded, as long as update was clicked in the relevant screen before the time-out occurred. Opening the configuration remotely once the unit has been co...
Page 45
Servision mvg 400 system guide configuring the mvg 400 45 opening the configuration manually the configuration utility can be opened manually in a browser using the ip address and port of the unit. This is particularly useful in situations in which you cannot open the configuration utility through t...
Page 46: System Settings
Servision mvg 400 system guide configuring the mvg 400 46 system settings system settings include basic settings, such as the name of the unit, the time zone in which it is located, and the current date and time, as well as network settings, usernames and passwords for accessing and configuring the ...
Page 47
Servision mvg 400 system guide configuring the mvg 400 47 • port forwarding: configuring ports that allow external devices to connect to devices within the local network managed by the mvg 400’s router (see page 74) • proxy and ddns: proxy and ddns settings (see page 76) • authentication: usernames ...
Page 48
Servision mvg 400 system guide configuring the mvg 400 48 • video authentication: adds a digital signature to each frame of video captured by the system. This signature makes it possible to identify frames that have been tampered with. When a servision client application plays video that has a digit...
Page 49
Servision mvg 400 system guide configuring the mvg 400 49 figure 36: general system settings screen 2. Fill in the fields as follows: field description system name assign a name to the mvg 400 unit (up to 20 unicode (utf-8) characters). This name is used to identify the unit in client applications s...
Page 50
Servision mvg 400 system guide configuring the mvg 400 50 field description access the configuration utility using this port. Speaker under speaker, select one of the following: • none: disable both speakers. • internal: enable the internal speaker. (if an external speaker is connected to aout, it i...
Page 51
Servision mvg 400 system guide configuring the mvg 400 51 field description gps recording select this option to record the results of each gps location check. This option must be selected it you want to be able to see the route followed by the vehicle, or see where the vehicle was when a particular ...
Page 52
Servision mvg 400 system guide configuring the mvg 400 52 field description outline switching select one of the following types of triggers for activating different outlines: • none: no automatic outline switching – outlines can only be switched manually using in the configuration utility (see outli...
Page 53
Servision mvg 400 system guide configuring the mvg 400 53 you can test the volume settings as you configure them by connecting to the mvg 400 using a client application. Volume levels can be adjusted for testing purposes without resetting the mvg 400 unit. D d d to configure the volume of the intern...
Page 54
Servision mvg 400 system guide configuring the mvg 400 54 d d d to configure the volume of a microphone: 1. Open the client application for which you want to optimize the settings (e.G., the multiclient), connect to a live video stream that is linked to the microphone, and listen to the sound. If th...
Page 55
Servision mvg 400 system guide configuring the mvg 400 55 figure 40: tv-out settings screen 2. Select enabled. The fields required to configure the monitor display are added to the screen: figure 41: tv-out settings 3. Fill in the fields as follows:.
Page 56
Servision mvg 400 system guide configuring the mvg 400 56 field description video mode select the video format used by the monitor. Note: some secam monitors are compatible with the system. If they are, they should work when the pal video mode is selected. Display type select the desired layout for ...
Page 57
Servision mvg 400 system guide configuring the mvg 400 57 field description display camera number if you chose to display the camera name for live and/or recorded video, select this option if you want to display the camera number instead of its name. This is particularly useful if the name contains ...
Page 58
Servision mvg 400 system guide configuring the mvg 400 58 misunderstandings when playing recorded video. Moreover, the unit will not record if the time on it is invalid. The clock can be set by manually synchronizing its time with the time on the pc on which the configuration utility is running. Thi...
Page 59
Servision mvg 400 system guide configuring the mvg 400 59 option description manual lets you activate and deactivate daylight savings time manually. When this option is selected, the enabled checkbox appears below the dst control type field. Select this checkbox when daylight savings time begins, an...
Page 60
Servision mvg 400 system guide configuring the mvg 400 60 note: when daylight savings time is activated, the time on the unit clock is set one hour ahead of the time in the selected time zone. 3. Under time zone, select the time zone in which the mvg 400 is located. 4. Click update, and then save th...
Page 61
Servision mvg 400 system guide configuring the mvg 400 61 figure 47: system restart page after manual time updating 3. Click restart system. The unit restarts, and the time on the unit is fully updated. You are automatically logged out of the configuration utility, and a confirmation message appears...
Page 62
Servision mvg 400 system guide configuring the mvg 400 62 figure 48: restart confirmation message note: to continue configuring the unit, click the link in the message and log into the configuration utility again. Note: if you do not reset the unit at this time, the time setting is partially impleme...
Page 63
Servision mvg 400 system guide configuring the mvg 400 63 note: most time servers use port 123. If a time server you want to use uses a different port, you must specify the port after the ip address or hostname. (separate the address and the port with a colon (:). For example: 192.168.1.15:345 ) 2. ...
Page 64
Servision mvg 400 system guide configuring the mvg 400 64 4. If the unit will have a static ip address, clear the enable dynamic ip (dhcp) checkbox. The fields required to configure the lan settings are added to the screen. Figure 50: static ip settings fill in the fields as follows: field descripti...
Page 65
Servision mvg 400 system guide configuring the mvg 400 65 modem modem settings configure the system to use a cellular modem, if one is connected to the unit (see connecting the mvg 400 to an external network, page 26). When the modem is correctly configured, the mvg 400 automatically establishes a c...
Page 66
Servision mvg 400 system guide configuring the mvg 400 66 once they are correctly configured. Otherwise, the settings will be erased when the unit is next restarted. Note: unless you have made other changes to the system configuration that are only implemented after the system restarts, it is not ne...
Page 67
Servision mvg 400 system guide configuring the mvg 400 67 figure 54: gsm settings 3. If cdma is enabled, fill in the fields as follows: field description user name if the cellular supplier requires a user name, fill in the user name. Password if the cellular supplier requires a password, fill in the...
Page 68
Servision mvg 400 system guide configuring the mvg 400 68 6. Save the settings to implement them permanently (see saving configuration changes, page 139). It is not necessary to restart the system. Wifi wifi settings configure the system to use a wifi card when the card is connected to the unit (see...
Page 69
Servision mvg 400 system guide configuring the mvg 400 69 you can configure an access point even if no wireless card is connected to the unit, or when the access point is not within range of the unit. When a wireless card is installed, you can use it to help you add the access point, because it can ...
Page 70
Servision mvg 400 system guide configuring the mvg 400 70 figure 57: access point selected (in use) note: if the selected access point is not within range when the wifi configuration screen is opened, the current ssid field is added to the screen. The field displays the name of the selected access p...
Page 71
Servision mvg 400 system guide configuring the mvg 400 71 figure 59: wifi configuration screen when no wifi card is connected to the unit and an access point has not been manually configured 2. In the manual definition line, fill in the fields as follows: • under ssid, fill in the ssid of the access...
Page 72
Servision mvg 400 system guide configuring the mvg 400 72 you want to be able to access the mvg 400 remotely – you should assign a static ip address to the unit instead. D d d to assign a static ip address to the mvg 400 in the wireless network: 1. In the wifi configuration screen, click network set...
Page 73
Servision mvg 400 system guide configuring the mvg 400 73 field description default gateway fill in the ip address (on the wireless network) of the gateway used for wan or internet access. If you do not know the internal ip address of the gateway, consult the network administrator. Note: if this fie...
Page 74
Servision mvg 400 system guide configuring the mvg 400 74 d d d to prioritize the network connections: 1. In the main menu , under system, click network priorities. The network priorities screen opens, and displays the three networks – lan, wlan (wifi), and cell (modem) – in their current order of p...
Page 75
Servision mvg 400 system guide configuring the mvg 400 75 note: be sure to assign a static internal ip to the device before you set up port forwarding to it (see connecting devices to the mvg 400’s internal network, page 27) d d d to configure port forwarding for a device connected to the unit's rou...
Page 76
Servision mvg 400 system guide configuring the mvg 400 76 figure 66: adding a port 3. Click update and then save the settings. They will be implemented after the unit is restarted (see saving configuration changes, page 139). Proxy and ddns settings proxy and dynamic dns (ddns) services make it poss...
Page 77
Servision mvg 400 system guide configuring the mvg 400 77 figure 67: proxy and ddns settings screen 2. If you are using a proxy for remote access, under proxy, select enabled. The fields required to configure the proxy settings are added to the screen. Figure 68: proxy settings fill in the fields as...
Page 78
Servision mvg 400 system guide configuring the mvg 400 78 field description available, the unit will not connect to the proxy server. • modem: the unit should only use a modem connection. If none is available, the unit will not connect to the proxy server. Host/ip fill in the ip address or hostname ...
Page 79
Servision mvg 400 system guide configuring the mvg 400 79 field description hostname fill in the hostname of the ddns server. If you are using either no-ip or dyndns , these values should have been supplied to you when you set up your account. If you are using the servision sv-ddns service, the defa...
Page 80
Servision mvg 400 system guide configuring the mvg 400 80 authentication access to the configuration utility itself is controlled by username-password authentication. By default, the username is svuser and the password is servconf . It is recommended that you change these values. Client access to th...
Page 81
Servision mvg 400 system guide configuring the mvg 400 81 note: if the enable anonymous authentication checkbox is selected, the username is anonymous and the password is guest . 4. Click update, and then save the settings. They will be implemented after the unit is restarted (see saving configurati...
Page 82
Servision mvg 400 system guide configuring the mvg 400 82 once you have configured the notification settings, you can test them by sending a sample notification. For additional information, see testing notification settings, page 86. This section explains how to configure the settings that make it p...
Page 83
Servision mvg 400 system guide configuring the mvg 400 83 the default message includes the recipient’s name, the name of the mvg 400 unit, the name of the device that triggered the event, and the time at which the event was triggered. If the message has been changed from its default version, and you...
Page 84
Servision mvg 400 system guide configuring the mvg 400 84 4. Under image size, select the size of the jpeg image that will be attached to e-mail notifications that contain images (sif or vga). Figure 77: image size field 5. If you want to send sms notifications, under sms connection information, fil...
Page 85
Servision mvg 400 system guide configuring the mvg 400 85 field description use select the network connection to use to connect to send the e-mail message: • any: the unit can use any available network connection; it will connect using the highest priority connection available (as defined under netw...
Page 86
Servision mvg 400 system guide configuring the mvg 400 86 code description example &n the recipient’s name johns &s the name of the sensor or vmd that triggered the event front door &u the name of the mvg 400 unit bus-5478 &t the time of the event 22 feb 07 00:17:16 the default message template is: ...
Page 87
Servision mvg 400 system guide configuring the mvg 400 87 automatically uploading video to an avv server you can configure the system to automatically upload recorded video of events from the mvg 400 unit to an avv web server. Once the video has been uploaded, you can access the server via the inter...
Page 88
Servision mvg 400 system guide configuring the mvg 400 88 figure 79: avv notification e-mail – start of upload figure 80: avv notification e-mail – upload completed both video files and e-mail notifications are sent by the mvg 400 using the highest-priority network connection available. (for informa...
Page 89
Servision mvg 400 system guide configuring the mvg 400 89 this section explains how to configure the settings that make it possible for the system to upload video to an avv server. Video is only actually uploaded if avv is activated in the configuration of the device triggering an event – a camera, ...
Page 90
Servision mvg 400 system guide configuring the mvg 400 90 figure 82: avv screen expanded 3. Fill in the fields as follows: field description server fill in the ip address or hostname of the avv server. Port fill in the port used for ftp connections to the avv server (usually 21). Upload path fill in...
Page 91
Servision mvg 400 system guide configuring the mvg 400 91 note: default recorder settings are set in the camera screen. For additional information, see video recording settings, page 110; advanced recorder settings, page 112. 5. Fill in the fields as follows: field description maximum size select th...
Page 92
Servision mvg 400 system guide configuring the mvg 400 92 figure 84: list of devices configured to trigger avv viewing the list of files on the avv server you can view a list of the files on the avv server by navigating to the http directory on the server. The name of each file indicates the device ...
Page 93
Servision mvg 400 system guide configuring the mvg 400 93 figure 86: list of files in the download directory viewing video from the avv server to view the video that is stored on the avv server, you download the video to a pc and then play it in the multiclient. D d d to download and view a video fi...
Page 94
Servision mvg 400 system guide configuring the mvg 400 94 figure 87: e-mail notification with video link otherwise, navigate to the download site though the browser as described above, and click the required file in the list. If the site requires authentication, a dialog box opens, requesting the us...
Page 95
Servision mvg 400 system guide configuring the mvg 400 95 3. Select save. A file selector dialog box opens. 4. Navigate to the location on your pc in which you want to save the video clip file, and then click save. The file is saved in the selected location. 5. Open the multiclient. 6. Play the vide...
Page 96: Camera Settings
Servision mvg 400 system guide configuring the mvg 400 96 4. Click update, and then save the settings. The avv option is removed from the camera, sensor, and activator screens. The changes will be implemented after the unit is restarted (see saving configuration changes, page 139). Camera settings t...
Page 97
Servision mvg 400 system guide configuring the mvg 400 97 figure 88: camera summary screen each camera in the system has its own configuration screen. The camera plugged into video input 1 is called “camera 1,” and is configured in the camera 1 configuration screen, and the camera plugged into video...
Page 98
Servision mvg 400 system guide configuring the mvg 400 98 2. Select the enabled checkbox. The fields required to configure the camera settings are added to the screen. Figure 90: camera enabled note: if enabled is not selected, the camera cannot record and will not appear in client applications. 3. ...
Page 99
Servision mvg 400 system guide configuring the mvg 400 99 field description brightness adjust the default brightness of the camera. Range: 1–100. These values are used when the mvg 400 unit is started. Note: you can also adjust the brightness in the client as you view the video stream (see page 96 )...
Page 100
Servision mvg 400 system guide configuring the mvg 400 100 figure 91: audio recording settings figure 92: audio-recording enabled message 6. In the audio-recording enabled message, click ok. 7. If you do not want audio from the microphone to be incorporated with the video recorded from the camera, u...
Page 101
Servision mvg 400 system guide configuring the mvg 400 101 d d d to configure pan-tilt-zoom controls (ptz) in cameras that support these features: 1. In the camera configuration screen, under camera control (ptz), select enabled. The fields required to configure the ptz settings are added to the scr...
Page 102
Servision mvg 400 system guide configuring the mvg 400 102 triggers a vmd event. You can configure the vmd itself, and the event notifications that are generated when vmd events are triggered. About vmd regions the fov is divided into regions, and the relative sensitivity of the motion detection can...
Page 103
Servision mvg 400 system guide configuring the mvg 400 103 elapsed. If less than 15 seconds pass at the end of event a before additional motion is detected, event a is extended to include the additional motion. Separate events are also defined when the maximum event length is reached. For example, i...
Page 104
Servision mvg 400 system guide configuring the mvg 400 104 figure 94: vmd settings 2. If you want to define the level of sensitivity of the motion detection that is implemented in the field of view (fov), and perhaps specify different levels of sensitivity for different regions of the fov, under reg...
Page 105
Servision mvg 400 system guide configuring the mvg 400 105 4. If you want to set the entire fov to the specified sensitivity level, click the relevant sensitivity level, and then click set all regions. The x s marking the entire fov are colored, or removed, accordingly. 5. If you want to apply the c...
Page 106
Servision mvg 400 system guide configuring the mvg 400 106 an x of the color representing the selected sensitivity level appears on the image (or the x is removed from the area, if the current sensitivity level is "motion disabled"). 7. Repeat steps 3–6 as necessary for each type of sensitivity leve...
Page 107
Servision mvg 400 system guide configuring the mvg 400 107 field description page 81). Note: the upload of the video clip begins at the end of the motion event. Nevertheless, the first e-mail notification is sent when the event is first detected. Thus, the video clip may not be available yet when yo...
Page 108
Servision mvg 400 system guide configuring the mvg 400 108 field description activator 1 activator 2 select the action that each activator should perform when a motion detection event begins: • turn on: set the activator line to “high.” • turn off: set the activator line to “low.” • none: do not cha...
Page 109
Servision mvg 400 system guide configuring the mvg 400 109 d d d to configure video lost detection: 1. In the camera configuration screen, under video lost, select the actions that the mvg 400 should perform if video reception from the camera is interrupted, as described below. Figure 99: video lost...
Page 110
Servision mvg 400 system guide configuring the mvg 400 110 field description notifications. Include a text message in the e-mail, but do not attach any images to the message. • text & image: when a video-lost event is detected, send e- mail notifications that include both a text message and a pictur...
Page 111
Servision mvg 400 system guide configuring the mvg 400 111 for the video stream that is to be recorded. Recorded video can be downloaded from the hard drive for viewing and saving on the client. The available space on the hard drive limits how much disk space can be allocated for each recorder. You ...
Page 112
Servision mvg 400 system guide configuring the mvg 400 112 figure 100: settings for event-triggered recording 2. Under recording quality, select the recording quality, as follows: • high: 128 kbps / 10 fps (default setting) • medium: 48 kbps / 7 fps • low: 24 kbps / 4 fps note: for information about...
Page 113
Servision mvg 400 system guide configuring the mvg 400 113 when advanced settings are activated, you can choose to record larger vga frames, or smaller, qsif frames, and you can select custom quality settings. Quality is defined by a bitrate/framerate pair. The following table summarizes the recomme...
Page 114
Servision mvg 400 system guide configuring the mvg 400 114 caution: when you update a recorder's disk allocation or size settings, all the recorded video that is currently stored on the hard drive is deleted. Video storage normally follows the fifo (first-in, first out) model: when the disk space al...
Page 115
Servision mvg 400 system guide configuring the mvg 400 115 field description write protect select this option if you want to record linearly – continue recording until all the allocated disk space is full, and then stop recording. Note: if this option is not selected, recording follows the fifo mode...
Page 116
Servision mvg 400 system guide configuring the mvg 400 116 downloading by users. The e-mail notification includes a link to the video file on the server and a picture of the event. • send sensor event notifications to the sms and/or e-mail recipients defined for the system (see sms and e-mail notifi...
Page 117
Servision mvg 400 system guide configuring the mvg 400 117 configured in the sensor #2 configuration screen, and so forth. Sensors connected to the unit through an adam module appear as “external sensors.” they are configured in the same way as sensors connected directly to the unit. Note: external ...
Page 118
Servision mvg 400 system guide configuring the mvg 400 118 figure 104: sensor enabled note: if enabled is not selected, the sensor cannot function as an event trigger and will not appear in client applications. Note: sensors that are not physically connected to the mvg 400 but are enabled may genera...
Page 119
Servision mvg 400 system guide configuring the mvg 400 119 field description attach cameras select the cameras to which the device should be linked, if desired. Selecting a camera has the following effects: • if you receive e-mail notifications of events that were triggered by this device, and the n...
Page 120
Servision mvg 400 system guide configuring the mvg 400 120 field description page 87). Sms select this option to have the mvg 400 send sms notifications when the device triggers an event. Messages are sent to the recipients specified in the sms and e-mail configuration screen in the format defined t...
Page 121
Servision mvg 400 system guide configuring the mvg 400 121 field description load outline (sensor 1 only) if sensor 1 is a toggle switch that will be used to switch outlines, select enabled, and then follow the instructions under configuring sensor 1 to switch outlines , page 121. Note: this option ...
Page 122
Servision mvg 400 system guide configuring the mvg 400 122 note: this feature can only be activated in the sensor 1 configuration screen if it is first enabled in the general system settings screen (see general system settings, page 47). D d d to configure sensor 1 as an outline switch: 1. In the ma...
Page 123
Servision mvg 400 system guide configuring the mvg 400 123 figure 107: selecting an outline 4. Under when sensor off, under load outline, select the name of the outline you want to load when the switch is turned off, as described in steps 2–3. 5. Click update, and then save the settings. They will b...
Page 124: Outlines
Servision mvg 400 system guide configuring the mvg 400 124 figure 108: sensor #4 configuration screen note: every time the cctv display is switched, a sensor event is triggered. If notification settings are activated, notifications will be triggered each time the display is changed. 2. Select the tv...
Page 125
Servision mvg 400 system guide configuring the mvg 400 125 for information about using sensor 1 to trigger outline switching, see sensor and activator settings, page 115. For information about setting up a schedule for outline switching, see schedules, page 129. The name of the outline that is curre...
Page 126
Servision mvg 400 system guide configuring the mvg 400 126 3. Select enabled. The outline's initial recording and event-handling settings are displayed: figure 112: outline #1 summary screen – enabled note: the initial settings of each outline are based on the default outline. 4. Under outline name,...
Page 127
Servision mvg 400 system guide configuring the mvg 400 127 figure 113: opening outline #1, camera #1 settings in the main menu the configuration screen for the device opens. Figure 114: outline #1, camera #1 configuration screen note: if a device is not enabled in the default outline, it cannot be e...
Page 128
Servision mvg 400 system guide configuring the mvg 400 128 figure 115: device that is not enabled in the default outline 6. Select the desired settings for the device in the current outline. Note: for information about the settings, please refer to the section of this manual that relates to each typ...
Page 129: Schedules
Servision mvg 400 system guide configuring the mvg 400 129 note: sensor and schedule-based outline switching override manual outline selections and the start-up outline. For example, if sensor 1 is configured to function as an outline switch, and the "daytime" outline is selected for activation when...
Page 130
Servision mvg 400 system guide configuring the mvg 400 130 figure 116: schedules screen (inactive) 2. Select enabled. The schedule grid and its controls are displayed. Figure 117: schedules enabled the upper part of the screen contains the schedule grid. Below it are controls that allow you to attac...
Page 131
Servision mvg 400 system guide configuring the mvg 400 131 the key to the color-coding of the outlines appears below the grid. For example, in figure 118 below, the default outline is represented in the grid by a red rectangle, the parking lot outline by a blue rectangle, the out of service outline ...
Page 132
Servision mvg 400 system guide configuring the mvg 400 132 figure 119: color-coded schedule 2. If you want to apply the outline to the entire week’s schedule, click set all schedules to currently selected outline. All of the rectangles in the schedule grid are switched to the color representing the ...
Page 133
Servision mvg 400 system guide configuring the mvg 400 133 figure 120: rectangle with border • click the diagonally opposite corner of the rectangular area that you want to mark. The selected outline is applied to the entire rectangle. Figure 121: clicking the diagonally opposite corner of the area ...
Page 134
Servision mvg 400 system guide configuring the mvg 400 134 the rectangle is displayed in the color representing the selected outline. 6. Repeat steps 1–5 as necessary for each type of outline you want to apply to a time slot in the schedule. 7. Click update, and then save the settings. They will be ...
Page 135
Servision mvg 400 system guide configuring the mvg 400 135 figure 122: edit holidays the holidays screen opens. The screen displays the schedule grid at the top (it is not editable here), and below it, a list of the holidays that are already defined (if any). Edit holidays.
Page 136
Servision mvg 400 system guide configuring the mvg 400 136 figure 123: holidays screen 2. Click add holiday. A blank new holiday section opens. Figure 124: new holiday section 3. Fill in the fields as follows: field description name the name of the holiday, e.G., new years day . Start date the date ...
Page 137
Servision mvg 400 system guide configuring the mvg 400 137 field description repeating if the holiday occurs every year on the same date(s), select this checkbox. If the holiday occurs on different dates every year, or is only taking place once, clear this checkbox. Valid on the days of the week on ...
Page 138
Servision mvg 400 system guide configuring the mvg 400 138 defining a new schedule row in addition to the standard rows for the days of the week, you can create custom schedule rows that can be implemented on holidays. For example, you could create a special row with a schedule that is to be applied...
Page 139: Saving Configuration Changes
Servision mvg 400 system guide configuring the mvg 400 139 figure 128: row name updated 4. Follow the instructions under configuring a standard weekly schedule, page 131 to select the outlines to implement in each time slot. Note: to assign the new schedule to a holiday, click edit holidays to open ...
Page 140
Servision mvg 400 system guide configuring the mvg 400 140 figure 129: save settings screen 2. In the save settings screen, click save changes to system. The unit stores the changes permanently, and the system restart page screen opens: figure 130: system restart page screen 3. Click restart system....
Page 141
Servision mvg 400 system guide configuring the mvg 400 141 figure 131: restart confirmation message note: to continue configuring the unit, click the link and log into the configuration utility again. Note: if you do not restart the unit at this time, most changes are not implemented on the unit, bu...
Page 142
Servision mvg 400 system guide configuring the mvg 400 142 figure 132: changes discarded screen 3. Continue configuring the unit as required. Restoring default settings if the unit does not function as expected, and you believe this is the result of recent configuration changes, you can choose to re...
Page 143
Servision mvg 400 system guide configuring the mvg 400 143 figure 133: confirm restore screen 3. Select are you sure you want to restore factory defaults?. Note: if you do not select this option, the unit's settings will not be restored, even if you click confirm. 4. If you want to save all the reco...
Page 144
Servision mvg 400 system guide configuring the mvg 400 144 figure 134: system restart page after default settings are restored 6. Click restart system. The unit restarts, and the factory default settings are implemented. You are automatically logged out of the configuration utility, and a confirmati...
Page 145
Servision mvg 400 system guide configuring the mvg 400 145 • if the primary ip used by the unit before you restored the default settings was the default, factory-configured ip, click the link in the confirmation message to log into the configuration utility and reconfigure it. • if the primary ip us...
Page 146: Connecting to The Mvg 400
Servision mvg 400 system guide connecting to the mvg 400 146 connecting to the mvg 400 once the system is installed and configured, you can connect to it with a client device. This chapter explains how to connect to the mvg 400 using the multiclient from a pc that is either on the same lan as the mv...
Page 147
Servision mvg 400 system guide connecting to the mvg 400 147 figure 137: find gateway dialog box 3. Select the mvg 400 and then click connect. The multiclient connects to the mvg 400, and the mvg 400 appears in the connection panel . 4. In the connection panel , expand the system to display all the ...
Page 148
Servision mvg 400 system guide connecting to the mvg 400 148 figure 139: viewing area note: the number of video streams (live and/or recorded) that the mvg 400 can supply simultaneously is limited. This limit is based on the system configuration and is due to memory constraints. Camera pane camera i...
Page 149
Servision mvg 400 system guide viewing snapshots in a browser 149 viewing snapshots in a browser the snapshot feature enables you to view live images from cameras without using a client application, through a web browser. This means you can see what is happening on-site wherever you are, as long as ...
Page 150
Servision mvg 400 system guide viewing snapshots in a browser 150 figure 141: snapshot login screen 3. Under authentication, fill in the username and password used for client access to the mvg 400 unit. Note: if client authentication is anonymous, the username is anonymous and the password is guest ...
Page 151
Servision mvg 400 system guide viewing snapshots in a browser 151 figure 142: snapshot viewer when the snapshot viewer is open, you can change its settings as required. For example, you can select a different camera, or choose to have the snapshot refreshed at specified intervals. You can also refre...
Page 152
Servision mvg 400 system guide viewing video on a cctv monitor (tv-out) 152 viewing video on a cctv monitor (tv-out) if a cctv monitor is connected to your mvg 400, you can view video on it. Live video can be displayed on the monitor in one of the following ways: • full-screen display of live video ...
Page 153
Servision mvg 400 system guide viewing video on a cctv monitor (tv-out) 153 the default display is defined in the unit’s configuration (see configuring a cctv monitor (tv-out), page 54). If a switch is connected to the sensor 4 connector on the rear panel of the unit, you can use the switch to cycle...
Page 154: Resetting The Unit
Servision mvg 400 system guide resetting the unit 154 resetting the unit you can reset the unit at any time. Resetting the unit may help if video streaming is unreliable or frequently interrupted. If changes were made to the configuration of the unit (see configuring the mvg 400, page 36), and the c...
Page 155: Restoring Factory Settings
Servision mvg 400 system guide resetting the unit 155 figure 147: restart confirmation message restoring factory settings if certain configuration settings are set incorrectly, or you forget their values, it may be impossible to connect to the mvg 400 unit. For example, if you forget the username an...
Page 156: Erasing Recorded Video
Servision mvg 400 system guide resetting the unit 156 3. Place the jumper on pins 2 and 3 of the rs232/485 connector. Figure 149: connectors for shorting activators and sensors figure 150: jumper connected to pins 2 and 3 4. Reconnect the power to the unit. When the startup process is completed (the...
Page 157
Servision mvg 400 system guide resetting the unit 157 • you change the recording size or disk allocation settings of one of the cameras (see advanced recorder settings, page 112). You can also erase all recorded video from the hard drive manually in one of the following ways: • erase all recorded vi...
Page 158
Servision mvg 400 system guide resetting the unit 158 figure 152: confirmation prompt 3. Click ok. The recordings are erased, and a confirmation message appears below the main menu . Figure 153: confirmation that recordings were erased 4. Restart the unit. Note: no recording will take place from the...
Page 159
Servision mvg 400 system guide resetting the unit 159 figure 154: erase recordings 2. Select confirm erase, and then click erase. The contents of the hard drive are erased, and a system restart screen is displayed. Figure 155: system restart screen after recordings are erased restoring the default d...
Page 160
Servision mvg 400 system guide resetting the unit 160 figure 156: restoring default disk allocation you are prompted to confirm that you want to erase all the recordings and restore the disk allocation: figure 157: confirm disk reallocation prompt 2. Click ok. An update confirmation (attention) mess...
Page 161
Servision mvg 400 system guide resetting the unit 161 3. Click “click here to go to save settings page.” the save settings page opens, with a warning message displayed: figure 159: warning message in save settings page 4. Click save changes to system. The default disk allocation is restored, and the...
Page 162
Servision mvg 400 system guide resetting the unit 162 5. Click restart system. The existing video recordings are erased, and the unit restarts. After the unit restarts, recording begins again..
Page 163: Upgrading The Firmware
Servision mvg 400 system guide upgrading the firmware 163 upgrading the firmware from time to time, servision releases new firmware versions for the mvg 400. Firmware for the video gateway component of the unit is distinct from firmware for the router component of the unit, and updates are released ...
Page 164
Servision mvg 400 system guide upgrading the firmware 164 figure 161: system upgrade screen 2. Fill in the fields as follows: • ip/host: the ip address or hostname of the tvg upload server • port: the port of the tvg upload server 3. Click update. The unit connects to the server, and receives a list...
Page 165
Servision mvg 400 system guide upgrading the firmware 165 figure 163: log of the upgrade process when the process is complete, you are logged out of the configuration utility. Log in again to continue configuring the unit. Upgrading firmware via the tvg download utility if your distributor does not ...
Page 166
Servision mvg 400 system guide upgrading the firmware 166 communication problems when using the internet, it is recommended to download through the lan or cross cable whenever possible. D d d to download the firmware to the unit: 1. Double-click the tvg _download.Exe file. The hvg/mvg/ipc download u...
Page 167
Servision mvg 400 system guide upgrading the firmware 167 figure 165: list of tvgs on the local network note: if the unit has just started up, it may not appear until its boot process is completed. In this case, click exit to close the find gateways dialog box, wait a minute, and then open the find ...
Page 168
Servision mvg 400 system guide upgrading the firmware 168 figure 166: download utility with firmware file selected 7. Click download. Download progress is indicated in the progress bar in the lower portion of the hvg/mvg/ipc download utility . The process begins with an integrity check that ensures ...
Page 169
Servision mvg 400 system guide upgrading the firmware 169 in some cases, a download fails and it is not possible to access the unit afterwards in the usual way. This can occur, for example, if the download was interrupted before it was completed, if there is a problem with the flash memory of the un...
Page 170
Servision mvg 400 system guide upgrading the firmware 170 to add the –t parameter, create a shortcut to tvg _download.Exe , open its properties and in the target field add –t after the file name. Figure 168: -t in the target field of the shortcut properties the hvg download utility opens, with the c...
Page 171: Upgrading Router Firmware
Servision mvg 400 system guide upgrading the firmware 171 3. Select rs232 and then enter the com port number. 4. Select catch boot. A message containing instructions for using the catch boot feature appears: 5. Click ok. The message closes. Note: the catch boot operation does not perform a login; it...
Page 172
Servision mvg 400 system guide upgrading the firmware 172 note: do not upgrade the router firmware unless you are told to do so by technical support staff. Note: it is recommended that you save all configuration changes and restart the unit to implement them before you upgrade the router firmware. D...
Page 173: System Diagnostics
Servision mvg 400 system guide system diagnostics 173 system diagnostics the configuration utility contains various tools that can be used to monitor system functioning and to help solve connection and other system problems. The system diagnostics displays the current system statistics and contains ...
Page 174: System Statistics
Servision mvg 400 system guide system diagnostics 174 figure 172: system diagnostics screen d d d to open the system diagnostics screen: • in the main menu , click diagnostics. System statistics the system diagnostics screen includes a list of system statistics: figure 173: system statistics these s...
Page 175: Testing Remote Connections
Servision mvg 400 system guide system diagnostics 175 statistic description memory the size of the unit's ram dsp the speed of the unit's digital signal processor hd size the capacity of the unit's hard drive hd model the model number of the unit's hard drive chipset the unit's chipset identifier (t...
Page 176
Servision mvg 400 system guide system diagnostics 176 note: some devices are configured not to respond to ping requests. Therefore, the fact that a device does not respond to a ping request does not prove unequivocally that the device cannot be accessed remotely. D d d to test connections to the mvg...
Page 177
Servision mvg 400 system guide system diagnostics 177 successfully sent, as in figure 176. If a target device does not respond to a message, the ping command returns a "request timed out" message, as in figure 177. . Figure 176: results of successful ping figure 177: results of failed ping d d d to ...
Page 178
Servision mvg 400 system guide system diagnostics 178 figure 178: ping request note: you can also access ping from the diagnostics submenu. The functionality is the same regardless of how you access it. Figure 179: diagnostics submenu 2. Click start. The response screen opens. If the target device r...
Page 179
Servision mvg 400 system guide system diagnostics 179 figure 181: ping to which the remote device did not respond traceroute traceroute is a tool that sends a simple message to an ip address and follows the route it takes from machine to machine in the network to reach its destination. This may help...
Page 180
Servision mvg 400 system guide system diagnostics 180 figure 183: command window 2. In the command window, type tracert , where is the ip address of the mvg 400. For example, type tracert 216.10.144.11 3. Press enter. Traceroute sends three packets, and follows their route for up to 30 steps from th...
Page 181
Servision mvg 400 system guide system diagnostics 181 if the target device is not reached after 30 steps, traceroute times out. Figure 185: traceroute timed out after 30 steps d d d to trace the route from the mvg 400 unit to a host device using traceroute: 1. In the system diagnostics screen, under...
Page 182
Servision mvg 400 system guide system diagnostics 182 figure 187: diagnostics submenu 2. Click start. The response screen opens. Traceroute sends three packets, and follows their route for up to 30 steps from the sender to the target. For each step in the route, the time it took for each packet to a...
Page 183
Servision mvg 400 system guide system diagnostics 183 figure 188: traceroute results if the target device is not reached after 30 steps, traceroute times out..
Page 184
Servision mvg 400 system guide system diagnostics 184 figure 189: traceroute timed out after 30 steps.
Page 185: Troubleshooting
Servision mvg 400 system guide troubleshooting 185 troubleshooting this section contains a list of common problems and suggestions for finding solutions. If you cannot solve a problem you are having with the unit, please contact technical support. Note: the technical support representative may ask y...
Page 186
Servision mvg 400 system guide troubleshooting 186 solutions: • ensure that all of the connection parameters are defined correctly in the modem configuration screen. • if you are using a gsm modem, check if the sim card is pin-protected. If it is, ensure that the correct pin is entered in the modem ...
Page 187
Servision mvg 400 system guide troubleshooting 187 solutions: • cameras are not configured for the proper video format. Ensure that all cameras are configured with the proper video format (pal or ntsc). • cameras that use different video formats (pal and ntsc) are connected to the mvg 400. All conne...
Page 188
Servision mvg 400 system guide troubleshooting 188 11. Problem: the unit does not record video even though it is configured to do so, or video that was recorded by the unit cannot be accessed by any of the client applications. Solutions: • in the system diagnostics screen (or the system screen), che...
Page 189
Servision mvg 400 system guide troubleshooting 189 13. Problem: the leds on the front panel of the unit light up, but the unit cannot be accessed by any external devices. Solutions: restart the unit and observe the leds on the front panel. The normal power-up sequence includes a number of flashes of...
Page 190
Mvg 400 system guide pob 45205 jerusalem 91450 israel tel: +972-2-535 0000 • fax: +972-2-586 8683 www.Servision.Net • info@servision.Net.