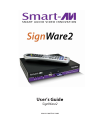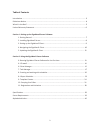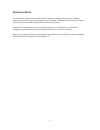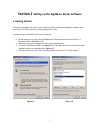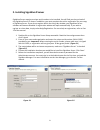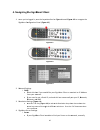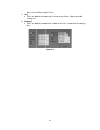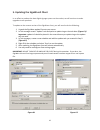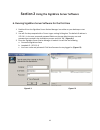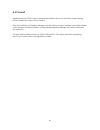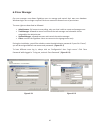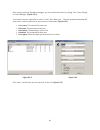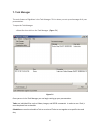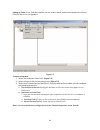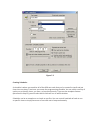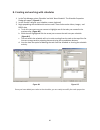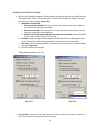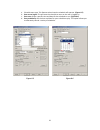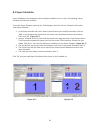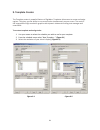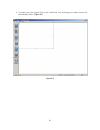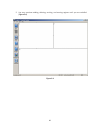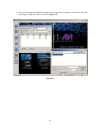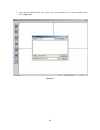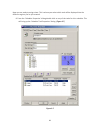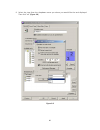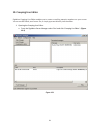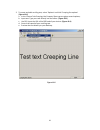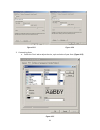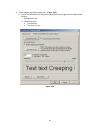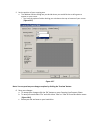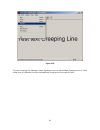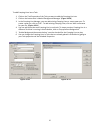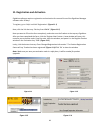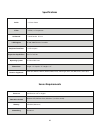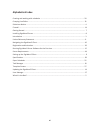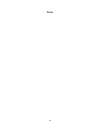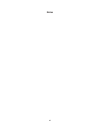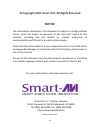- DL manuals
- Smart-M
- Digital Signage
- SignWare2
- User Manual
Smart-M SignWare2 User Manual
Summary of SignWare2
Page 1
User’s guid e signware2 www.Smartavi.Co m.
Page 2
Table of contents introduction ......................................................................................................................................... 3 disclaimer notice ..................................................................................................................
Page 3: Introduction
Introduction congratulations on your purchase of the signware2 digital signage solution. Please read the instructions carefully before using. Signware2 is a digital signage solution that creates new marketing and information sharing portals to reach target audiences with real time information. Signw...
Page 4: Disclaimer Notice
Disclaimer notice the information contained in this document is subject to change without notice. Smartavi makes no warranty of any kind with regard to this material, including but not limited to, implied warranties of merchantability and fitness for particular purpose. Smartavi will not be liable f...
Page 5: What’S In The Box
What’s in the box ? Part no. Qty description ap-snw2-4g* 1 signware2 client* - figure a ap-snw-sw 1 signware2 software -figure b ps12vdc2a* 1 12-volt 5-amp power supply* - figure c rmt-sw 1 remote control -figure d ccpwr06 1 6-foot power cable - figure e sm4gbsd 1 4gb sd flash card memory – figure f...
Page 6: Limited Warranty Statement
Limited warranty statement a. Extent of limited warranty 1. Smartavi, inc. Warrants to the end‐user customers that the smartavi product specified above will be free from defects in materials and workmanship for the duration of 1 year, which duration begins on the date of purchase by the customer. Cu...
Page 7: Section 1
Section 1 setting up the signware server software 1. Getting started this quick setup guide will instruct you on how to install and setup the signware software onto your server (host pc) and how to setup the signware client. To ensure proper installation of the server software; • please make sure yo...
Page 8
2. Installing signware2 server signware server requires a unique serial number to be installed. You will find your key on back of the signware server cd sleeve. In addition, you must complete the online registration for your copy of signware server. If you do not register within the thirty‐day windo...
Page 9
3. Setting up the signware2 client 1. Setting up the signware client a. Connect the power supply cable to the signware client and plug the cable into a grounded power outlet. (figure 3.1) b. Attach the hdmi from the monitor or display to the hdmi port on back of the client. C. Connect the signware c...
Page 10: 4. Navvigating Tthe Signw
4. Navvigating tthe signw ware2 cliient 1. O s 2. N 3. R 4. S once you’ve signware co network sett i. Dhcp • c f • if g resolution se • u a t signware se i. Serve • if logged in, u onfiguration tings p check this bo rom your ne f you need t gateway, and ettings ( figu use the ‘tab’ arrow keys to he ...
Page 11
K ii. User key in the ip address of yyour server. • t s iii. Passw this is the de etting as is. Efault usernaame that is liinked to you ur server. Pleease leave th his • t a word this is the de as is. Efault passwo ord that is lin nked to the user. Pleasee leave this ssetting 11 figure 4.4.
Page 12
5. Updating the signware2 client in an effort to produce the best digital signage system on the market, we will continue to make upgrades to our products. To update to the newest version of the signware client, you will need to do the following; 1. Unpack the signware update file onto your server. 2...
Page 13: Section 2
Section 2 using the signware server software 6. Running signware server software for the first time 1. Double click on the signware server station manager icon either on your desktop or start menu. 2. You will first be prompted with a ‘server logon settings’ dialog box. The default ip address is 127...
Page 14: 6.1 Firewall
6.1 firewall signware uses the tcp/ip suite to communicate between the server and client, proper settings of your firewall and routers will be needed. After the installation of signware manager, and the initial start of the software, you will be asked to by the windows firewall to unblock, or keep b...
Page 15: 6.2 User Manager
6.2 user manager our user manager now allows signware users to manage and control their own user database. Windows logins are no longer required. Each user created is allowed a set of permissions. The user rights are described as followed: • administrator: full access to everything, only user that i...
Page 16
After you log into the signware manager, you can create new users by clicking ‘run,’ then clicking on ‘user manager’ (figure 6.2.3) to create a new user, right click or click on ‘user’ then ‘new user.’ the user properties window will open. Here is where you enter in your new user information (figure...
Page 17: 7. Task Manager
7. Task manager the main feature of signware is the task manager. This is where you set up and manage all of your presentations. To open the task manager: • select run then click on the task manager. (figure 7.1) figure 7.1 once you are in the task manager you can begin setting up your presentations...
Page 18
Setting up tasks: in the task menu option, you can create, delete, and view the properties of all the files you wish to run on signware. Figure 7.2 to create a new task: 1. Select task and select ‘new task’. (figure 7.2) 2. Select the type of file you are going to use. (figure 7.3) 3. Select the fil...
Page 19
Figure 7.3 creating schedules a schedule is where you combine all of the different tasks that you’ve created in step 8 and put them into one place. From here you create the programming schedule. You can select a variety of task to run at specific times, run once, or loop continuously. If you use the...
Page 20
8. Creating and working with schedules 1. In the task manager select ‘schedule’ and click ‘new schedule’. The schedule properties dialog will appear. (figure 8.1) 2. In the ‘general’ tab give your schedule a name. (optional) 3. Begin populating the schedule with various tasks. These tasks can be vid...
Page 21
Modifying tasks within the schedule 4. While in the ‘schedule properties’ dialog, double‐click the task you wish to modify from the ‘scheduled tasks’ section. This brings up the ‘schedule task properties’ dialog. From here you are given several options; (figure 8.3) a. Operation on end of task i. Ru...
Page 22
A. Schedule start type: this feature selects how the schedule will operate. (figure 8.5) b. Run at user logon: this will start the schedule as soon as the user is logged on. C. Run once: select a specific time and date for the schedule to run. (figure 8.6) d. Run periodically: set the time and date ...
Page 23: 8.1 Super Schedules
8.1 super schedules super schedules were designed to allow multiple schedules to run in one, also allowing a drag and drop friendly user interface. To use the super schedule, open up the task manager and then click on ‘schedule’ then select ‘new super schedule’. 1. In the setup schedule tab, this is...
Page 24: 9. Template Creator
9. Template creator the template creator is powerful feature of signware. Templates allow users to create and assign regions. This gives you the ability to run several tasks simultaneously on one screen. The result is the integration of high‐resolution graphics with dynamic video and scrolling text ...
Page 25
4. To create your first region click on the ‘add view’ icon and drag your mouse across the white display editor. (figure 9.3) figure 9.3 25.
Page 26
5. You may continue adding, deleting, resizing, and moving regions until you are satisfied. (figure 9.4) figure 9.4 26.
Page 27
6. You can also assign a background image to your layout by clicking the ‘properties’ icon and selecting an image from your hard drive. (figure 9.5) figure 9.5 27.
Page 28
7. Once you are satisfied with your layout, save the template file on your computer hard drive. (figure 9.6) figure 9.6 28.
Page 29
Now you are ready to assign views. This is where you select which task will be displayed into the different regions you’ve just created. 8. From the ‘schedule properties’ dialog double click on any of the tasks for this schedule. This will bring up the ‘schedule task properties’ dialog. (figure 9.7)...
Page 30
9. Select the view from the dropdown menu you where you would like the task displayed. Then click “ok” (figure 9.8) figure 9.8 30
Page 31: 10. Creeping Line Editor
10. Creeping line editor signware creeping line editor enables you to create a scrolling marquis anywhere on your screen. You can use rss feeds, text from a file, or simply type text directly into the editor. 1. Opening the creeping line editor. A. From the signware server manager select ‘run’ and c...
Page 32
2. To create and edit scrolling text, select ‘options’ and click ‘creeping line options’ (figure 10.2) a. In the ‘general’ tab creeping line property sheet you are given several options; b. Input text: type your text directly into the editor. (figure 10.3) c. Use rss: input the url of the rss feed o...
Page 33
Figure 10.3 figure 10.4 3. Customizing fonts a. Select the ‘font’ tab to adjust the size, style and color of your font. (figure 10.5) figure 10.5 33.
Page 34
4. Adjust window text and transparency. (figure 10.6) a. In the text window and transparency dialog box you are given several adjustment options. I. Background color ii. Window border: • transparency • transparent color figure 10.6 34.
Page 35
5. Set the position of your creeping text. A. The window position dialog lets you decide where you would like the scrolling text to appear on your screen. I. You have the option of either docking your window to the top or bottom of your screen. (figure 10.7) figure 10.7 note: you can preview your ch...
Page 36
Figure 10.8 the new creeping line manager allows signware users to add multiple creeping lines in tasks rather than in a schedule. You can now add multi creeping lines into specific tasks. 36.
Page 37
To add creeping lines into a task: 1. Click on the task properties of the task you want to add the creeping line into. 2. Click on the button that is labeled ‘background manager’ (figure 10.10) 3. In the creeping line manager, you can add existing creeping lines or create new ones. To create a new o...
Page 38
11. Registration and activation signware software requires registration and activation for successful use of the signware manager software after 30 days. To register, go to ‘help’ and click ‘registration’ (figure 11.1) next, click the link that says ‘get key from www’. (figure 11.2) next you want to...
Page 39: Specifications
Specifications audio 1 x 3.5mm stereo video 1 x hdmi, 1 x component i/o control 1 x serial header rs-232 lan support 10/100/1000 ethernet controller peripheral interfaces 3 x usb 2.0 ports expansion capabilities one sd card slot operating system os embedded linux dimensions length: 7.5” depth: 6.75”...
Page 40: Alphabetical Index
Alphabetical index creating and working with schedules ............................................................................................... 20 creeping line editor .......................................................................................................................... 31...
Page 41: Notes
Notes 41.
Page 42: Notes
Notes 42.
Page 43: Notice
© copyright 2011 smart‐avi, all rights reserved notice the information contained in this document is subject to change without notice. Smart‐avi makes no warranty of any kind with regard to this material, including but not limited to, implied warranties of merchantability and fitness for any particu...