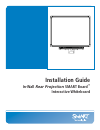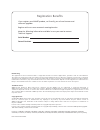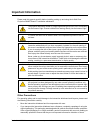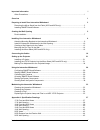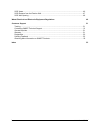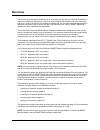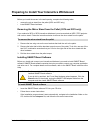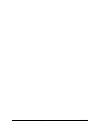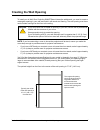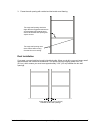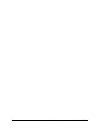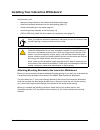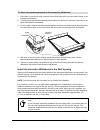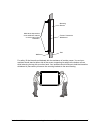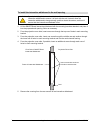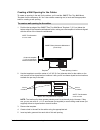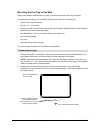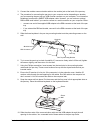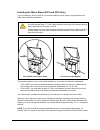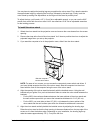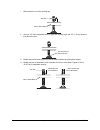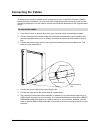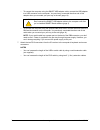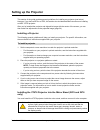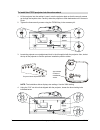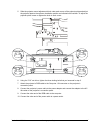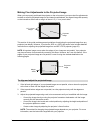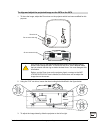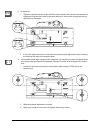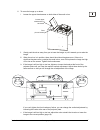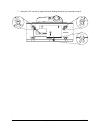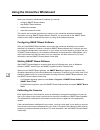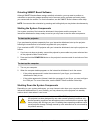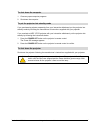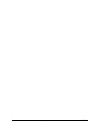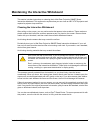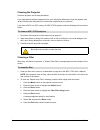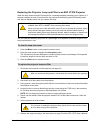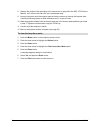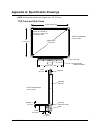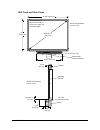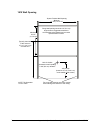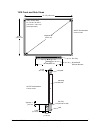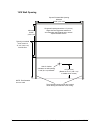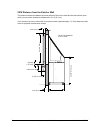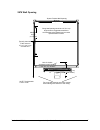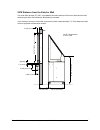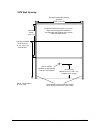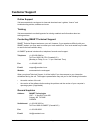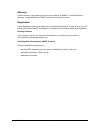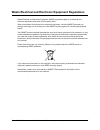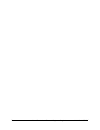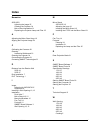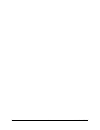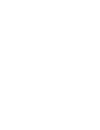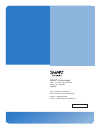- DL manuals
- Smart Technologies
- Interactive whiteboard
- 1710
- Installation Manual
Smart Technologies 1710 Installation Manual
Summary of 1710
Page 1
Installation guide in-wall rear projection smart board ™ interactive whiteboard.
Page 2
Fcc warning this equipment has been tested and found to comply with the limits for a class a digital device, pursuant to part 15 of the fcc rules. These limits are designed to provide reasonable protection against harmful interference when the equipment is operated in a commercial environment. This ...
Page 3: Important Information
99-00479-03 rev b0 important information i important information please read this manual carefully before installing, setting up and using the in-wall rear projection smart board™ interactive whiteboard. Other precautions for operating safety and to avoid damage to the interactive whiteboard and its...
Page 4
Ii important information 99-00479-03 rev b0 • clean the interactive whiteboard surface regularly so dust doesn’t build up on the surface and adversely affect the operation of the interactive whiteboard. • the interactive whiteboard uses digital cameras that are located inside the screen frame. Don’t...
Page 5
99-00479-03 rev b0 iii important information i other precautions .............................................................................................................................I overview 1 preparing to install your interactive whiteboard 3 removing the mirror stand from the pallet (287...
Page 6
Iv 99-00479-03 rev b0 2976 views.................................................................................................................................... 46 2976 distance from the exterior wall............................................................................................ 47 ...
Page 7: Overview
99-00479-03 rev b0 overview 1 overview you can use your interactive whiteboard to do everything you can do at a computer workstation— open files, conference with others, create new documents or edit existing ones, play video clips, and so on—simply by touching the interactive whiteboard. You can als...
Page 8
2 overview 99-00479-03 rev b0 note for 1710, 1810 and 1910 owners the size of your projection room will vary, depending on the distance required by your projector to project an image of the appropriate size. For example, with an 1810, you might need to place the projector 8' to 12' (2.4 m to 3.7 m) ...
Page 9
99-00479-03 rev b0 preparing to install your interactive whiteboard 3 preparing to install your interactive whiteboard before you install the screen in the wall opening, complete the following tasks: • remove the mirror stand from the pallet (2876 and 2976 only) • install smart board software removi...
Page 10
4 preparing to install your interactive whiteboard 99-00479-03 rev b0
Page 11: Creating The Wall Opening
99-00479-03 rev b0 creating the wall opening 5 creating the wall opening to install your in-wall rear projection smart board interactive whiteboard, you need to create a rectangular opening in your wall and finish it with wood stud framing. The wall opening must have vertical studs running from the ...
Page 12
6 creating the wall opening 99-00479-03 rev b0 note: most measurements in this guide assume that your wall opening, and therefore the middle of the screen, is at this height. For the 2876 or 2976, if you place the screen at a different height, you’ll have to raise or lower the mirror stand so that t...
Page 13
99-00479-03 rev b0 creating the wall opening 7 3. Frame the wall opening with vertical and horizontal wood framing. Dual installation if you want, you can install two in-wall units side by side. When you do this, you must leave a small space between the interactive whiteboards. This space should be ...
Page 14
8 creating the wall opening 99-00479-03 rev b0
Page 15
99-00479-03 rev b0 installing your interactive whiteboard 9 installing your interactive whiteboard in this section, you’ll: • attach mounting brackets to the interactive whiteboard (this page) • install the interactive whiteboard into the wall opening (page 12) • create a wall opening for the cables...
Page 16
10 installing your interactive whiteboard 99-00479-03 rev b0 1. Place foam or a soft cloth onto a smooth, flat surface upon which you can rest the frame of the interactive whiteboard. 2. Carefully place the interactive whiteboard face down on the foam or soft cloth. Take care to not bend the interac...
Page 17
99-00479-03 rev b0 installing your interactive whiteboard 11 for safety, lift the interactive whiteboard with the assistance of another person. You and your assistant should stand at either side of the screen, supporting its weight at the bottom corners while balancing the top with your other hand. ...
Page 18
12 installing your interactive whiteboard 99-00479-03 rev b0 1. Lift the smart board interactive whiteboard with the mounting brackets attached, and place it into the prepared wall opening. Shim as necessary. 2. From the projection room side, insert one screw through the top row of holes in each mou...
Page 19
99-00479-03 rev b0 installing your interactive whiteboard 13 creating a wall opening for the cables to create an opening in the wall for the cables, you’ll need the smart pen tray wall-mount template from the accessory kit. You’ll also need a measuring tool, a level and the appropriate tools for cre...
Page 20
14 installing your interactive whiteboard 99-00479-03 rev b0 mounting the pen tray on the wall when your interactive whiteboard is in place, you need to attach the pen tray to the wall. To perform this procedure, you’ll need the following items from the accessory kit: • five e-z insert drywall ancho...
Page 21
99-00479-03 rev b0 installing your interactive whiteboard 15 3. Connect the modular communication cable to the modular jack at the back of the pen tray. 4. The procedure for connecting the pen tray to your computer varies, depending on whether you’re connecting the pen tray to a usb or serial connec...
Page 22
16 installing your interactive whiteboard 99-00479-03 rev b0 installing the mirror stand (2876 and 2976 only) if you’re installing a 2876 or a 2976, you need to install the mirror stand in the projection room behind the interactive whiteboard. The optimal position for your mirror stand depends on yo...
Page 23
99-00479-03 rev b0 installing your interactive whiteboard 17 you may have to readjust the leveling legs as you position the mirror stand. First, raise the stand to the approximate height by adjusting the front legs, followed by the back legs. Finally, level the mirror stand by making fine adjustment...
Page 24
18 installing your interactive whiteboard 99-00479-03 rev b0 i. Raise the jam nut on the leveling leg. Ii. Using a 1/2" flat or adjustable wrench, grip one leveling leg in the 1/2" (1.3 cm) flat area just above the foot. Iii. Rotate the wrench and leg until the mirror stand reaches the appropriate h...
Page 25: Connecting The Cables
99-00479-03 rev b0 connecting the cables 19 connecting the cables to enable communication between all the components in your in-wall rear projection smart board interactive whiteboard, you must connect the appropriate cables to the computer and the interactive whiteboard. You also need to connect th...
Page 26
20 connecting the cables 99-00479-03 rev b0 – to connect the computer using the smart usb adapter cable, connect the usb adapter to a usb connector on the computer. You previously connected the other end of this adapter when you mounted your pen tray to the wall (page 14). – to connect the computer ...
Page 27: Setting Up The Projector
99-00479-03 rev b0 setting up the projector 21 setting up the projector this section of the guide provides general guidelines for installing any projector (see below). However, if you have a 2876 or a 2976, this section also includes detailed instructions on installing an nec vt676 projector. After ...
Page 28
22 setting up the projector 99-00479-03 rev b0 1. Lift the projector into the cabinet. Lower it onto the projector plate so that the security screws go through the keyhole slots. Carefully allow the projector to slide backwards until it comes to a halt. 2. Tighten the three security screws using the...
Page 29
99-00479-03 rev b0 setting up the projector 23 5. Slide the projector mount adjustment block under each corner of the projector plate and adjust the projector plate to the optimum installation position as indicated on the sticker. To adjust the projector plate, loosen or tighten the knob in each cor...
Page 30
24 setting up the projector 99-00479-03 rev b0 making fine adjustments to the projected image when you’ve properly positioned the projector or the mirror stand, you can make fine adjustments to obtain a correctly projected image on the interactive whiteboard. An aligned image fits squarely on the in...
Page 31
99-00479-03 rev b0 setting up the projector 25 1. To focus the image, adjust the zoom lever on the projector which has been modified for this purpose. 2. Using the 7/16" nut driver, loosen the three locking bolts identified in the figure below. 3. To adjust the image laterally, slide the projector t...
Page 32
26 setting up the projector 99-00479-03 rev b0 4. To adjust roll: i. Tighten or loosen the knobs on the left of the projector plate until you have the required roll adjustment. Adjust these knobs by the same amount or else you will change the vertical adjustment of the image. Ii. If you can’t tighte...
Page 33
99-00479-03 rev b0 setting up the projector 27 6. To move the image up or down: i. Loosen the upper thumbscrews on both sides of the small mirror. Ii. Gently push the mirror away from you to lower the image, or pull it towards you to raise the image. Iii. When the mirror is in position, there should...
Page 34
28 setting up the projector 99-00479-03 rev b0 7. Using the 7/16" nut driver, tighten the three locking bolts that you loosened in step 2..
Page 35
99-00479-03 rev b0 using the interactive whiteboard 29 using the interactive whiteboard when your interactive whiteboard is installed, you need to: • configure smart board software • start smart board software • calibrate the cameras • orient the interactive screen this section also includes instruc...
Page 36
30 using the interactive whiteboard 99-00479-03 rev b0 orienting smart board software although smart board software assigns a default orientation, you may want to perform an orientation to ensure the greatest possible level of accuracy as the computer accurately tracks your contact with the screen. ...
Page 37
99-00479-03 rev b0 using the interactive whiteboard 31 1. Close any open computer programs. 2. Shut down the computer. If you purchased a projector separately from your interactive whiteboard, put the projector into standby mode by following the manufacturer’s instructions supplied with your project...
Page 38
32 using the interactive whiteboard 99-00479-03 rev b0
Page 39
99-00479-03 rev b0 maintaining the interactive whiteboard 33 maintaining the interactive whiteboard this section includes instructions on cleaning the in-wall rear projection smart board interactive whiteboard. This section also explains how you can clean an nec vt676 projector and replace its proje...
Page 40
34 maintaining the interactive whiteboard 99-00479-03 rev b0 cleaning the projector clean the projector and its lens periodically. If you purchased a projector separately from your interactive whiteboard, clean the projector and its lens following the manufacturer’s instructions supplied with your p...
Page 41
99-00479-03 rev b0 maintaining the interactive whiteboard 35 replacing the projector lamp and filter in an nec vt676 projector when the lamp nears the end of its natural life, a message appears prompting you to replace it. If the lamp reaches the end of its natural life, the projector automatically ...
Page 42
36 maintaining the interactive whiteboard 99-00479-03 rev b0 8. Replace the projector filter according to the instructions on page 48 of the nec vt676 user’s manual . You’ll receive this filter with your replacement lamp. 9. Lower the projector onto the projector plate so that the screws go through ...
Page 43
99-00479-03 rev b0 appendix a: specification drawings 37 appendix a: specification drawings note: all dimensions within this chapter are ± 1/8" (0.3 cm). 1710 front and side views diagonal 66" (167.6 cm) active screen area 52 3/4" w × 39 5/8" h (134.0 cm × 100.7 cm) (4:3 aspect ratio) 57 3/8" (145.8...
Page 44
38 appendix a: specification drawings 99-00479-03 rev b0 1710 wall opening rough wall opening should be 1/4" (0.6 cm) larger than the suggested minimum to accommodate shim material and to ensure square-finished corners. Square-finished wall opening minimum 53 7/8" (136.8 cm) minimum 43 1/4" (110.0 c...
Page 45
99-00479-03 rev b0 appendix a: specification drawings 39 1810 front and side views diagonal 71" (180.3 cm) active screen area 56 3/4" w × 42 5/8" h (144.2 cm × 108.3 cm) (4:3 aspect ratio) 61 3/8" (155.9 cm) 47" (119.4 cm) pen tray keyboard/ir receiver bracket 38 1/4" (97.2 cm) note: the illustratio...
Page 46
40 appendix a: specification drawings 99-00479-03 rev b0 1810 wall opening rough wall opening should be 1/4" (0.6 cm) larger than the suggested minimum to accommodate shim material and to ensure square-finished corners. Square-finished wall opening minimum 57 7/8" (147.0 cm) minimum 46 1/4" (117.5 c...
Page 47
99-00479-03 rev b0 appendix a: specification drawings 41 1910 front and side views diagonal 84" (213.4 cm) active screen area 67 1/4" w × 50 3/8" h (170.8 cm × 128.0 cm) (4:3 aspect ratio) 72 1/4" (183.5 cm) 55 1/4" (140.3 cm) pen tray keyboard/ir receiver bracket 38 1/4" (97.2 cm) note: the illustr...
Page 48
42 appendix a: specification drawings 99-00479-03 rev b0 1910 wall opening rough wall opening should be 1/4" (0.6 cm) larger than the suggested minimum to accommodate shim material and to ensure square-finished corners. Square-finished wall opening minimum 68 5/8" (174.3 cm) minimum 54 3/8" (138.1 c...
Page 49
99-00479-03 rev b0 appendix a: specification drawings 43 2876 views the figure below does not show the 1/2" (1.3 cm) gap between the casters and the floor. The levelling legs have a ± 1/2" (1.3 cm) range of adjustment. If you adjust these legs, make a corresponding adjustment to the height of the wa...
Page 50
44 appendix a: specification drawings 99-00479-03 rev b0 2876 distance from the exterior wall the maximum distance between the lower cabinet of the mirror stand and the wall surface upon which you mount the interactive whiteboard is 3 1/4" (8.3 cm). If you construct a room to house the mirror stand,...
Page 51
99-00479-03 rev b0 appendix a: specification drawings 45 2876 wall opening rough wall opening should be 1/4" (0.6 cm) larger than the suggested minimum to accommodate shim material and to ensure square-finished corners. Minimum 46 1/4" (117.5 cm) typically, the middle of the screen is 57 1/2" (146.1...
Page 52
46 appendix a: specification drawings 99-00479-03 rev b0 2976 views the figure below does not show the 1/2" (1.3 cm) gap between the casters and the floor. The levelling legs have a ± 1/2" (1.3 cm) range of adjustment. If you adjust these legs, make a corresponding adjustment to the height of the wa...
Page 53
99-00479-03 rev b0 appendix a: specification drawings 47 2976 distance from the exterior wall you must allow at least 15" (38.1 cm) between the lower cabinet of the mirror stand and the wall surface upon which the interactive whiteboard is mounted. If you construct a room to house the mirror stand, ...
Page 54
48 appendix a: specification drawings 99-00479-03 rev b0 2976 wall opening rough wall opening should be 1/4" (0.6 cm) larger than the suggested minimum to accommodate shim material and to ensure square-finished corners. Minimum 54 3/8" (138.1 cm) typically, the middle of the screen is 57 1/2" (146.1...
Page 55: Customer Support
99-00479-03 rev b0 customer support 49 customer support online support visit www.Smarttech.Com/support to view and download user’s guides, “how-to” and troubleshooting articles, software and more. Training visit www.Smarttech.Com/trainingcenter for training materials and information about our traini...
Page 56
99-00479-03 rev b0 customer support 50 warranty product warranty is governed by the terms and conditions of smart’s “limited equipment warranty” that shipped with the smart product at the time of purchase. Registration a user registration card was included with your interactive whiteboard. To help u...
Page 57
99-00479-03 rev b0 waste electrical and electronic equipment regulations 51 waste electrical and electronic equipment regulations waste electrical and electronic equipment (weee) regulations apply to all electrical and electronic equipment sold within the european union. When you dispose of any elec...
Page 58
52 waste electrical and electronic equipment regulations 99-00479-03 rev b0
Page 59: Index
99-00479-03 rev b0 index 53 index numerics 2876/2976 adjusting the image 25 cleaning the projector 34 mirror stand installation 21 replacing the projector lamp and filter 35 a adjusting the mirror stand legs 18 aligning the projected image 24 c calibrating the cameras 29 cleaning interactive whitebo...
Page 60
54 index 99-00479-03 rev b0
Page 62
Smart technologies 1207 – 11 avenue sw, suite 300 calgary, ab t3c 0m5 canada www.Smarttech.Com/support www.Smarttech.Com/contactsupport support +1.403.228.5940 toll free 1.866.518.6791 (canada/u.S.) 99-00479-03 rev b0