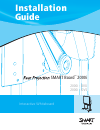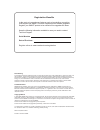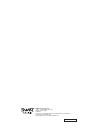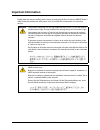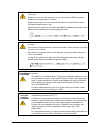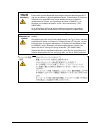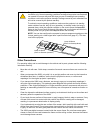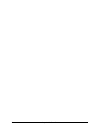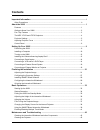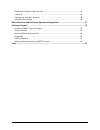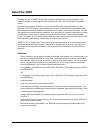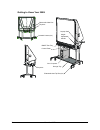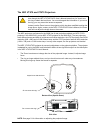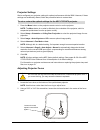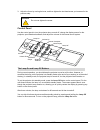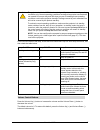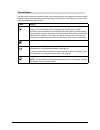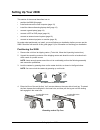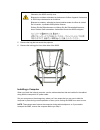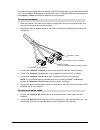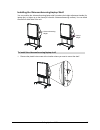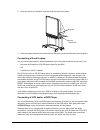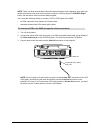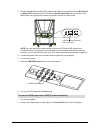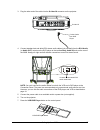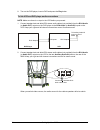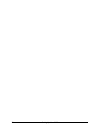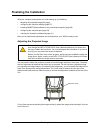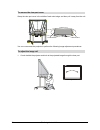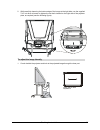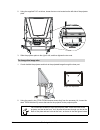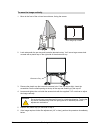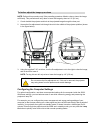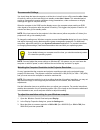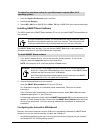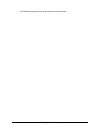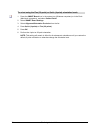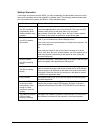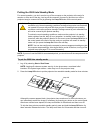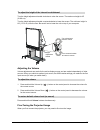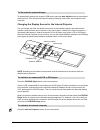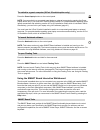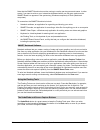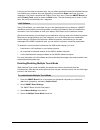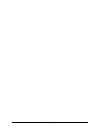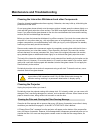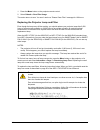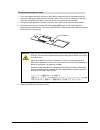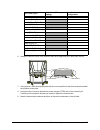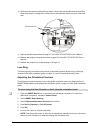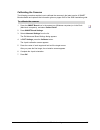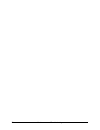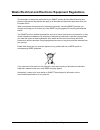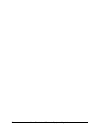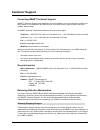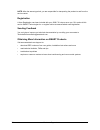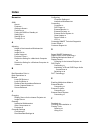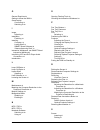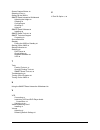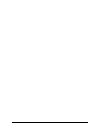- DL manuals
- Smart Technologies
- Whiteboard
- 2000i-DVX
- Installation Manual
Smart Technologies 2000i-DVX Installation Manual
Summary of 2000i-DVX
Page 1
Interactive whiteboard guide installation smart board 2000i tm 2000i - dvx 2000i - dvs.
Page 2
In the past, we’ve made new features such as handwriting recognition, usb support and smart recorder available as free software upgrades. Register your smart product to be notified of free upgrades like these. Keep the following information available in case you need to contact technical support: re...
Page 3
99-00530-03 rev a0 smart technologies inc. 1207 – 11 avenue sw, suite 300 calgary, ab t3c 0m5 canada support +1.403.228.5940 or toll free 1.866.518.6791 (canada/u.S.) support fax +1.403.806.1256 support@smarttech.Com www.Smarttech.Com.
Page 4: Important Information
Important information i important information please read this manual carefully before setting up and using the rear projection smart board™ 2000i interactive whiteboard. With proper care, your 2000i will provide years of trouble-free service. Warning the projector inside the unit is a high brightne...
Page 5
Ii important information warning make sure an ac socket outlet is near the 2000i and remains easily accessible during use. Assurez-vous qu’une prise secteur se trouve à proximité du 2000i et demeure facilement accessible durant l’utilisation. Asegúrese de que hay una toma de corriente alterna cerca ...
Page 6
Important information iii advertencias para los clientes europeos la 2000i sólo se podrá utilizar con los sistemas eléctricos tn y tt europeos. Este modelo no está disponible para antiguos sistemas eléctricos de tipo it que aún se utilizan en algunos países europeos. “este sistema (it) tiene una uti...
Page 7
Iv important information other precautions for operating safety and to avoid damage to the cabinet and its parts, please read the following information carefully. • move the unit with care. Quick stops, excessive force and uneven surfaces can overturn the unit. • when you transport the 2000i, only s...
Page 8
Important information v • avoid setting up and using the 2000i in an area with excessive levels of dust, humidity or smoke. • lock the casters after you set up the cabinet so it remains stationary while in use. • avoid exposing the 2000i to extreme heat or cold. The operating temperature range is fr...
Page 9
Vi important information.
Page 10: Contents
Vii contents important information .............................................................................................................. I other precautions ................................................................................................................... Iv about the 2000i...
Page 11
Viii replacing the projector lamp and filter ................................................................................ 44 lens ring ............................................................................................................................... 48 adjusting the orientation prec...
Page 12: About The 2000I
About the 2000i 1 about the 2000i the rear projection smart board 2000i interactive whiteboard is a height adjustable, rear projection system with an integrated lcd projector and a 66" (167.6 cm) diagonal interactive screen. To enable rear projection capability, a mirror system reflects the projecte...
Page 13
2 about the 2000i getting to know your 2000i removable view port projector lockable casters ( × 4) storage tray your computer extendable anti-tip feet ( × 4) smart pen tray laptop shelf height adjustment handle projector control panel.
Page 14
About the 2000i 3 pen tray features to write over the computer image with digital ink, just pick up a pen from the pen tray and write on the screen. You can use smart board software to change any of these pens to highlighters, assign a new color, or alter their width. You can also change the size of...
Page 15
4 about the 2000i the nec vt470 and vt670 projectors two nec projectors are featured in the 2000i line of rear projection cabinets: an nec vt470 projector in the 2000i-dvs, and an nec vt670 projector in the 2000i-dvx. The two projectors have different lenses and differ in brightness and native resol...
Page 16
About the 2000i 5 projector settings we’ve configured your projector settings for optimal performance with the 2000i. However, if these settings are accidentally altered, follow the procedure below to restore them. 1. Press the menu button on the projector remote control or on the projector. Note: t...
Page 17
6 about the 2000i 3. Adjust the focus by moving the lever, and then tighten the slot-head screw you loosened in the previous step. Control panel use the control panel to turn the projector lamp on and off, change the display source for the projector, open notebook software, and adjust the volume of ...
Page 18
About the 2000i 7 for the current status of the lamp, check the leds beside the lamp on and lamp off buttons, and then check the table below. Press the volume up (+) button to increase the volume and the volume down (-) button to decrease the volume. The default volume is 0. To restore this default,...
Page 19
8 about the 2000i use the source buttons to switch the video and audio sources for the projector and cabinet audio amplifier. Please note that switching sources takes a few seconds, and all buttons on the control panel are disabled during that time. Source buttons button source vcr/dvd player if bot...
Page 20: Setting Up Your 2000I
Setting up your 2000i 9 setting up your 2000i this section of the manual describes how to: • position the 2000i (this page) • install and connect the host computer (page 10) • install the videoconferencing/laptop shelf (page 13) • connect a guest laptop (page 14) • connect a vcr or dvd player (page ...
Page 21
10 setting up your 2000i 5. Remove the bag that surrounds the projector. 6. Remove the locking pins from either side of the 2000i. Installing a computer when you install the internal computer, use the cable extensions that are bundled in the cabinet along with the computer’s ac power cable. Set your...
Page 22
Setting up your 2000i 11 the data connection for the internal computer is an rs-232 serial cable. If your computer has usb ports, use the smart usb adapter in the accessory box. Connect the db9 end of this adapter to the computer 1 serial cable and the usb end to your computer. 1. Slide the computer...
Page 23
12 setting up your 2000i turning on the 2000i 1. If the projector is not on, press the main power switch on the projector. Note: the projector in the figure below is shown upside down, just as it’s installed in the 2000i. 2. Turn on the computer. 3. Turn on the projector lamp by pressing the lamp on...
Page 24
Setting up your 2000i 13 installing the videoconferencing/laptop shelf you can position the videoconferencing/laptop shelf just above the height-adjustment handle (for laptop use), or higher up on the frame (for use with a videoconferencing camera). You can install the shelf on either side of the un...
Page 25
14 setting up your 2000i 2. Hook the shelf to the keyholes, and then push the shelf firmly down. 3. Push the captive thumbscrew at the bottom of the shelf into the thumbscrew hole and tighten. Connecting a guest laptop you can connect and control a laptop presentation by touching the interactive scr...
Page 26
Setting up your 2000i 15 note: there is a three-second delay before the alternate display source appears. Also, when you switch to another source (such as the internal computer), and then press the vcr/dvd player button, the last active video source will always appear. You’ll need the following cabl...
Page 27
16 setting up your 2000i 4. Connect standard red and white rca stereo audio cables (not provided) from the rca audio (or audio out) outputs on the vcr to the two auxiliary audio in jacks on the rear of the 2000i. Keep your right and left channel connections correct for stereo sound. Note: you can’t ...
Page 28
Setting up your 2000i 17 3. Plug the other end of the cable into the s-video in connector on the projector. 4. Connect standard red and white rca stereo audio cables (not provided) from the rca audio (or audio out)outputs on the dvd player to the two auxiliary audio in jacks on the rear of the 2000i...
Page 29
18 setting up your 2000i 8. Turn on the dvd player, insert a dvd and press the play button. Note: make sure there is no tape in the vcr before you proceed. 1. Connect standard red and white rca stereo audio cables (not provided) from the rca audio (or audio out) outputs on the dvd player to the rca ...
Page 30
Setting up your 2000i 19 connecting an external sound system connect standard red and white rca audio cables (not provided) from the rca audio inputs on the external sound system to the two audio out jacks on the rear of the 2000i. Keep your right and left channel connections correct for stereo soun...
Page 31
20 setting up your 2000i.
Page 32: Finalizing The Installation
Finalizing the installation 21 finalizing the installation with your computer and projector on, finish setting up your 2000i by: • adjusting the projected image (this page) • configuring the computer settings (page 27) • installing smart board software on any connected computer (page 29) • configuri...
Page 33
22 finalizing the installation grasp the view port cover in the middle of each short edge, and then pull it away from the unit. You can now access the projector to perform the following image-adjustment procedures. 1. Crouch behind the projector and look at the projected image through the view port....
Page 34
Finalizing the installation 23 2. While carefully observing the bottom edge of the image at the right side, use the supplied 7/16" nut driver to loosen or tighten the nut that’s located on the right side of the projector plate, as required (see the following figure). 1. Crouch behind the projector a...
Page 35
24 finalizing the installation 2. Using the supplied 7/16" nut driver, loosen the two nuts located on the left side of the projector plate. 3. Slide the projector plate to the right or left, and then tighten the two nuts. 1. Crouch behind the projector and look at the projected image through the vie...
Page 36
Finalizing the installation 25 note: to access the two screws at the front of the projector, you must reach through the view port to the front of the projector, and maneuver the security key through the two access holes in the projector cover (see the following figure). Note: as you maneuver the sec...
Page 37
26 finalizing the installation 1. Move to the front of the unit and crouch down, facing the screen. 2. Look underneath the pen tray and locate the electronics tray. You’ll see a large access hole covered with a plastic cap on the right side of the electronics tray. 3. Remove the plastic cap that cov...
Page 38
Finalizing the installation 27 note: perform this procedure only if the preceding procedure failed to raise or lower the image sufficiently. This procedure will only raise or lower the image by about a 1/4" (0.6 cm). 1. Crouch behind the projector and look at the projected image through the view por...
Page 39
28 finalizing the installation you should keep the internal computer on all the time, but set it to turn off the monitor after 1 hour of inactivity, and to put the hard disk(s) into standby mode after 2 hours. This extended period avoids an unexpected computer shutdown during presentations, video-co...
Page 40
Finalizing the installation 29 1. Press the system preferences icon in the dock. 2. Double-press displays. 3. Select 800 × 600 (for a 2000i-dvs) or 1024 × 768 (for a 2000i-dvx) and close the dialog box. Installing smart board software the 2000i comes with a smart board software cd so you can install...
Page 41
30 finalizing the installation • the windows operating system fails to detect the new hardware.
Page 42
Finalizing the installation 31 1. Click the smart board icon in the system tray (windows computers) or in the dock (macintosh computers), and select control panel. 2. Select smart board settings. The smart board settings dialog box appears. 3. Click the add smart board arrow and select manually choo...
Page 43
32 finalizing the installation 1. Press the smart board icon in the system tray (windows computers) or in the dock (macintosh computers), and select control panel. 2. Select smart board settings. 3. Select alignment/orientation precision from the list. 4. Press quick (4 points) or fine (20 points). ...
Page 44: Basic Operations
Basic operations 33 basic operations this section shows you how to: • start up the 2000i (this page) • put the 2000i into standby (page 35) • adjust the height of the interactive whiteboard (page 36) • adjust the volume (page 37) • change the projector display source (page 38) • use the interactive ...
Page 45
34 basic operations startup scenarios if more than one person uses the 2000i, you may occasionally find that another user has turned the unit off completely rather than placed it in standby mode. The following table describes what you may need to do to restore the 2000i to a fully operational state....
Page 46
Basic operations 35 putting the 2000i into standby mode for normal operation, you don’t need to turn off the computer or the projector at the end of a session or at the end of the day. Just log off the computer (for security) and then turn off the projector lamp (to conserve its life) by pressing th...
Page 47
36 basic operations perform this procedure at the end of a meeting or presentation and at the end of the day. If you prefer, you can also shut down the computer. However, for greater ease of use, we recommend simply logging off rather than turning off the computer. 1. Log off (as described above) an...
Page 48
Basic operations 37 turn the height adjustment handle clockwise to raise the screen. The maximum height is 83" (210.8 cm). Turn the height adjustment handle counterclockwise to lower the screen. The minimum height is 69" (175.3 cm) from the floor. Be careful not to lower the unit on top of your comp...
Page 49
38 basic operations to automatically optimize the image in rgb mode, press the auto adjust button on the projector remote control. This will eliminate vertical banding, flickering, video noise, dot interference and cross talk. Changing the display source for the internal projector you can change the...
Page 50
Basic operations 39 press the guest laptop button on the control panel. Note: you can switch to a connected guest laptop or external computer by pressing the guest laptop button only if you have the x-port 20 switch installed. For complete details regarding guest laptop connections and switching, se...
Page 51
40 basic operations note that the smart board tools must be running to use the pen tray pens and eraser. In other words, if you want to write on your interactive whiteboard with a pen tray pen, make sure the smart board icon appears in the system tray (windows computers) or dock (macintosh computers...
Page 52
Basic operations 41 let’s say you’ve written an important note, but your elbow grazes the interactive whiteboard as you turn towards your audience: the note disappears. Just press the redo button and your note reappears. If you haven’t activated the floating tools, don’t worry. Press the smart board...
Page 53
42 basic operations.
Page 54
Maintenance and troubleshooting 43 maintenance and troubleshooting cleaning the interactive whiteboard and other components clean the interactive whiteboard surface regularly. Otherwise, dust may build up, diminishing the performance of the 2000i. Do not spray glass cleaner directly onto the screen ...
Page 55
44 maintenance and troubleshooting 1. Press the menu button on the projector remote control. 2. Select default > clear filter usage. The meter returns to zero. You won’t receive a “please clean filter” message for 100 hours. Replacing the projector lamp and filter even though the lamp may still be w...
Page 56
Maintenance and troubleshooting 45 1. If you need better access to the rear of the cabinet, retract the anti-tip feet and unlock the wheels by raising the caster tab locks on each wheel. Then roll the unit away from the wall, press the caster tab locks down to lock the wheels, and extend the anti-ti...
Page 57
46 maintenance and troubleshooting 5. Detach the power cable labeled projector ac from the ac in socket, the 8 pin mini din cable labeled pc control from the pc control port and the hd db15 video cable labeled rgb 1 in from the computer in port of the projector’s connection panel. The diagram above ...
Page 58
Maintenance and troubleshooting 47 6. Grasp the view port cover in the middle of each short edge and pull it away from the unit. 7. Using a pencil, mark the projector plate with the current position of the three screws that attach the projector to the plate. 8. Loosen but do not remove these three s...
Page 59
48 maintenance and troubleshooting 10. While a second person supports the projector, remove the two thumbscrews and carefully allow the projector to swing down. Keep the two thumbscrews nearby, as you’ll need them later. 11. Replace the filter as described on page 51 of the nec vt470/570/670 user’s ...
Page 60
Maintenance and troubleshooting 49 calibrating the cameras the following procedure explains how to calibrate the cameras in the latest version of smart board software and replaces the information given on pages 49-50 of the 2000i installation guide. 1. Press the smart board icon in the system tray (...
Page 61
50 maintenance and troubleshooting.
Page 62
Waste electrical and electronic equipment regulations 51 waste electrical and electronic equipment regulations this document contains information about your smart product and the waste electrical and electronic equipment regulations that apply to all electrical and electronic equipment within the eu...
Page 63
52 waste electrical and electronic equipment regulations.
Page 64: Customer Support
Customer support 53 customer support contacting smart technical support smart’s technical support team welcomes your call. However, you may first want to contact your local reseller if you experience any difficulty with your 2000i, as they may be able to solve the problem without delay. All smart pr...
Page 65
54 customer support note: after the warranty period, you are responsible for transporting the product to and from the service center. Registration a user registration card was included with your 2000i. To help us serve you, fill in and mail this card to smart technologies inc. Or register online at ...
Page 66: Index
Index 55 index numerics 2000i about 1 features 1 getting to know 2 positioning 9 putting the 2000i on standby 35 setting up 9 starting up 33 turning on 12 a adjusting height of the interactive whiteboard 36 image 21 image roll 22 lateral image 23 projector focus 5 resolution setting for a macintosh ...
Page 67
56 index g general enquiries 53 getting to know the 2000i 2 guest laptop connecting 14 switching to 39 i image adjusting 21 installation finalizing 21 installing computer 10 laptop shelf 13 smart board software 29 videoconferencing shelf 13 interactive whiteboard, see smart board interactive whitebo...
Page 68
Index 57 screen capture button 40 selecting a port 31 setting up the 2000i 9 smart board interactive whiteboard adjusting the height 36 cleaning 43 configuring 29 orienting 31 using 39 smart board software 29 installing 29 smart board tools 29, 39 smart technical support contacting 53 source buttons...
Page 69
58 index.