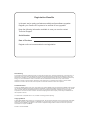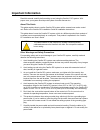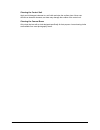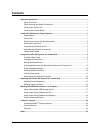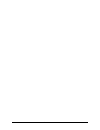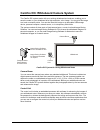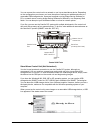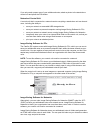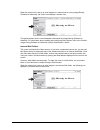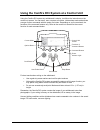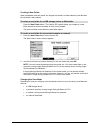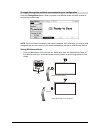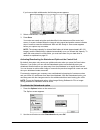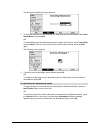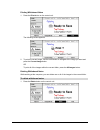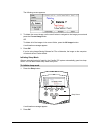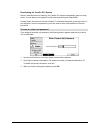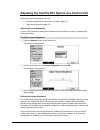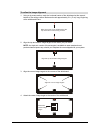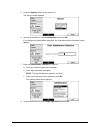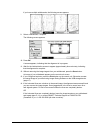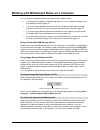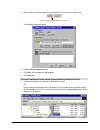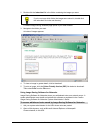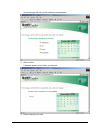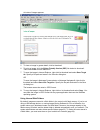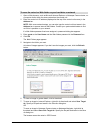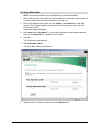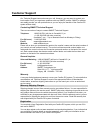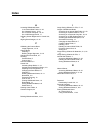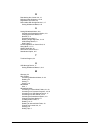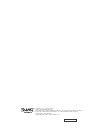Smart Technologies PC User Manual - Important Information
Camfire DCi User's Guide
i
Important Information
Read this manual carefully before setting up and using the Camfire
DCi system. With
proper care, your system should provide years of trouble-free service.
About This Guide
This guide explains how to use the Camfire DCi system with a camera boom and a control
unit. Refer to the Camfire DCi Installation Guide for installation instructions.
This guide doesn’t cover the Camfire PC system, which is a different product that consists of
a camera boom connected directly to a computer. That product is explained in the Camfire
PC Installation and User's Guide.
CAUTION
The camera boom for the Camfire DCi system contains precisely
calibrated camera units. Handle it with care. Do not open the camera
boom casing.
Other Warnings and Safety Precautions
For operating safety and to avoid damage to your Camfire DCi system, carefully read and
observe the following instructions.
1. Avoid installing the Camfire DCi system near radio transmitting devices. The
electromagnetic radiation created by these devices may reduce the quality of any images
you save using the Camfire DCi system.
2. Avoid setting up and using the Camfire DCi system in an area with excessive levels of
dust, humidity or cigarette smoke.
3. As you install the Camfire DCi system, make sure you tighten all of the security hex
screws. There are two security hex screws at the bottom corners of the control unit and
one in the camera boom base. These screws ensure the equipment can’t be accidentally
knocked free from the wall brackets. The screws also help prevent unauthorized
individuals from removing or taking the equipment.
4. Avoid exposing the Camfire DCi system to extreme heat or cold. The operating
temperature range for the Camfire DCi system is from 32
°F to 104°F (0°C to 40°C) with
up to 90% humidity non-condensing. The shipping and storage range for the Camfire DCi
system is from -13
°F to 140°F (-25°C to 60°C) with up to 95% humidity non-condensing.
5. Don’t block the vents at the top and bottom of the control unit. For the control unit to
maintain its operating temperature, these vents must remain exposed.
6. This product includes a three-wire grounded plug, which only fits into a grounding-type
power outlet. If you’re unable to insert the plug into the outlet, have an electrician replace
your outlet with a newer model. Do not defeat the safety purpose of the grounding-type
plug.
7. Carefully handle the power cable and avoid excessive bending. Route the cable so it’s
unlikely to be walked on or pinched by items placed upon or against it. Do not modify the
power cable.