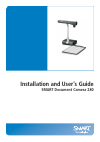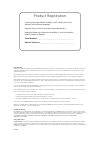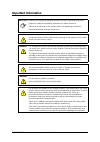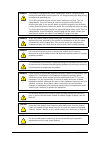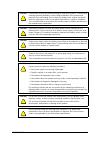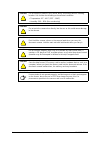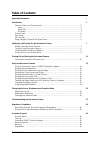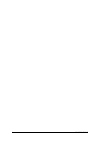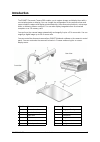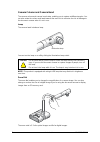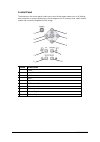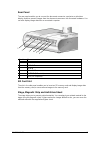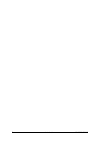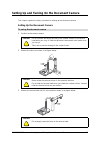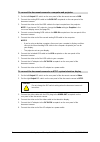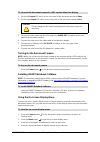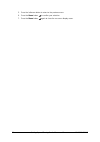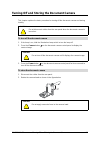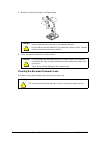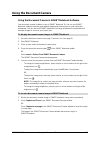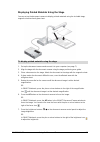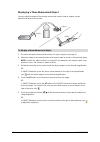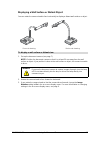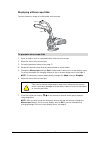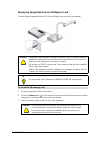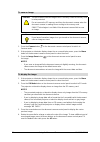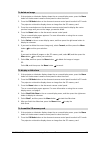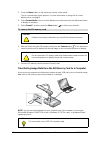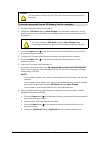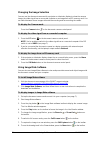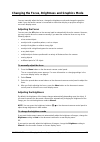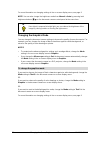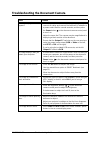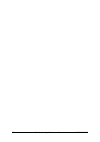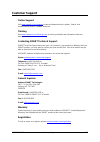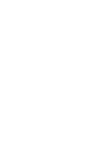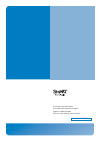- DL manuals
- Smart Technologies
- Document Camera
- SMART 280
- Installation And User Manual
Smart Technologies SMART 280 Installation And User Manual
Summary of SMART 280
Page 1
Installation and user’s guide smart document camera 280
Page 2
Fcc warning this device complies with part 15 of the fcc rules. Operation is subject to the following two conditions: (1) this device may not cause harmful interference, and (2) this device must accept any interference received, including interference that may cause undesired operation. This equipme...
Page 3: Important Information
99-00864-20 d0 important information i important information important read all the safety and operating instructions before operating the product. Retain the safety and operating instructions for future reference. Adhere to all warnings on the product and in the operating instructions. Follow all o...
Page 4
Ii important information 99-00864-20 d0 warning this product is equipped with either a polarized 2-wire ac line plug (a plug having one blade wider than the other) or a 3-wire grounding type plug (a plug having a third, grounding pin). The 2-wire polarized plug fits into the power outlet one way onl...
Page 5
99-00864-20 d0 important information iii caution do not block or cover any of the openings or slots of this product. The slots and openings provide ventilation, ensure reliable operation of the product and protect it from overheating. Do not place the product on a surface that would block the openin...
Page 6
Iv important information 99-00864-20 d0 caution do not keep this product in any humid, dusty, salt bearing wind or vibrating location. Use it under the following environmental conditions: • temperature: 0°c - 40°c (32°f - 104°f) • humidity: 30% - 85% (non-condensing) caution do not point the camera ...
Page 7: Table of Contents
99-00864-20 d0 table of contents v table of contents important information i introduction 1 camera column and camera head................................................................................... 2 lamp............................................................................................
Page 8
Vi 99-00864-20 d0
Page 9: Introduction
99-00864-20 d0 introduction 1 introduction the smart document camera 280 enables you to capture images and display them with a connected projector or display. You can change the configuration of the camera column and camera head to capture and display printed materials, three dimensional objects, mi...
Page 10
2 introduction 99-00864-20 d0 camera column and camera head the camera column and camera head rotate, enabling you to capture at different angles. You can also rotate the column and head towards the main unit to minimize the risk of damage to the document camera when it’s not in use. Lamp the camera...
Page 11
99-00864-20 d0 introduction 3 af button the af button enables you to automatically focus the camera image. You can also manually focus the image using the options in smart notebook. For more information, see page 13. Push.
Page 12
4 introduction 99-00864-20 d0 control panel the buttons on the control panel enable you to turn the document camera on or off, display and control the on-screen display menu, save images to an sd memory card, switch output modes and control the brightness of the image. Number button name 1 power 2 i...
Page 13
99-00864-20 d0 introduction 5 rear panel the rear panel enables you to connect the document camera to a projector or television display, and then present images from the document camera on the connected hardware. You can also display image data from a connected computer. Sd card slot the slot in the...
Page 14
6 introduction 99-00864-20 d0
Page 15
99-00864-20 d0 setting up and turning on the document camera 7 setting up and turning on the document camera this chapter explains the basic procedure for setting up the document camera. Setting up the document camera 1. Position the document camera. 2. Rotate the column as shown in the figure below...
Page 16
8 setting up and turning on the document camera 99-00864-20 d0 1. Set the left output dip switch on the rear panel of the document camera to rgb. 2. Connect the analog rgb cable to the rgb out receptacle on the rear panel of the document camera. 3. Connect the other end of the rgb cable to the input...
Page 17
99-00864-20 d0 setting up and turning on the document camera 9 1. Set the left output dip switch on the rear panel of the document camera to video. 2. Set the right output dip switch on the rear panel of the document camera to pal. 3. Connect the video cable with the rca plug to the video out recept...
Page 18
10 setting up and turning on the document camera 99-00864-20 d0 5. Press the left arrow button to return to the previous menu. 6. Press the menu button to confirm your selection. 7. Press the menu button again to close the on-screen display menu..
Page 19
99-00864-20 d0 turning off and storing the document camera 11 turning off and storing the document camera this chapter explains the basic procedure for turning off the document camera and storing it safely. 1. If the lamp is on, slide the illumination lamp switch to turn the lamp off. 2. Press the c...
Page 20
12 turning off and storing the document camera 99-00864-20 d0 3. Rotate the column as shown in the figure below. 4. Place the document camera in a safe location. Cleaning the document camera’s lens if the lens is dirty, gently wipe the lens with a soft and dry cloth. Caution never rotate the camera ...
Page 21: Using The Document Camera
99-00864-20 d0 using the document camera 13 using the document camera using the document camera in smart notebook software your document camera includes a copy of smart notebook 10. You can use smart notebook software to display and capture images and present them on your interactive whiteboard. You...
Page 22
14 using the document camera 99-00864-20 d0 displaying printed materials you can set up the document camera to display printed materials. 1. Set up the document camera and connect it to your computer (see page 7). 2. Place a document under the camera lens. 3. Rotate the zoom dial on the camera until...
Page 23
99-00864-20 d0 using the document camera 15 displaying printed materials using the stage you can set up the document camera to display printed materials using the included stage, magnetic sheet and anti-glare sheet. 1. Set up the document camera and connect it to your computer (see page 7). 2. Align...
Page 24
16 using the document camera 99-00864-20 d0 displaying a three dimensional object you can adjust the angle of the camera column and column head to capture a three dimensional object from the side. 1. Set up the document camera and connect it to your computer (see page 7). 2. Adjust the angle of the ...
Page 25
99-00864-20 d0 using the document camera 17 displaying a wall surface or distant object you can rotate the camera head to face horizontally to display a distant wall surface or object. 1. Set up the document camera (see page 7). Note: position the document camera so that it is at least 50 mm away fr...
Page 26
18 using the document camera 99-00864-20 d0 displaying a microscope slide you can present an image of a slide under a microscope. 1. Place an object, such as a prepared slide, under the microscope. 2. Adjust the focus of the microscope. 3. Set up the document camera (see page 7). 4. Rotate the camer...
Page 27
99-00864-20 d0 using the document camera 19 displaying image data from an sd memory card you can display image data from an sd (secure digital) memory card (not provided). 1. Set up the document camera (see page 7). 2. Press the camera button on the document camera control panel to present the camer...
Page 28
20 using the document camera 99-00864-20 d0 1. Press the camera button on the document camera control panel to switch to camera mode. 2. If the projector or television display shows the on-screen display menu, press the menu button on the document camera control panel to close the menu. 3. Press the...
Page 29
99-00864-20 d0 using the document camera 21 1. If the projector or television display shows the on-screen display menu, press the menu button on the document camera control panel to close the menu. 2. Press the sd mode button on the document camera control panel to switch to sd mode. The projector o...
Page 30
22 using the document camera 99-00864-20 d0 3. Press the menu button on the document camera control panel. The on-screen display menu appears. For more information on using the on-screen display menu, see page 9. 4. Select format media in the on-screen display menu, and then press the right arrow bu...
Page 31
99-00864-20 d0 using the document camera 23 1. Set up the document camera (see page 7). 2. Change the usb mode setting to mass storage in the document camera’s on-screen display menu. For more information on changing settings in the on-screen display menu, see page 9. 3. Press the power button on th...
Page 32
24 using the document camera 99-00864-20 d0 changing the image selection you can use the document camera with a projector or television display to show the camera image, the video signal from a connected computer or an image from an sd memory card. You can switch between these images without disconn...
Page 33
99-00864-20 d0 changing the focus, brightness and graphics mode 25 changing the focus, brightness and graphics mode you can manually adjust the focus, change the brightness mode and change the graphics mode if your document camera is connected to a television display or projector using the on-screen...
Page 34
26 changing the focus, brightness and graphics mode 99-00864-20 d0 for more information on changing settings in the on-screen display menu, see page 9. Note: you can also change the brightness mode from manual to auto by pressing both brightness buttons on the document camera control panel at the sa...
Page 35
99-00864-20 d0 troubleshooting the document camera 27 troubleshooting the document camera issue solution no image displays or appears. • turn off the document camera (see page 11). Securely connect all cables and connect the camera’s ac adapter to a power outlet. Wait for several seconds, and then p...
Page 36
28 troubleshooting the document camera 99-00864-20 d0
Page 37: Regulatory Compliance
99-00864-20 d0 regulatory compliance 29 regulatory compliance waste electrical and electronic equipment regulations waste electrical and electronic equipment regulations apply to all electrical and electronic equipment sold within the european union. When you dispose of any electrical or electronic ...
Page 38: Customer Support
99-00864-20 d0 customer support 30 customer support online support visit www.Smarttech.Com/support to view and download user’s guides, “how-to” and troubleshooting articles, software and more. Training visit www.Smarttech.Com/trainingcenter for training materials and information about our training s...
Page 40
Www.Smarttech.Com/support www.Smarttech.Com/contactsupport support +1.403.228.5940 toll free 1.866.518.6791 (u.S./canada) 99-00864-20 rev d0