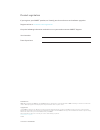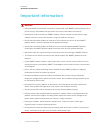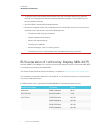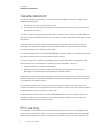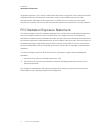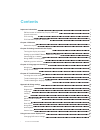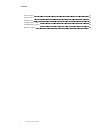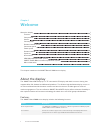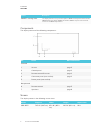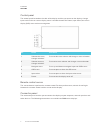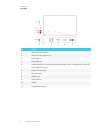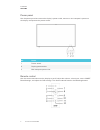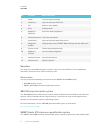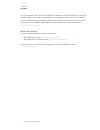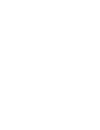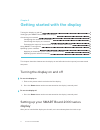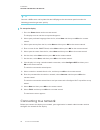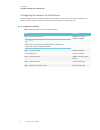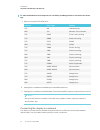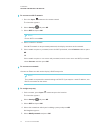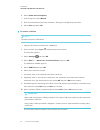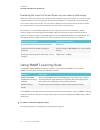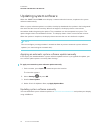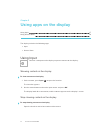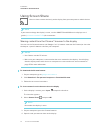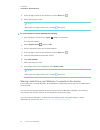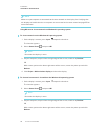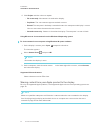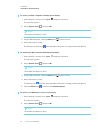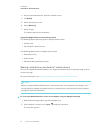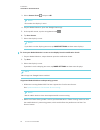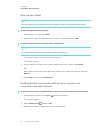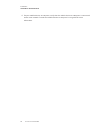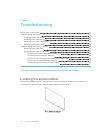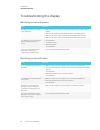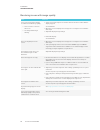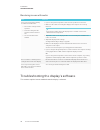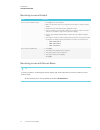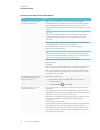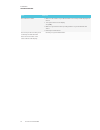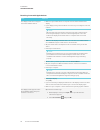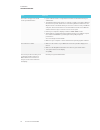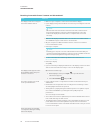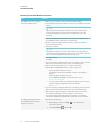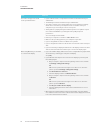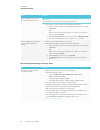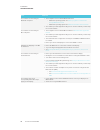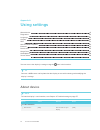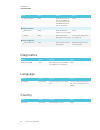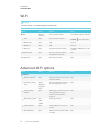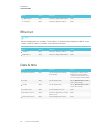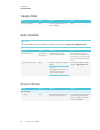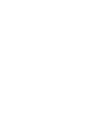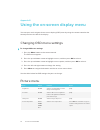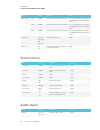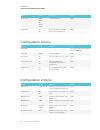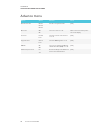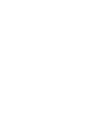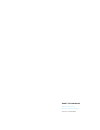- DL manuals
- Smart Technologies
- Monitor
- SMART Board 2000 series
- User Manual
Smart Technologies SMART Board 2000 series User Manual - Chapter 1:
Chapter 1
1
Chapter 1:
Welcome
SBA-100 projection audio system
SMART Audio 400 classroom amplification system
This chapter introduces the SMART Board® 2000 series display.
About the display
The SMART Board 2075 display is a 75" non-touch LED display with built-in screen sharing that
supports Mac iOS, Android and Microsoft platforms. The 4K ultra-high-definition display serves as
an active collaboration hub between student and teacher devices to allow greater levels of
student engagement. The cost-effective SMART Board 2075 display offers educators flexibility in
their implementation of classroom technology for whole class and small group collaboration.
Features
The SMART Board 2000 series display includes the following features:
Feature
Description
4K ultra high definition
The SMART Board 2000 series display has a 4K ultra high-definition LED display with
3840 × 2160 resolution at 60 Hz refresh rate.
Screen Share
Use the Screen Share app to share content wirelessly on the display with remote
participants. Screen Share supports iOS, Android and Microsoft devices.
Summary of SMART Board 2000 series
Page 1
Was this document helpful? Smarttech.Com/docfeedback/171178 smart board 2000 series display user’s guide for sbd-2075.
Page 2
Smarttech.Com/kb/171178 product registration if you register your smart product, we’ll notify you of new features and software upgrades. Register online at smarttech.Com/registration . Keep the following information available in case you need to contact smart support. Serial number: date of purchase...
Page 3: Important Information
Chapter 2 important information i smarttech.Com/kb/171178 important information warning l failure to follow the installation instructions shipped with your smart product could result in personal injury and product damage which may not be covered by the warranty. L do not open or disassemble the smar...
Page 4
Chapter 2 important information ii smarttech.Com/kb/171178 l to prevent injury, do not attempt to mount or carry the interactive flat panel by yourself. Instead, use a lifting device with the included attachable eyebolts. The eyebolts are not post-installation hardware. L use only vesa®-approved mou...
Page 5
Chapter 2 important information iii smarttech.Com/kb/171178 canada statement this device complies with industry canada's license-exempt rsss. Operation is subject to the following two conditions: 1. This device may not cause interference; and 2. This device must accept any interference, including in...
Page 6
Chapter 2 important information iv smarttech.Com/kb/171178 equipment generates, uses and can radiate radio frequency energy and, if not installed and used in accordance with the manufacturer’s instructions, may cause harmful interference to radio communications. Operation of this equipment in a resi...
Page 7: Contents
I smarttech.Com/kb/171178 contents important information i eu declaration of conformity: display sbd-2075 ii canada statement iii fcc warning iii fcc radiation exposure statement iv chapter 1: welcome 1 about the display 1 chapter 2: getting started with the display 9 turning the display on and off ...
Page 8
Contents ii smarttech.Com/kb/171178 picture menu 47 screen menu 48 audio menu 48 configuration 1 menu 49 configuration 2 menu 49 advance menu 50
Page 9: Chapter 1:
Chapter 1 1 smarttech.Com/kb/171178 chapter 1: welcome about the display 1 features 1 components 2 screen 2 control panel 3 remote control sensor 3 connector panel 3 power panel 5 remote control 5 speakers 6 accessories 6 sba-100 projection audio system 6 smart audio 400 classroom amplification syst...
Page 10
Chapter 1 welcome 2 smarttech.Com/kb/171178 feature description smart learning suite the display includes a one-year subscription to smart learning suite, which includes smart notebook software, smart lab activities, smart response 2 assessments, and access to smart amp software. Components the disp...
Page 11
Chapter 1 welcome 3 smarttech.Com/kb/171178 control panel the control panel located on the side of the display enables you to turn on the display, change inputs and use the on-screen display menu. It includes buttons for power, input select, on-screen display (osd) menu and menu navigation. No. Name...
Page 12
Chapter 1 welcome 4 smarttech.Com/kb/171178 no. Name 1 room control rs-232 in 2 stereo 3.5 mm audio line in 3 rca audio in 4 rca audio out 5 usb 2.0 input for a human interface device (hid), such as a keyboard or mouse for use during initial setup 6 usb 2.0 service port 7 ethernet rj45 8 hdmi in (×2...
Page 13
Chapter 1 welcome 5 smarttech.Com/kb/171178 power panel use the power panel to connect the display’s power cable, connect a mini computer’s power to the display and operate the power switch. No. Name 1 power switch 2 display power outlet 3 mini computer power inlet remote control use the remote cont...
Page 14
Chapter 1 welcome 6 smarttech.Com/kb/171178 no. Function more information 1 power turn the display on or off 2 osd menu open or close the osd menu 3 ok select a menu option 4 back navigate back 5 brightness decrease decrease display brightness 6 volume decrease decrease the volume 7 input select ope...
Page 15
Chapter 1 welcome 7 smarttech.Com/kb/171178 the system comes with a teacher microphone and optional student microphone. A variety of speaker options are available, including wall- and ceiling-mounted speakers. The amplifier receives audio from the microphones and translates them into crystal-clear s...
Page 17: Chapter 2:
Chapter 2 9 smarttech.Com/kb/171178 chapter 2: getting started with the display turning the display on and off 9 setting up your smart board 2000 series display 9 connecting to a network 10 configuring the network for iq functions 11 connecting the display to a network 12 evaluating the impact of sc...
Page 18
Chapter 2 getting started with the display 10 smarttech.Com/kb/171178 tip connect a usb mouse and keyboard to the usb plug on the connection panel to make the following procedure go more quickly. To set up the display 1. Press the power button on the remote control. The display turns on and the set-...
Page 19
Chapter 2 getting started with the display 11 smarttech.Com/kb/171178 configuring the network for iq functions network administrators need to configure the network so users can set the date and time and update system software automatically and to allow apps to function properly. To configure the net...
Page 20
Chapter 2 getting started with the display 12 smarttech.Com/kb/171178 to allow mobile devices and computers to use airplay and google cast to use the screen share app 1. Open the required tcp/udp ports: protocol port range feature tcp 80 outbound http udp 123 network time protocol tcp 3689 itunes mu...
Page 21
Chapter 2 getting started with the display 13 smarttech.Com/kb/171178 to connect to a wi-fi network 1. Press the input button on the remote control. The launcher appears. 2. Select settings and press ok. 3. Select wi-fi and press ok. Note ensure wi-fi is turned on. 4. Select a wireless network. If t...
Page 22
Chapter 2 getting started with the display 14 smarttech.Com/kb/171178 6. Select show advanced options. 7. In the proxy box, select manual. 8. Enter the information in the proxy hostname, proxy port and bypass proxy boxes. 9. Select save and press ok.. To install a certificate note certificates must ...
Page 23
Chapter 2 getting started with the display 15 smarttech.Com/kb/171178 evaluating the impact of screen share on your network data usage when you connect your device or computer to the display using screen share, the screen sharing protocol compresses the image from your device or computer. The protoc...
Page 24
Chapter 2 getting started with the display 16 smarttech.Com/kb/171178 updating system software when the smart board 2000 series display is connected to the internet, it updates the system software automatically. When a system software update is available, the display downloads the update in the back...
Page 25: Chapter 3:
Chapter 3 17 smarttech.Com/kb/171178 chapter 3: using apps on the display using input 17 using screen share 18 the display includes the following apps: l input l screen share using input connect a computer to the display to present content on the display. Showing content on the display to show conte...
Page 26
Chapter 3 using apps on the display 18 smarttech.Com/kb/171178 using screen share you can share content wirelessly to the display from your computer or mobile device. Note if you want to change the display’s name, see the smart board 2000 series displays user’s guide ( smarttech.Com/kb/171178 ) for ...
Page 27
Chapter 3 using apps on the display 19 smarttech.Com/kb/171178 5. In the top right corner of your browser, click the cast icon . 6. Select the display’s name. Note when you’re sharing content, the cast icon turns blue. To share content from your desktop to the display 1. On the display’s remote, pre...
Page 28
Chapter 3 using apps on the display 20 smarttech.Com/kb/171178 note make sure your computer is connected to the same network as the display. See verifying that the display and mobile device or computer are connected to the same network on page 25 for more information. Using miracast to share content...
Page 29
Chapter 3 using apps on the display 21 smarttech.Com/kb/171178 4. Click project and then select an option: o pc screen only:. No content is shared to the display. O duplicate:. The same content appears on both screens. O extend: the computer’s desktop is extended across the computer and display’s sc...
Page 30
Chapter 3 using apps on the display 22 smarttech.Com/kb/171178 to mirror your mac computer’s desktop to the display 1. On the display’s remote, press input to open the launcher. The launcher appears. 2. Select screen share and press ok. Note remember the display’s name. 3. On your mac computer, clic...
Page 31
Chapter 3 using apps on the display 23 smarttech.Com/kb/171178 3. On your ios mobile device, open the control center. 4. Tap airplay. 5. Select the display’s name. 6. Select mirroring. 7. Select an app. The content appears on the display. Supported apple devices and operating systems the following a...
Page 32
Chapter 3 using apps on the display 24 smarttech.Com/kb/171178 3. Select screen share and press ok. Note remember the display’s name. 4. On your android device, open the google home app. 5. In the top left corner, tap the navigation drawer . 6. Tap cast screen. 7. Select the display’s name. Note if ...
Page 33
Chapter 3 using apps on the display 25 smarttech.Com/kb/171178 stop sharing content tip you can disconnect your mobile device or computer to stop sharing content to the display. To stop sharing content to the display 1. On the display’s remote, press back. 2. When the message “want to disconnect?” a...
Page 34
Chapter 3 using apps on the display 26 smarttech.Com/kb/171178 4. On your mobile device or computer, verify that the mobile device or computer is connected to the same network. Consult the mobile device or computer’s user guide for more information..
Page 35: Chapter 4:
Chapter 4 27 smarttech.Com/kb/171178 chapter 4: troubleshooting locating the serial number 27 troubleshooting the display 28 resolving issues with power 28 resolving issues with video 28 resolving issues with image quality 29 resolving issues with audio 30 troubleshooting the display’s software 30 r...
Page 36
Chapter 4 troubleshooting 28 smarttech.Com/kb/171178 troubleshooting the display resolving issues with power issue solutions the display doesn’t turn on and its power light isn’t lit. L make sure the power cable is securely fastened to the power outlet and the display. L make sure the switch beside ...
Page 37
Chapter 4 troubleshooting 29 smarttech.Com/kb/171178 resolving issues with image quality issue solutions you’re experiencing the following or similar issues with image quality: l there are lines or snow on the screen. L the image if flickering or flashing. L set the connected computer’s resolution a...
Page 38
Chapter 4 troubleshooting 30 smarttech.Com/kb/171178 resolving issues with audio issue solutions you’re experiencing the following or similar issues with audio: l no sound is coming from the speakers. L sound is coming from the speakers, but the volume is low. L the sound is distorted or muffled. L ...
Page 39
Chapter 4 troubleshooting 31 smarttech.Com/kb/171178 resolving issues with input issue solutions there is an issue with the image. L see [xref] for more information. L make sure the video cable is securely fastened to both your computer and the display. L replace the video cable with a better qualit...
Page 40
Chapter 4 troubleshooting 32 smarttech.Com/kb/171178 resolving issues with android mobile devices issue solutions the display’s name doesn’t appear in the list of available devices. L make sure your mobile device is on the same network as the display. L not all android devices can initiate screen sh...
Page 41
Chapter 4 troubleshooting 33 smarttech.Com/kb/171178 issue solutions the video has no audio. L make sure the volume on your android device is turned up and the display is not muted. L turn up the volume on the display. See [xref]. L make sure you have the latest operating software on your android mo...
Page 42
Chapter 4 troubleshooting 34 smarttech.Com/kb/171178 resolving issues with apple devices issue solutions the display’s name doesn’t appear in the list of available devices. L make sure your mobile device or computer is on the same network as the display. L if your display is using a wired network co...
Page 43
Chapter 4 troubleshooting 35 smarttech.Com/kb/171178 issue solutions the video is choppy or the audio isn’t in sync with the video. L if your network is slow or congested, screen share is affected. Contact your administrator. L the display and the mobile device or computer could be connected to diff...
Page 44
Chapter 4 troubleshooting 36 smarttech.Com/kb/171178 resolving issues with chrome™ browser and chromebook™ issue solutions the display’s name doesn’t appear in the list of available devices. L make sure your computer is on the same network as the display. L if your display is using a wired network c...
Page 45
Chapter 4 troubleshooting 37 smarttech.Com/kb/171178 resolving issues with windows computers issue solutions the display’s name doesn’t appear in the list of available devices. L make sure your computer is on the same network as the display. L if your display is using a wired network connection, try...
Page 46
Chapter 4 troubleshooting 38 smarttech.Com/kb/171178 issue solutions the video is choppy or the audio isn’t in sync with the video. L if your network is slow or congested, screen share is affected. Contact your administrator. L the wi-fi signal could be weak. Contact your administrator. L your devic...
Page 47
Chapter 4 troubleshooting 39 smarttech.Com/kb/171178 issue solutions when using miracast, the text on your is fuzzy or images stutter. Note projecting video or games to the display might not work well. Decrease the screen resolution on your windows 8.1 computer. A. On your computer, swipe in from th...
Page 48
Chapter 4 troubleshooting 40 smarttech.Com/kb/171178 issue solutions screen share is not working for windows computers. L there might be an issue with the windows firewall. O windows 7 operating system: see allow a program to communicate through windows firewall . O windows 8 operating system: see w...
Page 49: Appendix A:
Appendix a 41 smarttech.Com/kb/171178 appendix a: using settings about device 41 diagnostics 42 language 42 country 42 wi-fi 43 advanced wi-fi options 44 ethernet 44 date & time 45 usage data 45 auto update 46 screen share 46 you can access the display’s settings using the icon in the launcher. Tip ...
Page 50
Appendix a using settings 42 smarttech.Com/kb/171178 option values function notes legal information [n/a] shows the open source licenses, the smart end user license agreement and smart intellectual property information [n/a] board information build number [n/a] shows the iq system software’s version...
Page 51
Appendix a using settings 43 smarttech.Com/kb/171178 wi-fi note to add a proxy, see connecting-to-a-network.Htm. Option values function notes wi-fi [wireless networks] select a wireless network turn on wi-fi to discover networks. Scan [n/a] scan for wireless networks click more to access this option...
Page 52
Appendix a using settings 44 smarttech.Com/kb/171178 option values function notes mac address [n/a] shows the display’s mac address [n/a] ip address [n/a] shows the display’s ip address [n/a] ethernet note manual configuration isn’t available. The ip address is automatically configured via dhcp. If ...
Page 53
Appendix a using settings 45 smarttech.Com/kb/171178 usage data option values function notes share usage data [n/a] sends usage statistics and error reports to smart [n/a] auto update note to disable automatic system software updates, block access to https://ws.Kappboard.Com. Option values function ...
Page 55
Appendix b 47 smarttech.Com/kb/171178 using the on-screen display menu you can open and navigate the on-screen display (osd) menu by using the remote control or the control panel on the side of the display. Changing osd menu settings to change osd menu settings 1. Press the menu button on the remote...
Page 56
Appendix b using the on-screen display menu 48 smarttech.Com/kb/171178 option values function notes color control red 0–100 sets the amount of red in the image you can modify this value only if you select user in the color temperature option. Green 0–100 sets the amount of green in the image you can...
Page 57
Appendix b using the on-screen display menu 49 smarttech.Com/kb/171178 option values function notes audio source hdmi 1 hdmi 2 dp audio 1 audio 2 sets the audio input [n/a] audio reset yes no resets all settings in the audio menu to their default values [n/a] configuration 1 menu option values funct...
Page 58
Appendix b using the on-screen display menu 50 smarttech.Com/kb/171178 advance menu option values function notes gamma selection mode 1 mode 2 mode 3 sets the color gamma value [n/a] over scan off on turns over scan on or off over scan increases the picture size on the display ir control normal lock...
Page 60
Smart technologies smarttech.Com/support smarttech.Com/contactsupport smarttech.Com/kb/171178.