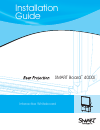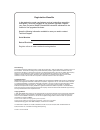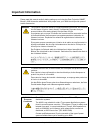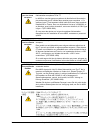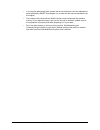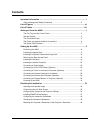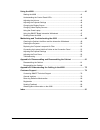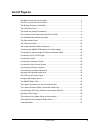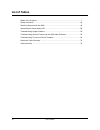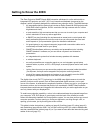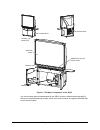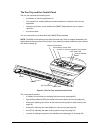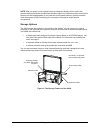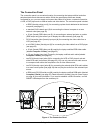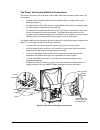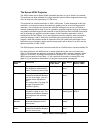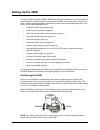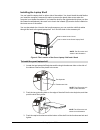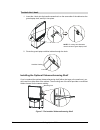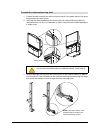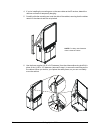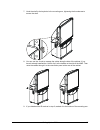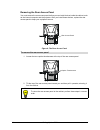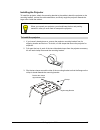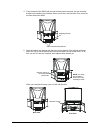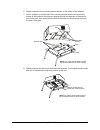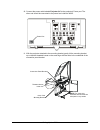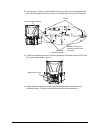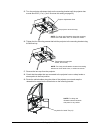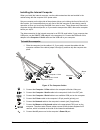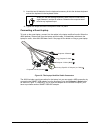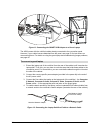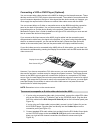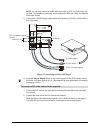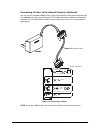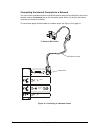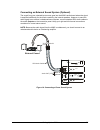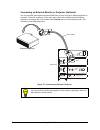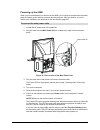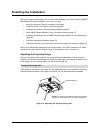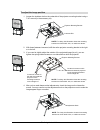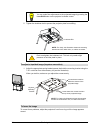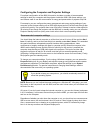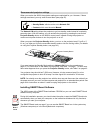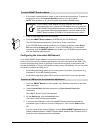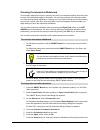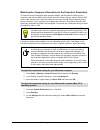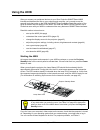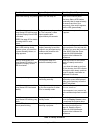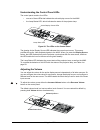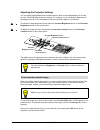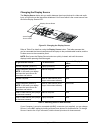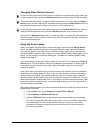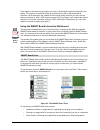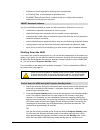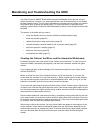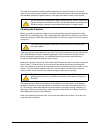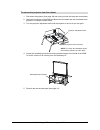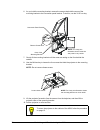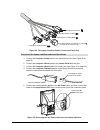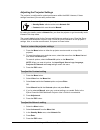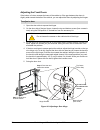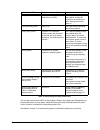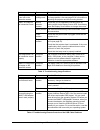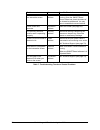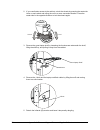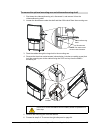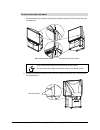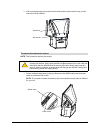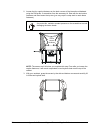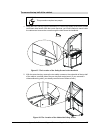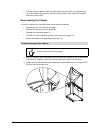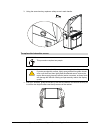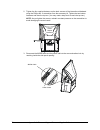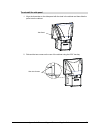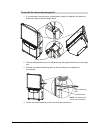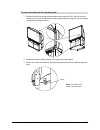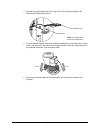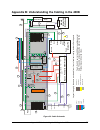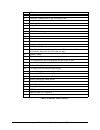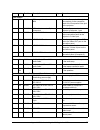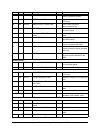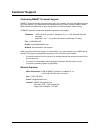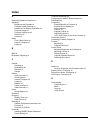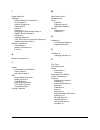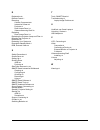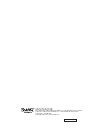- DL manuals
- Smart Technologies
- Interactive whiteboard
- SMART Board 4000i
- Installation Manual
Smart Technologies SMART Board 4000i Installation Manual
Summary of SMART Board 4000i
Page 1
Smart board 4000i tm interactive whiteboard installation guide.
Page 2
Fcc warning trademark notice copyright notice © portions of this software are copyrighted by intel corporation. Portions of this software are copyrighted by paragraph, a business unit of vadem. Printed in canada 07/2004 this equipment has been tested and found to comply with the limits for a “class ...
Page 3: Important Information
Important information i important information please read this manual carefully before setting up and using the rear projection smart board 4000i interactive whiteboard. With proper care, your 4000i should provide years of trouble-free service. Warning the projector inside the cabinet is a high-br...
Page 4
Ii important information avertissement pour les clients européens le 4000i doit être utilisé uniquement avec les systèmes de distribution d’alimentation européens tn et tt. Le 4000i ne convient pas aux systèmes de distribution d’alimentation plus anciens de type ip utilisés dans certains pays europé...
Page 5
Important information iii other warnings and safety precautions for operating safety and to avoid damaging the unit, follow these warnings and precautions. • move the cabinet with care. Quick stops, excessive force and uneven surfaces can overturn the cabinet. • when you transport the 4000i, only sh...
Page 6
Iv important information • if you require replacement parts, ensure the service technician uses the replacement parts specified by smart technologies inc. Or parts with the same characteristics as the original. • the projector that comes with the 4000i includes a lamp component that contains mercury...
Page 7: Contents
Contents v contents important information ............................................................................................ I other warnings and safety precautions ............................................................. Iii list of figures ..............................................
Page 8
Vi contents using the 4000i .................................................................................................... 41 starting the 4000i ............................................................................................... 41 understanding the control panel leds ................
Page 9: List of Figures
List of figures vii list of figures the major components of the 4000i ........................................................................... 2 the pen tray and the control panel ........................................................................... 3 the storage features of the 4000i ........
Page 10: List of Tables
Viii list of tables list of tables states of the projector ................................................................................................. 7 startup scenarios ...................................................................................................... 42 switching sources...
Page 11: Getting to Know The 4000I
Getting to know the 4000i 1 getting to know the 4000i the rear projection smart board 4000i interactive whiteboard is a slim cabinet with an integrated lcd projector and a 66" (167.6 cm) interactive whiteboard (measured on the diagonal), which is specially designed for enhanced rear projection clari...
Page 12
2 getting to know the 4000i figure 1: the major components of the 4000i you can purchase optional components for the 4000i, such as a videoconferencing shelf to house your videoconferencing camera, and a room control module to integrate the 4000i with a room control system. Interactive screen lockab...
Page 13
Getting to know the 4000i 3 the pen tray and the control panel the pen tray contains the following tools: • the eraser, for removing electronic ink • four styluses, for creating different colored annotations in electronic ink over any application • two pen tray buttons, one to activate the smart key...
Page 14
4 getting to know the 4000i note: after you press a control panel button to change the display source, wait a few seconds while the projector synchronizes the video signal. Don’t press any other control panel buttons until the image appears. If you press the control panel buttons in quick succession...
Page 15
Getting to know the 4000i 5 the connection panel the connection panel is a convenient location for connecting the laptop umbilical and other peripheral device and data source cables. While the guest laptop cables are already connected for you, you can supply and connect the cables for a printer, a n...
Page 16
6 getting to know the 4000i the power and laptop umbilical connections the power connections are at the back of the 4000i, beside the connection panel. Here, you can connect: • the main power in cable (with the country-specific cable), to supply power to the 4000i (see page 31) • the laptop power ou...
Page 17
Getting to know the 4000i 7 the epson 9300i projector the 4000i comes with an epson 9300i multimedia projector for you to install in the cabinet. This projector has been selected for its high resolution and its uniform brightness and clarity. Also, its lamp has a life expectancy of 7,000 hours. This...
Page 18: Setting Up The 4000I
8 setting up the 4000i setting up the 4000i to set up the rear projection smart board 4000i interactive whiteboard, you must install the projector and an internal computer, and power up the 4000i. If you have other devices in your setup, read the applicable pages of this section to learn how to inst...
Page 19
Setting up the 4000i 9 installing the laptop shelf you can install the laptop shelf on either side of the cabinet. You should install the shelf before you install the computer, because it’s easier to remove the plastic hole covers when the computer is not inside the cabinet. If you install the shelf...
Page 20
10 setting up the 4000i 1. Insert the j-hook into the handle recess that’s on the same side of the cabinet as the guest laptop shelf, and flip it into place. 2. Route the guest laptop umbilical cables through the hook. Installing the optional videoconferencing shelf if you’ve ordered the optional vi...
Page 21
Setting up the 4000i 11 1. Choose the side on which you want to mount the shelf. Also select which of the three height options you want to use. 2. Using the hex-head screwdriver that comes with your videoconferencing shelf kit, remove the three 1/4-20 x 1/2" fasteners as shown. Note that one of thes...
Page 22
12 setting up the 4000i 4. If you’re installing the mounting arm on the same side as the ir receiver, detach the receiver and leave it temporarily dangling. 5. Carefully slide the mounting arm onto the side of the cabinet, ensuring that the cables remain in the channel and are not pinched. 6. Use th...
Page 23
Setting up the 4000i 13 7. Hook the shelf to the keyholes in the mounting arm, tightening the thumbscrew to secure the shelf. 8. You can use the j-hook to manage the cables along the side of the cabinet. If you haven’t already installed the j-hook, clip it to the handle on the side of the 4000i. The...
Page 24
14 setting up the 4000i removing the rear access panel you must remove the rear access panel before you can install devices inside the cabinet, such as the internal computer and the projector. After you install these devices, replace the rear access panel to keep your equipment secure. Figure 8: the...
Page 25
Setting up the 4000i 15 installing the projector to install the projector, attach the mounting bracket to the cabinet, attach the projector to the mounting bracket, connect the cable extensions, and finally angle the projector towards the large mirror inside the cabinet. 1. If you haven’t already do...
Page 26
16 setting up the 4000i 4. From the back of the 4000i (with the rear access panel removed), put the mounting bracket on the bottom of the cabinet. When you do this, rest the arms of the mount on the floor behind the 4000i. 5. Align the holes in the clamps with the holes on the bottom of the cabinet ...
Page 27
Setting up the 4000i 17 6. Slightly loosen the four protruding screws that are on the bottom of the projector. 7. Set the projector on the flat plate of the mounting bracket with the four protruding screws on the bottom of the projector slipping through the large part of the keyhole slots in the pla...
Page 28
18 setting up the 4000i when you complete this step, your unit will look like this: 9. Locate the projector cable bundle that’s on the left side of the cabinet (when you’re facing the front of the unit)and connect: – the 15-pin male connector of the rgb video cable labeled rgb2 to the projector port...
Page 29
Setting up the 4000i 19 10. Connect the power cable labeled projector ac to the projector’s power port. The other end should be connected to the power bar inside the 4000i. 11. With the projector attached to the mounting bracket, gently tilt the mounting bracket up so that the threaded inserts on th...
Page 30
20 setting up the 4000i 12. Insert the two 1/4-20 hex socket screws from the accessory kit through these holes and into the threaded inserts in the arms, and tighten them using the 3/16" hex key. 13. Tighten the screws that hold the mounting bracket to the cabinet using the 3/16"hex key. (you insert...
Page 31
Setting up the 4000i 21 15. Turn the projector adjustment knob on the mounting bracket until the projector has moved about 3/8" (1 cm). (you’ll fine-tune this setting on page 32.) 16. Tighten the four mounting screws that hold the projector to the mounting bracket using the m4 hex key. 17. Remove th...
Page 32
22 setting up the 4000i installing the internal computer when you install the internal computer, use the cable extensions that are bundled in the cabinet along with the computer’s ac power cable. Set your computer on the right side of the projector (when you’re facing the front of the unit). At this...
Page 33
Setting up the 4000i 23 9. Insert the two aa batteries from the keyboard accessory kit into the wireless keyboard and set the keyboard in the keyboard holder. 10. Tighten the straps around the computer to hold it in place. Connecting a guest laptop to hook up the guest laptop, connect it to the cabl...
Page 34
24 setting up the 4000i figure 11: connecting the smart usb adapter to a guest laptop the 4000i comes with the umbilical cables already connected to the connection panel. However, if your cables become detached from the panel, see page 53 for instructions on reconnecting them. For details on using t...
Page 35
Setting up the 4000i 25 connecting a vcr or dvd player (optional) you can connect other video devices to the 4000i for display on the interactive screen. These devices could be a vcr, dvd player or document camera. The method of connection and the type of connector depend on the type of video signal...
Page 36
26 setting up the 4000i note: you can only connect an audio cable from either a vcr or a dvd player, but not both. The connection panel only accommodates the rca jacks from one external audio input source. 3. Connect the vcr/dvd player power cable to the power bar (if there’s a free outlet) or to a ...
Page 37
Setting up the 4000i 27 connecting a printer to the internal computer (optional) you can connect a standard db25 printer cable (not provided) from the printer’s parallel port to the printer porton the connection panel. This makes the printer available for the internal computer only. The 4000i doesn’...
Page 38
28 setting up the 4000i connecting the internal computer to a network you can connect a standard male-to-male rj45 network cable (not provided) from the room’s network outlet to the network jackon the connection panel. When you do this, the internal computer can access the network. To connect the la...
Page 39
Setting up the 4000i 29 connecting an external sound system (optional) the sound from your selected input source goes into the 4000i’s audio board where the signal is amplified sufficiently for the levels needed by the internal speakers. However, to send the audio signal to an external, unbalanced s...
Page 40
30 setting up the 4000i connecting an external monitor or projector (optional) you can send the video signal to another rgb video source, such as an external projector or a monitor. To do this, connect a 15-pin male video cable (not provided) from the external projector or monitor to the 15-pin fema...
Page 41
Setting up the 4000i 31 powering up the 4000i when you’ve connected all your devices to the 4000i, you’re ready to connect the main power cable and power up the internal computer and the projector. After you do this, you must finalize your installation, as described in the next section (page 32). 1....
Page 42: Finalizing The Installation
32 finalizing the installation finalizing the installation with your computer and projector on, you must finish setting up your rear projection smart board 4000i interactive whiteboard. To do this, you must: • adjust the projected image (if necessary) (this page) • customize the a/v mute screen (opt...
Page 43
Finalizing the installation 33 1. Loosen the lockdown bolt on the underside of the projector mounting bracket using a 7/16" wrench (in the accessory kit). 2. With these fasteners loosened, shift the entire projector mounting bracket to the right or to the left. 3. If you need to slightly adjust the ...
Page 44
34 finalizing the installation 5. Tighten the lockdown bolt to prevent the projector plate from shifting. 1. Adjust the appropriate spring-loaded screws that hold the mounting bracket using the 7/16" nut driver from the accessory kit (see the illustration). When you do this, make sure you adjust the...
Page 45
Finalizing the installation 35 customizing the a/v mute screen you can customize the a/v mute image that’s displayed when the projector isn’t receiving a video signal or when it’s powering down. For example, you could display a company logo or a particularly relaxing or inspirational image that you’...
Page 46
36 finalizing the installation configuring the computer and projector settings for optimal configuration of the 4000i, this section includes a number of recommended settings for both your computer and the projector inside the 4000i. With these settings, you can balance ease of use with conservation ...
Page 47
Finalizing the installation 37 when you receive the 4000i, the projector settings are optimized for you. However, if these settings are altered, you may need to reset them (see page 55). The network on setting allows the projector to go into standby mode instead of completely powering down. With thi...
Page 48
38 finalizing the installation 1. If you haven’t already done so, power on the computer and the projector. To power on the projector, press the projector standby button on the control panel. Note: if the projector is off, you must pressthe projector’s power button. 2. Close all open applications on ...
Page 49
Finalizing the installation 39 orienting the interactive whiteboard to accurately respond to a finger or pen tray tool touch, the computer needs to know the exact location of the projected image on the screen. You give the computer this information when you orient the interactive whiteboard. Orienti...
Page 50
40 finalizing the installation matching the computer’s resolution to the projector’s resolution to make the most of the 4000i’s high resolution display, set the resolution setting of any computer used with the 4000i to the optimal resolution of the projector, which is 1400 x 1050 pixels. If the comp...
Page 51: Using The 4000I
Using the 4000i 41 using the 4000i after you connect your peripheral devices to your rear projection smart board 4000i interactive whiteboard and set up your projector and computer, you’re ready to use the powerful tools that make up the 4000i and smart board software. Read this section of the guide...
Page 52
42 using the 4000i table 2: startup scenarios what you see system/projector state what you should do a blank screen and the lamp status led blinking very slowly the projector is in standby mode, with the lamp off. Press the projector standby button on the control panel. The lamp status led flashes m...
Page 53
Using the 4000i 43 understanding the control panel leds the control panel contains four leds: • one set of three leds that indicate the active display source for the 4000i • the lamp status led, which indicates the status of the projector lamp figure 20: the leds on the control panel the glowing act...
Page 54
44 using the 4000i adjusting the projector settings you can adjust the brightness and contrast levels for each source independently of all other sources. The 4000i then saves your settings. For example, if you increase the brightness of the display from the vcr, the brightness for the computer’s dis...
Page 55
Using the 4000i 45 changing the display source the display source button lets you switch between three input devices for video and audio input, and control over the interactive whiteboard. You’ll know which is the current source from the active display source led. Figure 21: changing the display sou...
Page 56
46 using the 4000i changing video display sources to see the video output from the dvd player (or the device connected using the s-video port on the connection panel), press the display source button until the video in led illuminates. To see the video output from a composite video source (such as a...
Page 57
Using the 4000i 47 if the image on the screen is too large or too small, check that the resolution setting for your laptop. The projector in the 4000i scales all resolutions from 640 x 480 pixels and up. However, not all resolutions are useable and the image quality suffers if you don’t use the opti...
Page 58
48 using the 4000i • keyboard, a virtual keyboard for entering text in an application • the floating tools, a virtual palette of annotation tools • the smart board control panel, a utility that lets you configure the interactive whiteboard, including the pen tray tools you can use notebook software ...
Page 59
Maintaining and troubleshooting the 4000i 49 maintaining and troubleshooting the 4000i your rear projection smart board 4000i interactive whiteboard should provide years of trouble-free service. However, you should periodically clean its components so it can display the best possible image. The only...
Page 60
50 maintaining and troubleshooting the 4000i the back of the interactive screen is well protected by the cabinet. However, if it must be dusted, or if a mark has been made on its surface, dab it gently with a soft cloth that’s sprayed with standard, alcohol-free glass cleaner. Do not apply the clean...
Page 61
Maintaining and troubleshooting the 4000i 51 1. Shut down the projector (see page 48) and unplug it when the lamp has cooled down. 2. Open the front doors of the 4000i and disconnect all cables that are connected to the projector, including the power cable. 3. Turn the projector adjustment knob unti...
Page 62
52 maintaining and troubleshooting the 4000i 6. As you hold the mounting bracket, remove the screws that hold the arms of the mounting bracket to the connection panel bracket. To do this, use the 3/16" hex key. 7. Gently tilt the mounting bracket until the arms are resting on the floor behind the ca...
Page 63
Maintaining and troubleshooting the 4000i 53 replacing the projector lamp and air filter in general, you should replace your projector lamp after 7,000 hours of use. At the same time, you should replace the air filter with the one that you’ll receive with the replacement lamp. Only use the epson rep...
Page 64
54 maintaining and troubleshooting the 4000i figure 24: the laptop umbilical cables (connection panel end) 1. Connect the computer 2 video cable to the video (female) port (see figure 23 on page 53). 2. Connect the computer 2 serial cable to the laptop serial in (male) port. 3. Connect the computer ...
Page 65
Maintaining and troubleshooting the 4000i 55 adjusting the projector settings the projector is configured for optimal performance within the 4000i. However, if these settings are altered, you can easily restore them. By setting the standby mode to network on, you allow the projector to go into stand...
Page 66
56 maintaining and troubleshooting the 4000i adjusting the front doors if the bottom of a door scrapes the base of the cabinet or if the gap between the doors is slightly wider toward the base of the cabinet, you can adjust the doors by adjusting the hinges. 1. Open the door wide to expose the hinge...
Page 67
Maintaining and troubleshooting the 4000i 57 troubleshooting if you discover a problem with your 4000i, read the hints and tips in this section to isolate and resolve the problem. Most problems result from incorrect cabling, an incorrect computer setting or improperly installed or configured softwar...
Page 68
58 maintaining and troubleshooting the 4000i table 4: interpreting the lamp status led you can also use the three leds on the projector (power, lamp status and temperature) to interpret the status of the projector. Read the epson powerlite 9300i multimedia projector user’s guide for information on i...
Page 69
Maintaining and troubleshooting the 4000i 59 table 5: troubleshooting image problems table 6: troubleshooting remote control and the usb cable problems problem cause possible remedy the image is too high or too low on the interactive screen projector misalignment use the lens shift buttons on the pr...
Page 70
60 maintaining and troubleshooting the 4000i table 7: troubleshooting touch and control problems problem cause possible resolution there’s no touch control on the interactive screen software problem make sure smart board software is running. Open the smart board control panel and check the status of...
Page 71: Cabinet
Appendix a: disassembling and reassembling the cabinet 61 appendix a: disassembling and reassembling the cabinet if you remove the side panel, you can access a number of important components, like the sc8 controller and the communications hub. However, you must be extremely careful not to make conta...
Page 72
62 appendix a: disassembling and reassembling the cabinet 2. If you need better access to the cabinet, unlock the wheels by pressing the caster tab locks on each wheel and rolling the unit to a more convenient location. Press the caster tabs in the opposite direction to lock the wheels again. 3. Rem...
Page 73
Appendix a: disassembling and reassembling the cabinet 63 1. Shut down the videoconferencing unit, disconnect it, and remove it from the videoconferencing shelf. 2. Loosen the thumbscrew under the shelf and then lift the shelf from the mounting arm. 3. Feed the cables through the large hole in the m...
Page 74
64 appendix a: disassembling and reassembling the cabinet 1. Remove the two hex socket screws (shown below) using the 5/32" hex key from the accessory kit. 2. Remove the two hex screws on the rear of the cabinet using the 5/32" hex key from the accessory kit. To remove the right side panel important...
Page 75
Appendix a: disassembling and reassembling the cabinet 65 3. With one hand grasping the panel’s side handle and the other hand on top, pull the side panel off the cabinet. Note: this procedure requires two people. 1. Reach inside the side panel opening to disconnect the mod8 cable and the power cabl...
Page 76
66 appendix a: disassembling and reassembling the cabinet 2. Loosen the four captive fasteners on the back corners of the interactive whiteboard using the phillips no. 2 screwdriver from the accessory kit. Start with the two bottom fasteners and then loosen the top two (you may require a step stool ...
Page 77
Appendix a: disassembling and reassembling the cabinet 67 1. Using the 5/32" hex key from the accessory kit, remove the safety screw that’s located inside each side handle. With the screen removed, you’ll find it easiest to reach inside the cabinet and remove the screw through the hole above the han...
Page 78
68 appendix a: disassembling and reassembling the cabinet 3. With you and your partner gripping a side handle with one hand and supporting the top of the cabinet with the other, carefully lift the top half of the cabinet off the base and place it on the floor. Reassembling the cabinet to return the ...
Page 79
Appendix a: disassembling and reassembling the cabinet 69 3. Using the same hex key, replace a safety screw in each handle. 1. With your assistant, grasp the screen by the side and bottom corners and carefully lift it onto the two keyhole slots near the top corners of the cabinet. To replace the int...
Page 80
70 appendix a: disassembling and reassembling the cabinet 2. Tighten the four captive fasteners on the back corners of the interactive whiteboard using the phillips no. 2 screwdriver from the accessory kit. Tighten the two bottom fasteners and then the top two. (you may need a step stool to reach th...
Page 81
Appendix a: disassembling and reassembling the cabinet 71 1. Align the three tabs on the side panel with the slots in the cabinet and then slide the panel onto the cabinet. 2. Reinsert the two screws on the rear of the cabinet using the 5/32" hex key. To reinstall the side panel side panel rear hex ...
Page 82
72 appendix a: disassembling and reassembling the cabinet 1. If you removed a mounting arm, as described on page 63, replace it and insert the three hex socket screws as shown below. 2. Feed the videoconferencing unit’s cables through the appropriate hole in the mounting arm. 3. Reinstall the videoc...
Page 83
Appendix a: disassembling and reassembling the cabinet 73 1. Replace the two hex socket screws shown below using the 5/32" hex key from the accessory kit. (if you’ve attached the videoconferencing mounting arm, you’ve already replaced one of these screws.) 2. Reattach the infrared (ir) receiver to t...
Page 84
74 appendix a: disassembling and reassembling the cabinet 4. Reinstall the guest laptop shelf on the right side of the cabinet and tighten the thumbscrew underneath the shelf. 5. If you moved the cabinet, unlock the wheels by pressing the caster tab locks on each wheel, and then return the cabinet t...
Page 85
Appendix b: understanding the cabling in the 4000i 75 appendix b: understanding the cabling in the 4000i figure 29: cable schematic c o m m u nic at io ns h ub (2 0- 00 2 89 ) e p so n p o w e rl it e 9300i pr o ject o r mo n it o r pc au d io se ri al ne tw o rk pr in te r se ri al vi de o ho ok u ...
Page 86
76 appendix b: understanding the cabling in the 4000i table 8: schematic cable summary no. Cable 1 s-video port on the connection panel 2 computer 1 network port on the connection panel 3 composite video port on the connection panel 5 audio amplifier 6 x-port 20 unit 7 fan controller 23 12v dc power...
Page 87
Appendix b: understanding the cabling in the 4000i 77 item label part no. Description qty remarks video cables 27 v05 93-104 rca composite video cable m/m 1 from the composite video jack (via coupler) on the connection panel to the composite video jack on the projector v01 93-00504 vga cable, two ma...
Page 88
78 appendix b: understanding the cabling in the 4000i table 9: cable summary c07 93-00376 i²c mod8 cable 1 between the communications hub and the interactive screen b c01 93-027 rs-232 serial m/f 1 between computer 2 and the x-port unit 36 c09 93-304 db9 rs-232 f/f serial cable 1 from x-port unit to...
Page 89: Customer Support
Customer support 79 customer support contacting smart technical support smart’s technical support team welcomes your call. However, you may first want to contact your local reseller if you experience any difficulties with your rear projection smart board 4000i interactive whiteboard, as they may be ...
Page 90
80 customer support returning defective merchandise the cabinet of the 4000i is covered by a two-year limited equipment warranty from smart technologies inc. The projector in the 4000i is covered by a two-year warranty from epson. If you experience a problem with the 4000i (including the projector),...
Page 91: Index
Index 81 index a accessing the back of cabinet 14 adjusting brightness and contrast 44 computer power settings 36 interactive pen display orientation 39 projected image 32 projector settings 44, 55 resolution 40 volume 43 audio from video device 25 internal computer 22 laptop 24 b bnc 45 brightness,...
Page 92
82 index i image quality 40 installing 8 external monitor or projector 30 guest laptop 23 internal computer 22 laptop shelf 9 printer 27 projector 15 removing the rear access panel 14 smart board software 38 software 37 umbilical cables 54 vcr, dvd player or document camera 25 videoconferencing shel...
Page 93
Index 83 r registration 80 remote control 7 removing cabinet components 61 interactive screen 65 projector 51 rear access panel 14 videoconferencing shelf 63 replacing rear access panel 14 replacing the projector lamp and filter 53 resetting the projector 55 resolution 40 restarting your system 36 r...
Page 94
99-00582-00 rev a0 suite 300, 1207 11th avenue sw calgary, ab canada t3c 0m5 main switchboard: 1.888.42.Smart (canada/u.S.) or +1.403.245.0333 (all other countries) support tel.: 1.866.518.6791 (canada/u.S.) or +1.403.228.5940 (all other countries) support fax: +1.403.806.1256 support@smarttech.Com ...