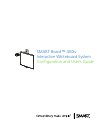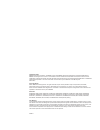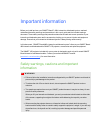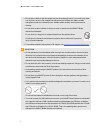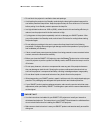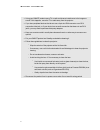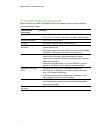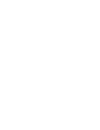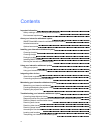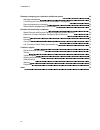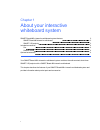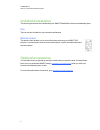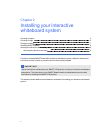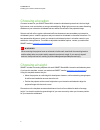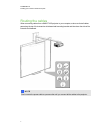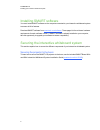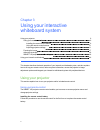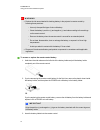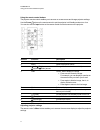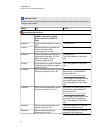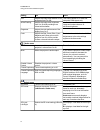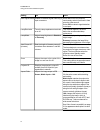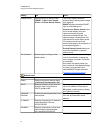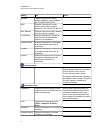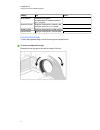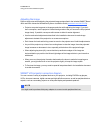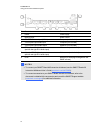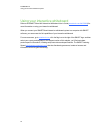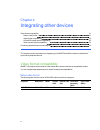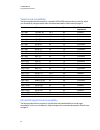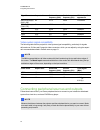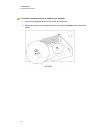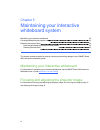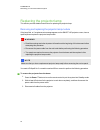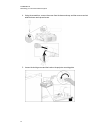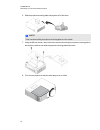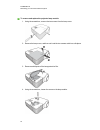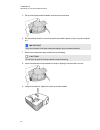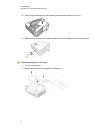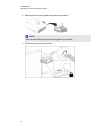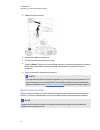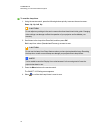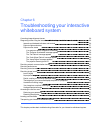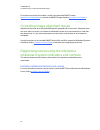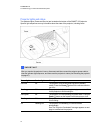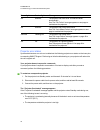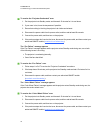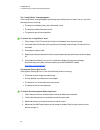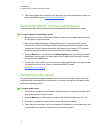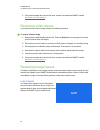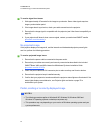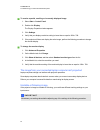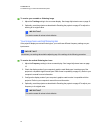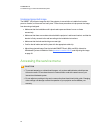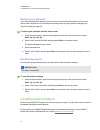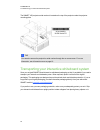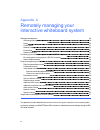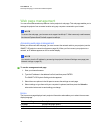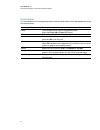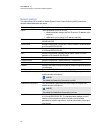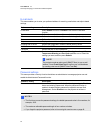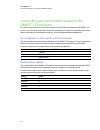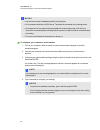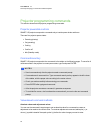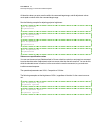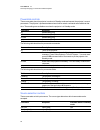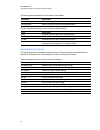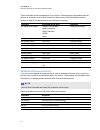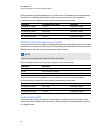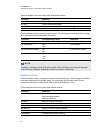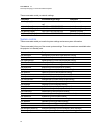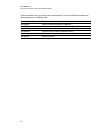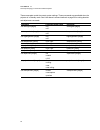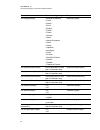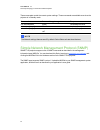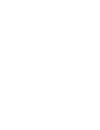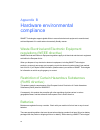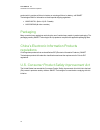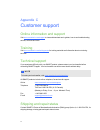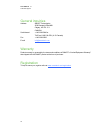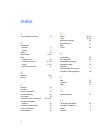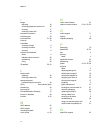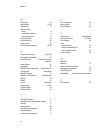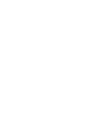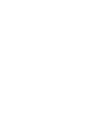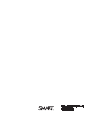- DL manuals
- Smart Technologies
- Projection Screen
- SMART Board 400iv
- Configuration And User's Manual
Smart Technologies SMART Board 400iv Configuration And User's Manual
Summary of SMART Board 400iv
Page 1
Smart board™ 400iv interactive whiteboard system configuration and user’s guide.
Page 2
Trademark notice smart board, dvit, smarttech, the smart logo and all smart taglines are trademarks or registered trademarks of smart technologies ulc in the u.S. And or/other countries. Texas instruments, brilliant color, dlp and dlp link are trademarks of texas instruments. Microsoft, windows and ...
Page 3
Important information before you install and use your smart board™ 480iv interactive whiteboard system, read and understand the safety warnings and precautions in this user’s guide and the included warnings document. These safety warnings and precautions describe the safe and correct operation of yo...
Page 4
L do not leave cables on the floor where they can be a tripping hazard. If you must run a cable over the floor, lay it in a flat, straight line and secure it to the floor with tape or a cable management strip of a contrasting color. Handle cables carefully and avoid excessive bending. L do not climb...
Page 5
L do not block the projector’s ventilation slots and openings. L avoid putting the projector into standby mode during the lamp ignition phase because this can lead to premature lamp failure. Keep the projector lamp on for a minimum of 15 minutes before putting it into standby mode to preserve the la...
Page 6
L using your smart product near a tv or radio could cause interference to the images or sound. If this happens, move the tv or radio away from the projector. L if you have peripheral devices that do not use a 4-pin mini-din connector or an rca composite video jack, or if your device has an audio con...
Page 7
Environmental requirements before installing your smart board 480iv interactive whiteboard system, review the following environmental requirements. Environmental requirement parameter operating temperature l 5°c to 35°c (41°f to 95°f) from 0 m to 1800 m (0' to 6000') l 5°c to 30°c (41°f to 86°f) fro...
Page 9
Contents important information i safety warnings, cautions and important information i environmental requirements v about your interactive whiteboard system 1 smart board 480iv interactive whiteboard system features 2 included accessories 4 optional accessories 4 installing your interactive whiteboa...
Page 10
Remotely managing your interactive whiteboard system 49 web page management 50 connecting your room control system to the smart v25 projector 54 projector programming commands 56 simple network management protocol (snmp) 67 hardware environmental compliance 69 waste electrical and electronic equipme...
Page 11
About your interactive whiteboard system smart board 480iv interactive whiteboard system features 2 smart board 480 interactive whiteboard 2 smart v25 projector 3 included accessories 4 pen 4 remote control 4 optional accessories 4 your smart board 480iv interactive whiteboard system combines the wa...
Page 12
Smart board 480iv interactive whiteboard system features your smart board 480iv interactive whiteboard system consists of the smart board 480 interactive whiteboard and the smart v25 projector system. When the smart v25 projector displays an image from your computer on the touch-sensitive interactiv...
Page 13
Smart v25 projector the smart v25 projector system includes a projector for use with smart board 480 interactive whiteboards and a sturdy support system for many different environments. The features of the projector system include: l a wall-mounted projector engine that uses dlp® technology by texas...
Page 14
Included accessories the following accessories are included with your smart board 480iv interactive whiteboard system. Pen there is one pen included with your interactive whiteboard. Remote control the remote control enables you to control the system and set up your smart v25 projector. Use the remo...
Page 15
Installing your interactive whiteboard system choosing a location 6 choosing a height 6 routing the cables 7 installing smart software 8 securing the interactive whiteboard system 8 securing the projector to the boom 8 consult the included smart board 480iv interactive whiteboard system installation...
Page 16
Choosing a location choose a location for your smart board 480iv interactive whiteboard system that’s far from bright light sources, such as windows or strong overhead lighting. Bright light sources can cause distracting shadows on your interactive whiteboard and can reduce the contrast of the proje...
Page 17
Routing the cables when connecting cables from a smart v25 projector to your computer, make sure that all cables pass along the top of the interactive whiteboard wall-mounting bracket and then down the side of the interactive whiteboard. N n o t e don’t connect the power cable to a power outlet unti...
Page 18
Installing smart software you must install smart software on the computer connected to your interactive whiteboard system to access all of its features. Download smart software from smarttech.Com/software . These pages list the minimum hardware requirements for each software version. If smart softwa...
Page 19
Using your interactive whiteboard system using your projector 9 using your remote control 9 installing the remote control battery 9 using the remote control buttons 11 adjusting projector settings 11 focusing the image 17 adjusting the image 18 smart v25 projector connection diagram 18 using your in...
Page 20
W w a r n i n g l reduce the risk associated with a leaking battery in the projector’s remote control by following these practices: o use only the specified type of coin-cell battery. O orient the battery’s positive (+) and negative (–) terminals according to the markings on the remote control. O re...
Page 21
Using the remote control buttons the projector remote control enables you to access on-screen menus and change projector settings. Use the power button on the remote control to put the projector into standby mode or turn it on. You can also use the input button on the remote control to switch source...
Page 22
I i m p o r t a n t keep your remote control in a safe place because you are unable to access projector menu options using any other means. Setting use notes image adjustment menu display mode indicates the projector’s display output (smart presentation, bright room, dark room, srgb and user). The d...
Page 23
Setting use notes tint adjusts the image color balance of red and green from 0 to 100. This setting applies to s-video and composite video inputs only. White peaking adjusts the image color brightness from 0 to 10 while providing more vibrant white shades. A value closer to 0 creates a natural image...
Page 24
Setting use notes auto signal detect enables or disables signal searching of input connectors. Select on to have the projector continuously switch inputs until it finds an active video source. Select off to maintain signal detection in one input. Lamp reminder turns the lamp replacement reminder on ...
Page 25
Setting use notes startup screen selects the type of startup screen (smart, capture user startup screen or preview startup screen). This screen displays when the projector lamp is starting and an image isn’t displayed. Smart displays the default smart logo on a blue background. Capture user startup ...
Page 26
Setting use notes gateway displays the projector’s default network gateway in values between 0.0.0.0 and 255.255.255.255. Dns displays the projector’s primary domain name number in values between 0.0.0.0 and 255.255.255.255. Mac address displays the projector’s mac address in xx-xx-xx-xx-xx-xx forma...
Page 27
Setting use notes mpu version displays the projector microprocessor’s firmware version in x.X.X.X format. Network version displays the projector’s network card firmware version in x.X.X.X format. Model number displays the projector’s model number. Serial number displays the projector’s serial number...
Page 28
Adjusting the image refer to these notes when adjusting the projected image as described in the included smart board 480iv and 680iv interactive whiteboard systems installation guide ( smarttech.Com/kb/153153 ). L project a computer image set to the proper resolution while adjusting the image. If yo...
Page 29
No. Connector connect to: 1 power power supply 2 db9 rs-232f room control 3 db15f rgb video input (vga 1) computer (not included) 4 3.5 mm phone jack audio input computer (not included) 5 3.5 mm phone jack audio output speakers (not included) 6 rca composite video input (and left and right rca audio...
Page 30
Using your interactive whiteboard refer to the smart board 480 interactive whiteboard user’s guide ( smarttech.Com/kb/156693 ) for more information on using your interactive whiteboard. When you connect your smart board interactive whiteboard system to a computer with smart software, you can access ...
Page 31
Integrating other devices video format compatibility 21 native video format 21 video format compatibility 22 hd and sd signal format compatibility 22 video system signal compatibility 23 connecting peripheral sources and outputs 23 this chapter provides information on integrating your smart board 48...
Page 32
Video format compatibility the following table lists the projector’s compatible vesa rgb video formats by resolution, which you can adjust by using the aspect ratio commands described in default menu on page 13. Resolution mode aspect ratio refresh rate (hz) “match input” appearance 720 × 400 720×40...
Page 33
Signal format aspect ratio horizontal frequency (khz) vertical frequency (hz) “match input” appearance 480i (dvd player) (640 × 480) 4:3 15.73 59.94 full screen 567i (dvd player) (720 × 576) 5:4 15.63 50 letterbox 720p 16:9 44.96 59.94 letterbox 720p 16:9 35 50 letterbox 1080i 16:9 33.7 59.94 letter...
Page 34
G to connect a peripheral source or output to your projector 1. Connect your peripheral device’s input cables to the projector. 2. Switch input sources to the peripheral device by pressing the input button on the remote control. C h a p t e r 4 integrating other devices 24.
Page 35
Maintaining your interactive whiteboard system maintaining your interactive whiteboard 25 focusing and adjusting the projector image 25 replacing the projector lamp 26 removing and replacing the projector lamp module 26 resetting the lamp timer 33 this chapter includes methods for properly cleaning ...
Page 36
Replacing the projector lamp this section provides detailed instructions for replacing the projector lamp. Removing and replacing the projector lamp module if the lamp fails, or if a replacement message appears on the smart v25 projector screen, have a qualified person replace the projector lamp mod...
Page 37
4. Using the screwdriver, remove the screw from the boom end cap, and then remove and set aside the boom end cap and screw. 5. Loosen the locking screw and the knob on the projector mounting plate. C h a p t e r 5 maintaining your interactive whiteboard system 27.
Page 38
6. Slide the projector mounting plate and projector off of the boom. N n o t e take care when sliding the projector mounting plate over the cables. 7. Using the m3 hex wrench, remove the three screws connecting the projector mounting plate to the projector, and then set aside the projector mounting ...
Page 39
G to remove and replace the projector lamp module 1. Using the screwdriver, remove the two screws from the lamp cover. 2. Remove the lamp cover, and then set it and the two screws aside in a safe place. 3. Remove and dispose of the lamp protection film. 4. Using the screwdriver, loosen the screw on ...
Page 40
5. Pull up on the lamp module’s handle, and then remove the lamp. 6. Put the old lamp module in a secure container and handle it gently until you recycle or dispose of it. I i m p o r t a n t recycle or dispose of the lamp module according to your local waste authority. 7. Remove the replacement lam...
Page 41
10. Place the lamp protection film that came with the new lamp module over the slot. 11. Replace the outer lamp cover, and then replace the screws holding the cover to the projector. G to place the projector on the boom 1. Turn over the projector. 2. Replace the projector mounting plate on the proje...
Page 42
3. Slide the projector mounting plate and projector onto the boom. N n o t e take care when sliding the projector mounting plate over the cables. 4. Tighten the knob and the locking screw. C h a p t e r 5 maintaining your interactive whiteboard system 32.
Page 43
5. Replace the boom end cap. 6. Connect the cables to the projector. 7. Connect the power cable to a power outlet. 8. Press the power button once on the remote control to confirm that the projector is operating and that the lamp module is correctly installed, and then wait for the projector to turn ...
Page 44
G to reset the lamp timer 1. Using the remote control, press the following buttons quickly to access the service menu: down, up, up, left, up. C c a u t i o n do not adjust any settings in the service menu other than those listed in this guide. Changing other settings can damage or affect the operat...
Page 45
Troubleshooting your interactive whiteboard system correcting image alignment issues 36 diagnosing issues using the interactive whiteboard system indicators and controls 36 interactive whiteboard indicators and controls 36 projector lights and status 37 projector error states 38 your projector doesn...
Page 46
For issues not covered in this chapter, contact your authorized smart reseller ( smarttech.Com/wheretobuy ) or consult the smart support website ( smarttech.Com/support ). Correcting image alignment issues alignment errors occur when the projected image isn’t perpendicular to the screen. Alignment e...
Page 47
Projector lights and status two indicator lights (power and service) are located on the bottom of the smart v25 projector. Specific light sequences convey information about the state of the projector, including errors. I i m p o r t a n t after you resolve the projector’s issue, disconnect and then ...
Page 48
Power light service light message off solid red the projector has a fan issue. It could shut down automatically. See the “fan failure” message appears on next page to troubleshoot the projector. Off solid red the projector has a color wheel issue. See the “color wheel failure” message appears on nex...
Page 49
G to resolve the “projector overheated” error 1. Put the projector into standby mode, and then wait 15 minutes for it to cool down. 2. If your room is hot, lower the temperature if possible. 3. Ensure that nothing is blocking the projector’s air intake and exhaust. 4. Disconnect the power cable from...
Page 50
The “lamp failure” message appears if the “lamp failure” message appears and the lamp turns off during use or doesn’t turn on, one of the following issues is occurring: l the lamp is overheating, likely due to blocked air vents. L the lamp has reached the end of its life. L the projector has an inte...
Page 51
5. If the previous steps don’t resolve the issue, disconnect the power cable and then contact your authorized smart reseller ( smarttech.Com/wheretobuy ). Resolving network communication issues if you don’t have network access, perform the following procedure to troubleshoot your system. G to resolv...
Page 52
5. If the previous steps don’t resolve the issue, contact your authorized smart reseller ( smarttech.Com/wheretobuy ). Resolving video issues if your projector has a frozen image, perform the following procedure. G to resolve a frozen image 1. Ensure that the hide display feature is off. Press the h...
Page 53
G to resolve signal loss issues 1. Wait approximately 45 seconds for the image to synchronize. Some video signals require a longer synchronization period. 2. If the image doesn’t synchronize, check your cable connections to the projector. 3. Ensure that the image signal is compatible with the projec...
Page 54
G to resolve a partial, scrolling or incorrectly displayed image 1. Select start > control panel. 2. Double-click display. The display properties window appears. 3. Click settings. 4. Verify that your display resolution setting is lower than or equal to 1024 × 768. 5. If the projector still does not...
Page 55
G to resolve your unstable or flickering image 1. Adjust the tracking setting in the on-screen display. See image adjustment menu on page 12. 2. Optionally, reset the projector as described in resetting the projector on page 47 to adjust the tracking to its original value. I i m p o r t a n t this a...
Page 56
Unaligned projected image the smart v25 projector image can slip if the projector is moved often or installed in a location prone to vibration, such as next to a heavy door. Follow these precautions to help prevent the image from becoming misaligned: l make sure that the installation wall is plumb a...
Page 57
Retrieving your password if you forget the projector’s password, you can retrieve it by accessing the projector service menu directly from the projector or from the password settings menu on your projector’s web page (see password settings on page 53). G to retrieve your password from the service me...
Page 58
The smart v25 projector serial number is located on the top of the projector under the projector mounting plate. T t i p you can also access the projector’s serial number through the on-screen menu. For more information, see information menu on page 16. Transporting your interactive whiteboard syste...
Page 59
Remotely managing your interactive whiteboard system web page management 50 accessing web page management 50 home 50 control panel 51 network settings 52 e-mail alerts 53 password settings 53 connecting your room control system to the smart v25 projector 54 pin configuration on the projector’s rs-23...
Page 60
Web page management you can access advanced setup features via the projector’s web page. This web page enables you to manage the projector from a remote location using any computer connected to your intranet. N n o t e to access the web page, your browser must support javascript™. Most commonly used...
Page 61
Control panel this menu enables you to manage the projector audio and video status, alerts and appearances using an internet browser. Submenu setting description power turns the projector on or puts it into standby mode. Select the power on or power off button. Volume adjusts the projector’s volume ...
Page 62
Network settings this menu allows you to enable or disable dynamic host control protocol (dhcp) and set the network-related addresses and names. Submenu setting description dhcp turns the network’s dhcp on or off. L on automatically assigns the dhcp server’s ip address to the projector. L off enable...
Page 63
E-mail alerts this menu enables you to enter your preferred address for receiving e-mail alerts and adjust related settings. Submenu setting description e-mail alert select enable to turn on or disable to turn off the e-mail alert function. To defines the e-mail address of the e-mail alert recipient...
Page 64
Connecting your room control system to the smart v25 projector by connecting a computer or room control system to the rs-232 serial interface of the smart v25 projector, you can select video inputs, start up or shut down your interactive whiteboard system and request information such as projector la...
Page 65
N n o t e s l asynchronous mode is disabled by default in the projector. L all commands should be in ascii format. Terminate all commands with a carriage return. L all responses from the projector are terminated with a command prompt. Wait until you receive the command prompt indicating that the sys...
Page 66
Projector programming commands this section documents the projector programming commands. Projector powerstate controls smart v25 projectors respond to commands only at certain power levels and times. There are five projector power states: l powering (startup) l on (operating) l cooling l confirm of...
Page 67
All absolute values you enter must be within the command target range, and all adjustment values must equal a number within the command target range. See the following example for adjusting projector brightness: >get brightness brightness=55 >set brightness=65 brightness=65 >set brightness+5 brightn...
Page 68
Powerstate controls these commands place the projector in and out of standby mode and request the projector’s current powerstate. The projector’s powerstate determines whether certain commands are available at that time. These settings are available even when the projector is in standby mode. Comman...
Page 69
The following table describes the source selection commands: command description get input returns the projector’s current input. Set input [field] returns the input to one of the selectable fields. The following table describes the source selection response fields: field description vga1 switches s...
Page 70
These commands control the appearance of your source. These settings are unavailable when the projector is in standby mode or when the source is disconnected. See value-based command methods on page 56 for setting absolute and adjustment commands. Command command target range response set displaymod...
Page 71
These commands control the appearance of your vga source. These settings are unavailable when the projector is in standby mode or when the vga source is disconnected. See value-based command methods on page 56 for setting absolute and adjustment commands. Command command target range response set fr...
Page 72
These commands inform you of the current audio output settings. Command response get volume volume=[current volume setting] get mute mute=[current mute setting] get volumecontrol volumecontrol=[current volume control setting] get cc cc=[current closed captioning language setting] these commands cont...
Page 73
These commands control your network settings. Command command target range response set dhcp [target] =on =off dhcp=[current] set ipaddr [target] =0.0.0.0 to =255.255.255.255 ipaddr=[current] set subnetmask [target] =0.0.0.0 to =255.255.255.255 subnetmask=[current] set gateway [target] =0.0.0.0 to =...
Page 74
These commands inform you of the current system settings. These commands are available even when the projector is in standby mode. Command response get lamphrs lamphrs=[current lamp hours of operation] get syshrs syshrs=[current projector hours of operation] get fwverddp fwverddp=[current projector ...
Page 75
These commands control the current system settings. These commands are unavailable when the projector is in standby mode. See value-based command methods on page 56 for setting absolute and adjustment commands. Command command target range response set autosignal [target] =on =off autosignal=[target...
Page 76
Command command target range response set language [target] =brazilian portuguese =czech =danish =dutch =english =finnish =french =german =greek =iberian portuguese =italian =korean =japanese =norwegian =polish =russian =simplified chinese =spanish =swedish =traditional chinese language=[target] set...
Page 77
These commands control the current system settings. These commands are available even when the projector is in standby mode. Command command target range response set restoredefaults [none] restoredefaults=done set lamphrs [target] =0 lamphrs=0 set network [target] =on =off network=[target] n n o t ...
Page 79
Hardware environmental compliance smart technologies supports global efforts to ensure that electronic equipment is manufactured, sold and disposed of in a safe and environmentally friendly manner. Waste electrical and electronic equipment regulations (weee directive) waste electrical and electronic...
Page 80
Product which contains a lithium ion battery or returning a lithium ion battery, call smart technologies rma for information on these special shipping regulations: l 1.866.518.6791, option 4 (u.S./canada) l 1.403.228.5940 (all other countries) packaging many countries have regulations restricting th...
Page 81
Customer support online information and support visit www.Smarttech.Com/support to view and download user’s guides, how-to and troubleshooting articles, software and more. Training visit www.Smarttech.Com/trainingcenter for training materials and information about our training services. Technical su...
Page 82
General inquiries address smart technologies 3636 research road nw calgary, ab t2l 1y1 canada switchboard +1.403.228.5940 or toll free 1.866.518.6791 (u.S./canada) fax +1.403.228.2500 e-mail info@smarttech.Com warranty product warranty is governed by the terms and conditions of smart’s “limited equi...
Page 83
3 3.5 mm audio connectors 19 a accessories included 4 optional 4 alarms 51 aspect ratios 21-23 audio connections for 19 controlling volume of 51, 62 muting 11, 62 resolving issues with 41 b batteries 9, 69 blu-ray 23 c cameras 23 cautions ii chinese regulations 70 closed captioning 62 color wheel 39...
Page 84
I image adjusting 18 correcting alignment issues with 36 focusing 17 resolving issues with 42 important information iii indicator lights 36 input selection 51, 58 inquiries 72 installation choosing a height 6 choosing a location 6 securing 8 interactive whiteboard about 2 indicators and controls of ...
Page 85
R rca jacks 19 refresh rates 21-22 registration 72 remote control about 4 installing the battery 9 using the buttons 11 rj45 connector 19 rohs directive 69 room control 49 rs-232 serial interface 19, 54 s s-video connections 19, 23, 59 sd signal compatibility 22 serial interface see rs-232 serial in...
Page 88
Toll free 1.866.518.6791 (u.S./canada) or +1.403.228.5940 www.Smarttech.Com.