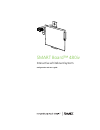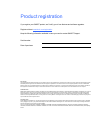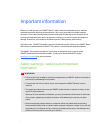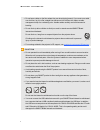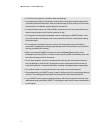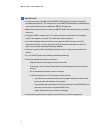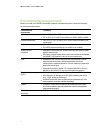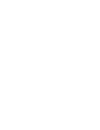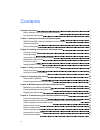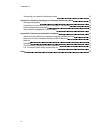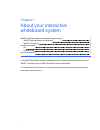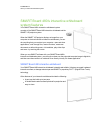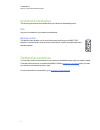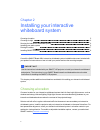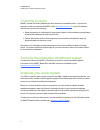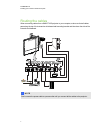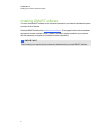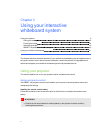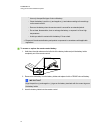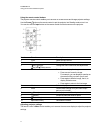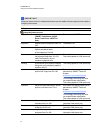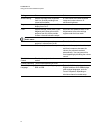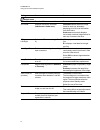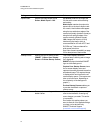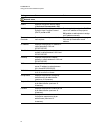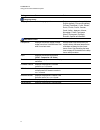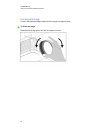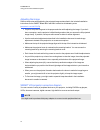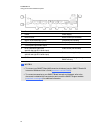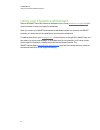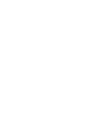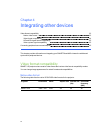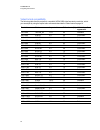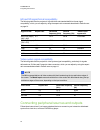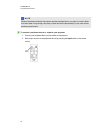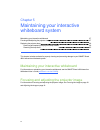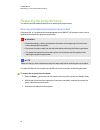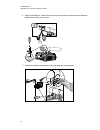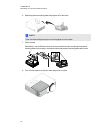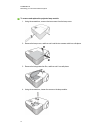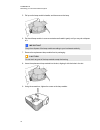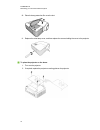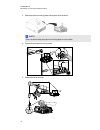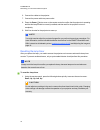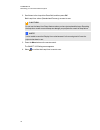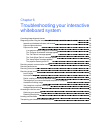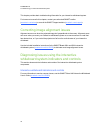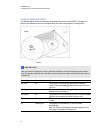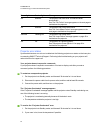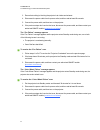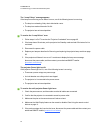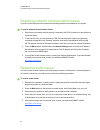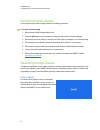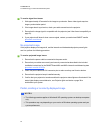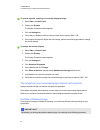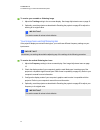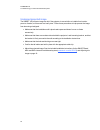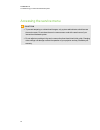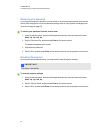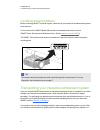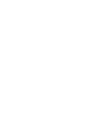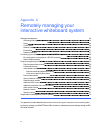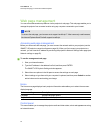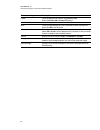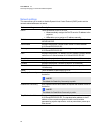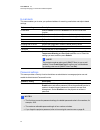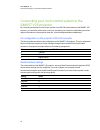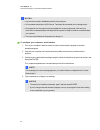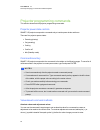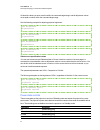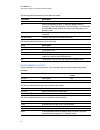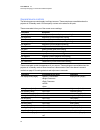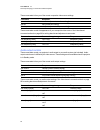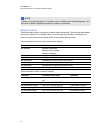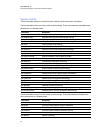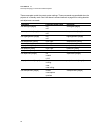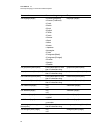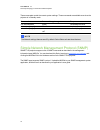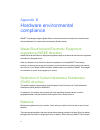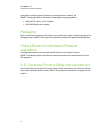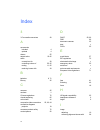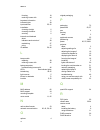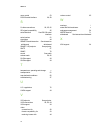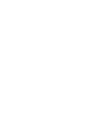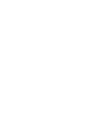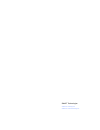- DL manuals
- Smart Technologies
- Projection Screen
- SMART Board 480iv
- Configuration And User's Manual
Smart Technologies SMART Board 480iv Configuration And User's Manual
Summary of SMART Board 480iv
Page 1
Smart board™ 480iv interactive whiteboard system configuration and user’s guide.
Page 2
Product registration if you register your smart product, we’ll notify you of new features and software upgrades. Register online at smarttech.Com/registration . Keep the following information available in case you need to contact smart support. Serial number: date of purchase: fcc warning this equip...
Page 3
Important information before you install and use your smart board™ 480iv interactive whiteboard system, read and understand the safety warnings and precautions in this user’s guide and the included warnings document. These safety warnings and precautions describe the safe and correct operation of yo...
Page 4
L do not leave cables on the floor where they can be a tripping hazard. If you must run a cable over the floor, lay it in a flat, straight line and secure it to the floor with tape or a cable management strip of a contrasting color. Handle cables carefully and avoid excessive bending. L do not climb...
Page 5
L do not block the projector’s ventilation slots and openings. L avoid putting the projector into standby mode during the lamp ignition phase because this can lead to premature lamp failure. Keep the projector lamp on for a minimum of 30 minutes before putting it into standby mode to preserve the la...
Page 6
I i m p o r t a n t l use the instructions included with your smart v25 projector to install your interactive whiteboard and projector. The instructions in your smart board interactive whiteboard box do not include instructions for installing the smart v25 projector. L make sure an electrical socket...
Page 7
Environmental requirements before you install your smart board 480iv interactive whiteboard system, review the following environmental requirements. Environmental requirement parameter operating temperature l 5°c to 35°c (41°f to 95°f) from 0 m to 1800 m (0' to 6000') l 5°c to 30°c (41°f to 86°f) fr...
Page 9
Contents important information i safety warnings, cautions and important information i environmental requirements v chapter 1: about your interactive whiteboard system 1 smart board 480iv interactive whiteboard system features 2 included accessories 4 optional accessories 4 chapter 2: installing you...
Page 10
Transporting your interactive whiteboard system 51 appendix a: remotely managing your interactive whiteboard system 53 web page management 54 connecting your room control system to the smart v25 projector 58 projector programming commands 60 simple network management protocol (snmp) 70 appendix b: h...
Page 11
Chapter 1: about your interactive whiteboard system smart board 480iv interactive whiteboard system features 2 smart board 480 interactive whiteboard 2 smart v25 projector 3 included accessories 4 pen 4 remote control 4 optional accessories 4 your smart board 480iv interactive whiteboard system comb...
Page 12
Smart board 480iv interactive whiteboard system features your smart board 480iv interactive whiteboard system consists of the smart board 480 interactive whiteboard and the smart v25 projector system. When the smart v25 projector displays an image from your computer on the touch-sensitive interactiv...
Page 13
Smart v25 projector the smart v25 projector system includes a projector for use with smart board 480 interactive whiteboards and a sturdy support system for many different environments. The features of the projector system include the following: l a wall-mounted projector that uses dlp® technology b...
Page 14
Included accessories the following accessories are included with your interactive whiteboard system. Pen one pen is included with your interactive whiteboard. Remote control the remote control enables you to control the system and set up your smart v25 projector. Use the remote control to access men...
Page 15
Chapter 2: installing your interactive whiteboard system choosing a location 5 choosing a height 6 securing the interactive whiteboard system 6 installing your audio system 6 routing the cables 7 installing smart software 8 consult the smart board 480iv interactive whiteboard system installation doc...
Page 16
Choosing a height smart includes a mounting template with each interactive whiteboard system. If you lose this template, contact your authorized smart reseller ( smarttech.Com/where ). Using this template ensures that you can do the following: l mount the projector at a safe height for head space cl...
Page 17
Routing the cables when connecting cables from a smart v25 projector to your computer, make sure that all cables pass along the top of the interactive whiteboard wall-mounting bracket and then down the side of the interactive whiteboard. N n o t e don’t connect the power cable to a power outlet unti...
Page 18
Installing smart software you must install smart software on the computer connected to your interactive whiteboard system to access all of its features. Download smartsoftware from smarttech.Com/software . These pages list the minimum hardware requirements for each software version. If smart softwar...
Page 19
Chapter 3: using your interactive whiteboard system using your projector 9 using your remote control 9 focusing the image 18 adjusting the image 19 smart v25 projector connection diagram 19 using your interactive whiteboard 21 this chapter describes the basic operation of your interactive whiteboard...
Page 20
O use only the specified type of coin-cell battery. O orient the battery’s positive (+) and negative (–) terminals according to the markings on the remote control. O remove the battery when the remote control is unused for an extended period. O do not heat, disassemble, short or recharge the battery...
Page 21
Using the remote control buttons the projector remote control enables you to access on-screen menus and change projector settings. Use the power button on the remote control to put the projector into standby mode or turn it on. You can also use the input button on the remote control to switch source...
Page 22
I i m p o r t a n t keep your remote control in a safe place because you are unable to access projector menu options using any other means. Setting use notes image adjustment menu display mode indicates the projector’s display output (smart presentation, bright room, dark room, srgb and user). The d...
Page 23
Setting use notes white peaking adjusts the image color brightness from 0 to 10 while providing more vibrant white shades. A value closer to 0 creates a natural image and a value closer to 10 enhances brightness. Degamma adjusts the color performance of the display from 0 to 3. Color adjusts the red...
Page 24
Setting use notes default menu 3d on/off turns the 3d feature on or off. The default is off. 3d format displays the current 3d format (interleaved or under-over). Interleaved breaks down the image frame for each eye, alternately displaying a line of visual information from each frame. Under-over con...
Page 25
Setting use notes aspect ratio adjusts the image output to fill screen, match input or 16:9. Fill screen produces an image that fills the entire screen with stretching and scaling. Match input matches the projector’s aspect ratio to the input’s aspect ratio. As a result, black bands could appear alo...
Page 26
Setting use notes network menu network activates the network features. Status displays the current network status (connected, disconnected or off). Dhcp displays the status of the network’s dynamic host condition protocol (dhcp) as on or off. On automatically assigns the dhcp server’s ip address to ...
Page 27
Setting use notes language menu language selects language preference. Projector menu support is available in english (default), chinese (simplified), chinese (traditional), czech, danish, dutch, finnish, french, german, greek, italian, japanese, korean, norwegian, polish, portuguese (brazil), portug...
Page 28
Focusing the image to focus the projected image, adjust the focus ring on the projector lens. G to focus the image rotate the focus ring right or left until the image is in focus. C h a p t e r 3 using your interactive whiteboard system 18.
Page 29
Adjusting the image refer to these notes when adjusting the projected image as described in the included installation instructions for the smart board 480iv and 680iv interactive whiteboard system ( smarttech.Com/kb/153153 ). L project a computer image set to the proper resolution while adjusting th...
Page 30
No. Connector connect to: 1 power power supply 2 db9 rs-232f room control (not included) 3 db15f rgb video input (vga) computer (not included) 4 3.5 mm phone jack audio input computer (not included) 5 3.5 mm phone jack audio output 6 rca composite video input (and left and right rca audio input) vid...
Page 31
Using your interactive whiteboard refer to the smart board 480 interactive whiteboard user’s guide ( smarttech.Com/kb/156693 ) for more information on using your interactive whiteboard. When you connect your smart board interactive whiteboard system to a computer with smart software, you can access ...
Page 33
Chapter 4: integrating other devices video format compatibility 23 native video format 23 video format compatibility 24 hd and sd signal format compatibility 25 video system signal compatibility 25 connecting peripheral sources and outputs 25 this chapter provides information on integrating your sma...
Page 34
Video format compatibility the following table lists the projector’s compatible vesa rgb video formats by resolution, which you can adjust by using the aspect ratio commands described in default menu on page 14. Resolution mode aspect ratio refresh rate (hz) “match input” appearance 720 × 400 720×40...
Page 35
Hd and sd signal format compatibility the following table lists the projector’s high definition and standard definition format signal compatibility, which you can adjust by using the aspect ratio commands described in default menu on page 14. Signal format aspect ratio horizontal frequency (khz) ver...
Page 36
N n o t e measure the distance between the projector and the peripheral device you want to connect. Make sure each cable is long enough, has plenty of slack and can be placed safely in your room without presenting a trip hazard. G to connect a peripheral source or output to your projector 1. Connect...
Page 37
Chapter 5: maintaining your interactive whiteboard system maintaining your interactive whiteboard 27 focusing and adjusting the projector image 27 replacing the projector lamp 28 removing and replacing the projector lamp module 28 resetting the lamp timer 35 this chapter includes methods for properl...
Page 38
Replacing the projector lamp this section provides detailed instructions for replacing the projector lamp. Removing and replacing the projector lamp module if the lamp fails, or if a replacement message appears on the smart v25 projector screen, have a qualified person replace the projector lamp mod...
Page 39
4. Using the screwdriver, loosen the screw from the boom end cap, and then remove and set aside the boom end cap and screw. 5. Loosen the locking screw and the knob on the projector mounting plate. C h a p t e r 5 maintaining your interactive whiteboard system 29.
Page 40
6. Slide the projector mounting plate and projector off of the boom. N n o t e take care when sliding the projector mounting plate over the cables. 7. Fold the clamp. Alternatively, use the m3 hex wrench to remove the three screws connecting the projector mounting plate to the projector, and then se...
Page 41
G to remove and replace the projector lamp module 1. Using the screwdriver, remove the two screws from the lamp cover. 2. Remove the lamp cover, and then set it and the two screws aside in a safe place. 3. Remove the lamp protection film, and then set it in a safe place. 4. Using the screwdriver, lo...
Page 42
5. Pull up on the lamp module’s handle, and then remove the lamp. 6. Put the old lamp module in a secure container and handle it gently until you recycle or dispose of it. I i m p o r t a n t recycle or dispose of the lamp module according to your local waste authority. 7. Remove the replacement lam...
Page 43
10. Place the lamp protection film over the slot. 11. Replace the outer lamp cover, and then replace the screws holding the cover to the projector. G to place the projector on the boom 1. Turn over the projector. 2. If required, replace the projector mounting plate on the projector. C h a p t e r 5 ...
Page 44
3. Slide the projector mounting plate and projector onto the boom. N n o t e take care when sliding the projector mounting plate over the cables. 4. Tighten the knob and the locking screw. 5. Replace the boom end cap. C h a p t e r 5 maintaining your interactive whiteboard system 34.
Page 45
6. Connect the cables to the projector. 7. Connect the power cable to a power outlet. 8. Press the power button once on the remote control to confirm that the projector is operating and that the lamp module is correctly installed, and then wait for the projector to turn on completely. 9. Wait five m...
Page 46
2. Scroll down to the lamp hour reset field, and then press ok. Both lamp hour values (standard and economy) are reset to zero. C c a u t i o n do not use the lamp hour reset feature unless you have just replaced the lamp. Resetting the lamp hour counter on an old lamp can damage your projector as a...
Page 47
Chapter 6: troubleshooting your interactive whiteboard system correcting image alignment issues 38 diagnosing issues using the interactive whiteboard system indicators and controls 38 interactive whiteboard indicators and controls 38 projector lights and status 39 projector error states 40 your proj...
Page 48
This chapter provides basic troubleshooting information for your interactive whiteboard system. For issues not covered in this chapter, contact your authorized smart reseller ( smarttech.Com/where ) or consult the smart support website ( smarttech.Com/support ). Correcting image alignment issues ali...
Page 49
Projector lights and status two indicator lights (power and service) are located on the bottom of the smart v25 projector. Specific light sequences convey information about the state of the projector, including errors. I i m p o r t a n t after you resolve the projector’s issue, disconnect and then ...
Page 50
Power light service light message off solid red the projector has a fan issue. It could shut down automatically. See the “fan failure” message appears on the next page to troubleshoot the projector. Off solid red the projector has a color wheel issue. See the “color wheel failure” message appears on...
Page 51
3. Ensure that nothing is blocking the projector’s air intake and exhaust. 4. Disconnect the power cable from the power outlet, and then wait at least 60 seconds. 5. Connect the power cable, and then turn on the projector. 6. If the previous steps don’t resolve the issue, disconnect the power cable,...
Page 52
The “lamp failure” message appears if the lamp turns off during use or doesn’t turn on, one of the following issues is occurring: l the lamp is overheating, likely due to blocked air vents. L the lamp has reached the end of its life. L the projector has an internal problem. G to resolve the “lamp fa...
Page 53
Resolving network communication issues if you don’t have network access, perform the following procedure to troubleshoot your system. G to resolve network communication issues 1. Ensure that your network cable is properly connected to the rj45 connection on the projector’s connection panel. 2. To ac...
Page 54
Resolving video issues if your projector has a frozen image, perform the following procedure. G to resolve a frozen image 1. Ensure that the hide display feature is off. 2. Press the hide button on the projector’s remote control to hide or show the display. 3. Ensure that your source device, such as...
Page 55
G to resolve signal loss issues 1. Wait approximately 45 seconds for the image to synchronize. Some video signals require a longer synchronization period. 2. If the image doesn’t synchronize, check your cable connections to the projector. 3. Ensure that the image signal is compatible with the projec...
Page 56
G to resolve a partial, scrolling or incorrectly displayed image 1. Select start > control panel. 2. Double-click display. The display properties window appears. 3. Click the settings tab. 4. Verify that your display resolution setting is lower than or equal to 1024 × 768. 5. If the projector still ...
Page 57
G to resolve your unstable or flickering image 1. Adjust the tracking setting in the on-screen display. See image adjustment menu on page 12. 2. Optionally, reset the projector as described in resetting the projector on page 50 to adjust the tracking to its original value. I i m p o r t a n t this a...
Page 58
Unaligned projected image the smart v25 projector image can slip if the projector is moved often or installed in a location prone to vibration, such as next to a heavy door. Follow these precautions to help prevent the image from becoming misaligned: l make sure that the installation wall is plumb a...
Page 59
Accessing the service menu c c a u t i o n l to prevent tampering or unintentional changes, only system administrators should access the service menu. Do not share the service menu access code with casual users of your interactive whiteboard system. L do not adjust any settings in the service menu o...
Page 60
Retrieving your password if you forget the projector’s password, you can retrieve it by accessing the projector service menu directly from the projector or from the password settings menu on your projector’s web page (see password settings on page 57). G to retrieve your password from the service me...
Page 61
Locating serial numbers before contacting smart technical support, make note of your interactive whiteboard and projector serial numbers. For the location of the smart board 480 interactive whiteboard serial number, see the smart board 480 interactive whiteboard user’s guide ( smarttech.Com/kb/15669...
Page 63
Appendix a: remotely managing your interactive whiteboard system web page management 54 accessing web page management 54 home 54 control panel 54 network settings 56 e-mail alerts 57 password settings 57 connecting your room control system to the smart v25 projector 58 pin configuration on the proje...
Page 64
Web page management you can access advanced setup features via the projector’s web page. This web page enables you to manage the projector from a remote location using any computer connected to your intranet. N n o t e to access the web page, your browser must support javascript™. Most commonly used...
Page 65
Submenu setting description power turns the projector on or puts it into standby mode. Select the power on or power off button. Volume adjusts the projector’s volume from 0 to 40. Mute turns the mute settings on or off. Select on to mute the projector’s sound and off to turn off mute. Volume control...
Page 66
Network settings this menu allows you to enable or disable dynamic host control protocol (dhcp) and to set the network-related addresses and names. Submenu setting description dhcp turns the network’s dhcp on or off. L on automatically assigns the dhcp server’s ip address to the projector. L off ena...
Page 67
E-mail alerts this menu enables you to enter your preferred address for receiving e-mail alerts and adjust related settings. Submenu setting description e-mail alert selects enable to turn on or disable to turn off the e-mail alert function. To defines the e-mail address of the e-mail alert recipien...
Page 68
Connecting your room control system to the smart v25 projector by connecting a computer or room control system to the rs-232 serial interface of the smart v25 projector, you can select video inputs, start up or shut down your interactive whiteboard system and request information such as projector la...
Page 69
N n o t e s l asynchronous mode is disabled by default in the projector. L all commands should be in ascii format. Terminate all commands with a carriage return. L all responses from the projector are terminated with a command prompt. Wait until you receive the command prompt indicating that the sys...
Page 70
Projector programming commands this section documents the projector programming commands. Projector power state controls smart v25 projectors respond to commands only at certain power levels and times. There are five projector power states: l powering (startup) l on (operating) l cooling l confirm o...
Page 71
All absolute values you enter must be within the command target range, and all adjustment values must equal a number within the command target range. See the following example for adjusting projector brightness: >get brightness brightness=55 >set brightness=65 brightness=65 >set brightness+5 brightn...
Page 72
The following table describes the power state commands: command description on turns on the projector. Off starts the shutdown process. A dialog box appears with the message, “press power button to turn off projector.” you must send a second off command within 10 seconds to put the projector into st...
Page 73
General source controls the following source controls apply to all input sources. These controls are unavailable when the projector is in standby mode. You can specify custom color values for all inputs. These commands inform you of the current source settings. Command response get displaymode displ...
Page 74
Additional vga source controls your vga source supports all the general source controls described in general source controls on the previous page, as well as the commands listed in this section. These settings are unavailable when the projector is in standby mode or when the vga sources are disconne...
Page 75
These commands inform you of the current composite video source settings. Command response get saturation saturation=[current saturation setting] get tint tint=[current tint setting] get sharpness sharpness=[current sharpness setting] these commands control the appearance of your composite video sou...
Page 76
N n o t e typically, cc1 displays english (u.S.) subtitles, while cc2 displays other regional languages, such as french or spanish, depending on television channel or media setup. Network controls these commands control your projector’s network status and settings. These settings are available even ...
Page 77
System controls these commands enable you to switch system settings and access system information. These commands inform you of the current system settings. These commands are unavailable when the projector is in standby mode. Command response get autosignal autosignal=[current auto signal detection...
Page 78
These commands control the current system settings. These commands are unavailable when the projector is in standby mode. See value-based command methods on page 60 for setting absolute and adjustment commands. Command command target range response set autosignal [target] =on =off autosignal=[target...
Page 79
Command command target range response set language [target] =chinese (simplified) =chinese (traditional) =czech =danish =dutch =english =finnish =french =german =greek =italian =korean =japanese =norwegian =polish =portuguese (brazil) =portuguese (portugal) =russian =spanish =swedish language=[targe...
Page 80
These commands control the current system settings. These commands are available even when the projector is in standby mode. Command command target range response set restoredefaults [none] restoredefaults=done set lamphrs [target] =0 lamphrs=0 set network [target] =on =off network=[target] n n o t ...
Page 81
Appendix b: hardware environmental compliance smart technologies supports global efforts to ensure that electronic equipment is manufactured, sold and disposed of in a safe and environmentally friendly manner. Waste electrical and electronic equipment regulations (weee directive) waste electrical an...
Page 82
Product which contains a lithium ion battery or returning a lithium ion battery, call smart technologies rma for information on these special shipping regulations: l 1.866.518.6791, option 4 (u.S./canada) l 1.403.228.5940 (all other countries) packaging many countries have regulations restricting th...
Page 83
3 3.5 mm audio connectors 20 a accessories included 4 optional 4 alarms 55 aspect ratios 23-25 audio connections for 20 controlling volume of 55, 65 muting 11, 65 resolving issues with 43 b batteries 9, 71 blu-ray 25 c cameras 25 cautions ii chinese regulations 72 closed captioning 65 color wheel 41...
Page 84
Focusing 18 resolving issues with 44 important information iv indicator lights 38 input selection 55, 62 installation choosing a height 6 choosing a location 5 securing 6 interactive whiteboard about 2 indicators and controls of 38 maintaining 27 using 21 ip address 56, 66 l lamp module replacing 28...
Page 85
Room control 53 rs-232 serial interface 20, 58 s s-video connections 20, 25, 62 sd signal compatibility 25 serial interface see rs-232 serial interface serial number 51 signal loss 44 smart board interactive whiteboard see interactive whiteboard smart v25 projector see projector smtp 57 snmp 70 soun...
Page 88
Smart technologies smarttech.Com/support smarttech.Com/contactsupport.