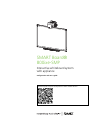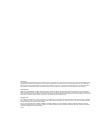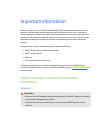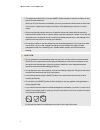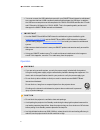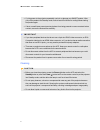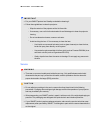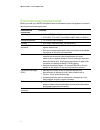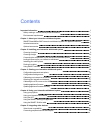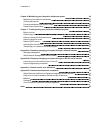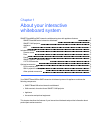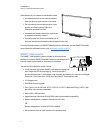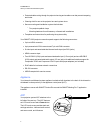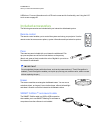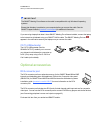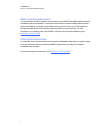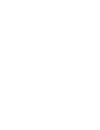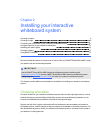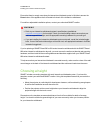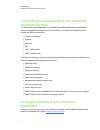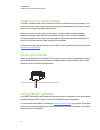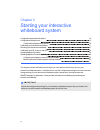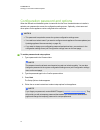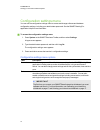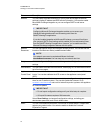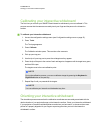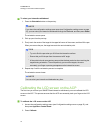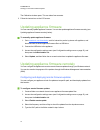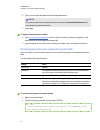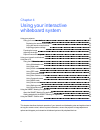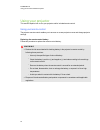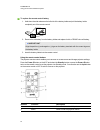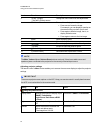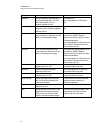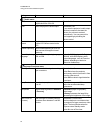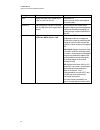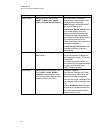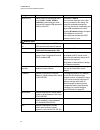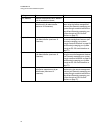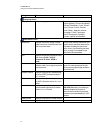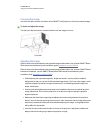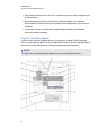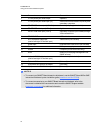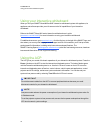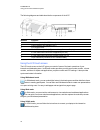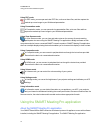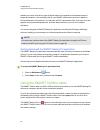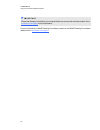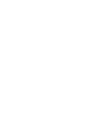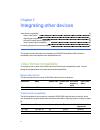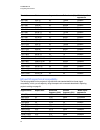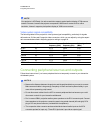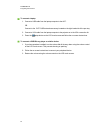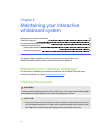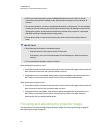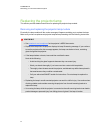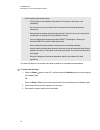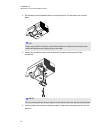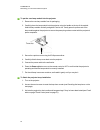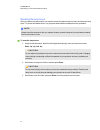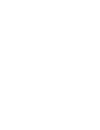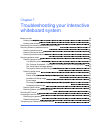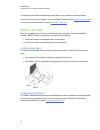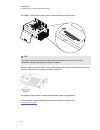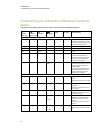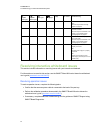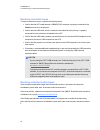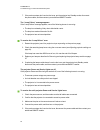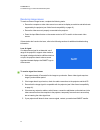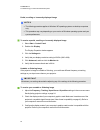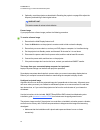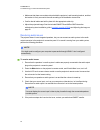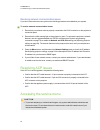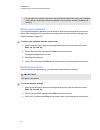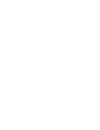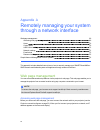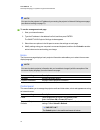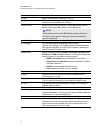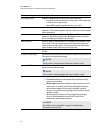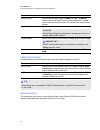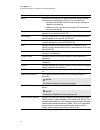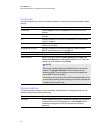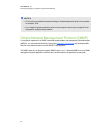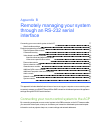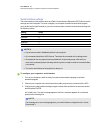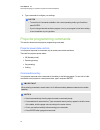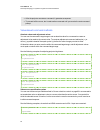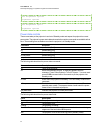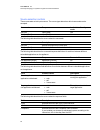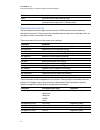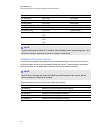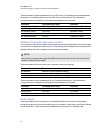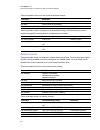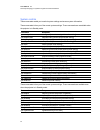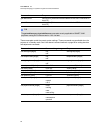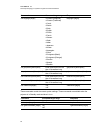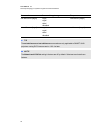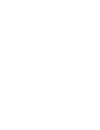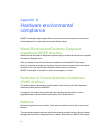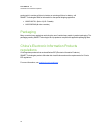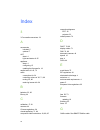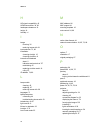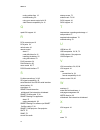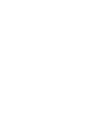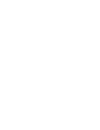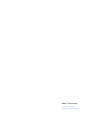- DL manuals
- Smart Technologies
- Projection Screen
- SMART Board 800ixe-SMP
- Configuration And User's Manual
Smart Technologies SMART Board 800ixe-SMP Configuration And User's Manual
Summary of SMART Board 800ixe-SMP
Page 1
Smart board® 800ixe-smp interactive whiteboard system with appliance configuration and user’s guide read this guide on your smart phone or other mobile device..
Page 2
Fcc warning this equipment has been tested and found to comply with the limits for a class a digital device, pursuant to part 15 of the fcc rules. These limits are designed to provide reasonable protection against harmful interference when the equipment is operated in a commercial environment. This ...
Page 3
Important information before you install and use your smart board® 800ixe-smp interactive whiteboard system with appliance, read and understand the safety warnings and precautions in this user’s guide and the included warnings document. These safety warnings and precautions describe the safe and cor...
Page 4
L two people are required to mount your smart product because it may be too heavy for one person to safely maneuver. When you lift your interactive whiteboard, you and your assistant should stand on either side of the screen, supporting its weight at the bottom while balancing the top with your othe...
Page 5
L you must connect the usb cable that came with your smart board interactive whiteboard to a computer that has a usb compliant interface and that bears the usb logo. In addition, the usb source computer must be compliant with csa/ul/en 60950 and bear the ce mark and csa and/or ul mark(s) for csa/ul ...
Page 6
L cycling power to the projector repeatedly can lock or damage your smart product. After you put the product into standby mode, wait at least 45 minutes for cooling before starting the product again. L if dust or small items prevent pen tray buttons from being pressed or cause constant button contac...
Page 7
I m p o r t a n t l put your smart product into standby mode before cleaning it. L follow these guidelines to clean the projector: o wipe the exterior of the projector with a lint-free cloth. O if necessary, use a soft cloth moistened with a mild detergent to clean the projector housing. O do not us...
Page 8
Environmental requirements before you install your smart board 800 interactive whiteboard system with appliance, review the following environmental requirements. Environmental requirement parameter operating temperature l 41°f to 95°f (5°c to 35°c) from 0' to 6000' (0 m to 1800 m) l 41°f to 86°f (5°...
Page 9
Contents important information i safety warnings, cautions and important information i environmental requirements vi chapter 1: about your interactive whiteboard system 1 smart board 800ixe-smp interactive whiteboard system with appliance features 2 included accessories 5 optional accessories 6 chap...
Page 10
Chapter 6: maintaining your interactive whiteboard system 45 maintaining your interactive whiteboard 45 cleaning the projector 45 focusing and adjusting the projector image 46 replacing the projector lamp 47 chapter 7: troubleshooting your interactive whiteboard system 53 before you start 54 determi...
Page 11
Chapter 1: about your interactive whiteboard system smart board 800ixe-smp interactive whiteboard system with appliance features 2 smart board 800 series interactive whiteboard 2 smart ux60 projector 3 appliance 4 acp 4 included accessories 5 remote control 5 pens 5 eraser 5 smart gowire™ auto-launc...
Page 12
Smart board 800ixe-smp interactive whiteboard system with appliance features your interactive whiteboard system uses the wxga (16:10) ultra-short-throw, high-offset smart ux60 projector. Your interactive whiteboard system delivers high-definition, high performance interactivity that is virtually sha...
Page 13
Other features of your interactive whiteboard include: l a modular pen tray that automatically detects when you pick up a pen tray pen or the eraser l pen tray buttons that activate the pens’ colors and the on-screen keyboard, right-click, orientation and help functions l a durable hard-coated surfa...
Page 14
L protected cable routing through the projector housing and a cable cover that prevent tampering and clutter l cleaning cloth for use on the projector lens and system mirror l secure mounting and installation system that includes: o two projector padlock loops o mounting hardware for solid masonry o...
Page 15
Usb drives. For more information on the lcd touch screen and its functionality, see using the lcd touch screen on page 36. Included accessories the following accessories are included with your interactive whiteboard system. Remote control the remote control enables you to control the system and set ...
Page 16
I m p o r t a n t the smart meeting pro software on the cable is compatible with only windows® operating systems. Ensure that autoplay is enabled on your computer before you connect the cable. See the smart support website ( smarttech.Com/support ) for additional information. If you are using a lapt...
Page 17
Sba-l projection audio system you can purchase an sba-l projection audio system for your smart board 800ixe-smp interactive whiteboard system with appliance. The system comes with its own power supply and the required brackets and cabling. It provides a comfortable listening volume in rooms up to 1,...
Page 19
Chapter 2: installing your interactive whiteboard system choosing a location 9 choosing a height 10 connecting the components of your interactive whiteboard system 11 locking the pen tray to your interactive whiteboard 11 installing your audio system 12 routing the cables 12 using smart software 12 ...
Page 20
Ensure that there is enough room along the interactive whiteboard system’s left side to access the power button of the appliance that’s mounted to the back of the interactive whiteboard. For mobile or adjustable installation options, contact your authorized smart reseller. W a r n i n g l refer to y...
Page 21
Connecting the components of your interactive whiteboard system this section lists all the components of your smart board 800ixe-smp interactive whiteboard system with appliance and explains how to connect them. Your interactive whiteboard system includes the following components: l interactive whit...
Page 22
Installing your audio system your sba-l projection audio system comes with two sba-l speakers and mounting brackets. Your audio system also includes a switching power supply and the cabling required to connect your audio system to your interactive whiteboard and projector. Before you connect the aud...
Page 23
Chapter 3: starting your interactive whiteboard system configuration password and options 14 configuration settings menu 15 configuration settings menu options 15 calibrating your interactive whiteboard 17 orienting your interactive whiteboard 17 calibrating the lcd screen on the acp 18 updating app...
Page 24
Configuration password and options when the interactive whiteboard system is started for the first time, the administrator or installer is asked to set a password to access the configuration settings menu. Optionally, a host name and other options for the appliance can be configured at the same time...
Page 25
Configuration settings menu you can use the configuration settings menu to access and change software and hardware configuration settings, including your administrator password. See the smart meeting pro application help for more information. G to access the configuration settings menu 1. Press syst...
Page 26
Tabs description network you can enable or disable networking on your system and change the network settings including ip address and dns service information. You can also enable microsoft® exchange integration or you can configure smtp e-mail server settings. I m p o r t a n t configuring microsoft...
Page 27
Calibrating your interactive whiteboard the first time you connect your smart board interactive whiteboard, you must calibrate it. This process ensures that the cameras accurately track your finger and the pens on the interactive surface. G to calibrate your interactive whiteboard 1. Access the conf...
Page 28
G to orient your interactive whiteboard 1. Press the orientation button on the pen tray. N o t e if you have the configuration settings menu open (see configuration settings menu on page 15), you can orient your interactive whiteboard through the tools tab, and then press orient. The orientation scr...
Page 29
The calibration window opens. This can take a few moments. 3. Follow the instructions on the lcd screen. Updating appliance firmware you can manually update appliance firmware. You can also update appliance firmware remotely (see updating appliance firmware remotely below). G to manually update appl...
Page 30
6. Type your user name and password in the appropriate boxes. N o t e your network user name is required and follows the format domainname\username.You can map only one network at a time. 7. Press save. G to deploy remote firmware updates 1. Go to smarttech.Com/downloads , scroll to interactive prod...
Page 31
Chapter 4: using your interactive whiteboard system using your projector 22 using your remote control 22 replacing the remote control battery 22 using the remote control buttons 23 adjusting projector settings 24 focusing the image 32 adjusting the image 32 projector connection diagram 33 using your...
Page 32
Using your projector this section explains how to use your projector and its included remote control. Using your remote control the projector remote control enables you to access on-screen projector menus and change projector settings. Replacing the remote control battery follow this procedure to re...
Page 33
G to replace the remote control battery 1. Hold down the side release on the left side of the battery holder and pull the battery holder completely out of the remote control. 2. Remove the old battery from the battery holder and replace it with a cr2025 coin-cell battery. I m p o r t a n t align the...
Page 34
Number function description 3 (left), (right), (up) and (down) arrows change the menu selections and adjustments. 4 hide freeze, hide or display the image: l press once to freeze the image. For example, you can display a question on the screen while you check your e-mail. L press again to hide the i...
Page 35
Setting use notes frequency adjusts the display data frequency of the projected image from -5 to 5 to match the frequency of your computer’s graphics card. The default is 0. This setting applies to vga inputs only. Tracking synchronizes your projector’s display timing with your computer’s graphics c...
Page 36
Setting use notes audio menu volume adjusts the projector’s volume amplification from -20 to 20. The default is 0. Mute mutes the projector’s audio output. The default is off. If you mute the projector’s audio output and then increase or decrease the volume, the volume is restored automatically. You...
Page 37
Setting use notes zoom adjusts the zoom to the center of the image in or out from 0 to 30. The default is 0. Zooming in cuts off the outer edges of the source video. Projector id sets the projector’s unique id number (from 0 to 99) within your organization’s network. You can refer to this number whe...
Page 38
Setting use notes startup screen selects the type of startup screen (smart, capture user startup screen or preview startup screen). This screen displays when the projector lamp is starting and a video source signal isn’t displayed. Smart displays the default smart logo on a blue background. Capture ...
Page 39
Setting use notes usb2 source enables touch for the selected video source (vga-1, vga-2, hdmi or disabled) by associating the video source with the laptop usb receptacle (usb2) on the acp. The default is vga-2. When the user switches to the video source you select in this setting, the interactive wh...
Page 40
Setting use notes mac address displays the projector’s mac address in xx-xx-xx-xx-xx-xx format. Group name displays the projector’s workgroup name as set by an administrator (maximum 12 characters). You can set the projector’s workgroup name using the remote management features (see remotely managin...
Page 41
Setting use notes language menu language selects language preference. Projector menu support is available in english (default), chinese (simplified), chinese (traditional), czech, danish, dutch, finnish, french, german, greek, italian, japanese, korean, norwegian, polish, portuguese (brazil), portug...
Page 42
Focusing the image use the focus dial located on the bottom of the smart ux60 projector to focus the projected image. G to focus and adjust the image turn the focus dial clockwise or counterclockwise until the image is in focus. Adjusting the image refer to these notes when adjusting the projected i...
Page 43
L don’t touch the projector lens or mirror. This can disturb the focus or quality of image that your projector displays. L when adjusting keystone (tilt), ensure that the top and bottom edges of the image are horizontal before you position the left and right edges of the image relative to your inter...
Page 44
No. Connector connect to: 1 3.5 mm phone jack audio output speakers 2 3.5 mm phone jack audio input (×2) audio sources associated with primary and secondary computers 3 db15f rgb video output (vga out) secondary display (not included) 4 db15f rgb video input (vga 1) appliance 5 db15f rgb video input...
Page 45
Using your interactive whiteboard when you use your smart board 800ixe-smp interactive whiteboard system with appliance, its appliance and software provides you with access to the full capabilities of your interactive whiteboard. Refer to the smart board 800 series interactive whiteboard user’s guid...
Page 46
The following diagrams and table describe the components of the acp. Number function 1 usb a receptacle (for usb drives) 2 power button (for appliance only) 3 lcd touch screen 4 mini usb b receptacles (x2) (connect to appliance and laptop) 5 2.0 mm male barrel connector to appliance (dc-out) 6 2.5 m...
Page 47
Using pdf mode in pdf mode, you can open and view pdf files, write over these files, and then capture the marked up screen image to your whiteboard presentation. Using presentation mode in presentation mode, you can open and view presentation files, write over files and then capture the marked-up sc...
Page 48
Enables you to work with various types of digital content, from application files and documents to images and websites. You can display files on your smart product and write notes in digital ink during collaborative work sessions. You can mark up pdf or presentation files, write notes over web pages...
Page 49
I m p o r t a n t ensure that autoplay is enabled on your computer before you connect the auto-launch cable. Go to smarttech.Com/support for more information. For more information on smart meeting pro software, search for the smart meeting pro software release notes in smarttech.Com/support . C h a ...
Page 51
Chapter 5: integrating other devices video format compatibility 41 native video format 41 video format compatibility 41 hd and sd signal format compatibility 42 video system signal compatibility 43 connecting peripheral sources and outputs 43 this chapter provides information on integrating your sma...
Page 52
Resolution mode aspect ratio refresh rate (hz) “match input” appearance 800 × 600 vga 72 4:3 72.809 pillarbox 800 x 600 vga 75 4:3 75 pillarbox 800 × 600 vga 85 4:3 85.008 pillarbox 800 × 600 svga 56 4:3 56.25 pillarbox 800 × 600 svga 60 4:3 60.317 pillarbox 800 × 600 svga 72 4:3 72.188 pillarbox 80...
Page 53
N o t e your projector is hd ready. Its native resolution supports a pixel-perfect display of 720p source content. However, because the projector compresses 1080i source content to fit its native resolution, it doesn’t support a pixel-perfect display of 1080i source content. Video system signal comp...
Page 54
G to connect a laptop 1. Connect a usb cable from the laptop computer to the acp. Or connect to the cat 5 usb extender accessory located on the right-hand side of the pen tray. 2. Connect a vga cable from the laptop computer to the projector or to the vga connection kit. 3. Press the laptop button o...
Page 55
Chapter 6: maintaining your interactive whiteboard system maintaining your interactive whiteboard 45 cleaning the projector 45 focusing and adjusting the projector image 46 replacing the projector lamp 47 removing and replacing the projector lamp module 47 resetting the lamp hours 51 this chapter in...
Page 56
L before you clean the projector, press the power button twice on the acp or remote control to put the system in standby mode, and then allow the lamp to cool for at least 30 minutes. L do not spray cleaners, solvents or compressed air directly on the projector. Do not use spray cleaners or solvents...
Page 57
Replacing the projector lamp this section provides detailed instructions for replacing the projector lamp module. Removing and replacing the projector lamp module eventually the lamp module will dim, and a message will appear reminding you to replace the lamp. Make sure you have a replacement projec...
Page 58
L when replacing the projector lamp: o put the projector into standby mode and wait 30 minutes for the lamp to cool completely. O do not remove any screws other than those specified in the lamp replacement instructions. O wear protective eyewear while changing the lamp. Failure to do so can cause in...
Page 59
4. Pull the lamp cover forward and remove it from the projector. Put the lamp cover in a safe place. T i p if the cover is difficult to remove, insert a flat screwdriver or small coin into the slot on the bottom of the lamp cover to gently pry the cover open. 5. Loosen the two captive screws from th...
Page 60
G to put the new lamp module into the projector 1. Remove the new lamp module from its packaging. 2. Carefully place the lamp module into the projector using the handle on the top of the module. Hold the lamp module vertically and guide it into its slot. Gently press the power end of the lamp module...
Page 61
Resetting the lamp hours after you replace the lamp module, you need to access the projector service menu and reset the lamp hours. To prevent accidental errors, only a system administrator should perform this procedure. N o t e always reset the lamp hours after you replace the lamp, because lamp se...
Page 63
Chapter 7: troubleshooting your interactive whiteboard system before you start 54 locating status lights 54 locating serial numbers 54 determining you interactive whiteboard system’s status 56 resolving interactive whiteboard issues 57 resolving operation issues 57 resolving connection issues 58 res...
Page 64
This chapter provides basic troubleshooting information for your interactive whiteboard system. For issues not covered in this chapter, consult the smart support website ( smarttech.Com/support ) or contact your authorized smart reseller ( smarttech.Com/where ). Before you start before you troublesh...
Page 65
The smart ux60 projector serial number is located on the top of the projector. T i p you can also access the projector’s serial number through the on-screen menu. For more information, see adjusting projector settings on page 24. The acp has its own serial number, which is different from the interac...
Page 66
Determining you interactive whiteboard system’s status use the following table to determine the status of your interactive whiteboard system: projector power light projector service light acp light ready light projected image touch and pen control status and related troubleshooting normal operating ...
Page 67
Projector power light projector service light acp light ready light projected image touch and pen control status and related troubleshooting solid amber flashing red n/a n/a none n/a there’s an issue with the projector lamp. See the “lamp failure” message appears on page 60. Off flashing red solid a...
Page 68
Resolving connection issues to resolve connection issues, complete the following tasks: l confirm that the acp cable harness’s db9m rs-232 connector is properly connected to the control connector on the projector. L confirm that the usb cable, which is located on the underside of the pen tray, is pr...
Page 69
Resolving projector issues resolving projector errors system administrators can resolve the following projector errors on their own prior to contacting smart support. Performing initial troubleshooting on your projector will reduce the time of a support call. Your projector stops responding if your ...
Page 70
7. If the previous steps don’t resolve the issue, put the projector into standby mode, disconnect the power cable, and then contact your authorized smart reseller. The “lamp failure” message appears if the “lamp failure” message appears, one of the following issues is occurring: l the lamp is overhe...
Page 71
Resolving image issues to resolve common image issues, complete the following tasks: l ensure the computer or other video source is on and set to display a resolution and refresh rate supported by the projector (see video format compatibility on page 41). L ensure the video source is properly connec...
Page 72
Partial, scrolling or incorrectly displayed image n o t e s l the following procedure applies to windows xp operating systems on desktop computers only. L this procedure may vary depending on your version of windows operating system and your system preferences. G to resolve a partial, scrolling or i...
Page 73
4. Optionally, reset the projector as described in resetting the projector on page 66 to adjust the frequency and tracking to their original values. I m p o r t a n t this action resets all values to their defaults. Frozen image if your projector has a frozen image, perform the following procedure. ...
Page 74
L make sure that there are no obstructions behind the projector’s wall-mounting bracket, and that the bracket is firmly secured to the wall according to the installation instructions. L confirm that all cables are held in place with the appropriate cable clip. L adjust the projected image. See the i...
Page 75
Resolving network communication issues if you don’t have network access, perform the following procedure to troubleshoot your system. G to resolve network communication issues 1. Ensure that your network cable is properly connected to the rj45 connection on the projector’s connection panel. 2. Ensur...
Page 76
L do not adjust any settings in the service menu other than those listed in this guide. Changing other settings can damage or affect the operation of your projector and may invalidate your warranty. Retrieving your password if you forget the projector’s password, you can retrieve it by accessing the...
Page 77
Transporting your interactive whiteboard system save your original smart board interactive whiteboard packaging so that it’s available if you need to transport your interactive whiteboard system. When required, repack it with all of the original packaging. This packaging was designed to provide opti...
Page 79
Appendix a: remotely managing your system through a network interface web page management 69 accessing web page management 69 home 70 control panel 70 usb control settings 73 network settings 73 e-mail alerts 75 password settings 75 simple network management protocol (snmp) 76 this appendix includes...
Page 80
N o t e you can view the projector’s ip address by accessing the projector’s network settings menu page (see network settings on page 73). G to use the management web page 1. Start your internet browser. 2. Type the ip address in the address line field, and then press enter. The smart ux60 projector...
Page 81
Submenu setting description volume adjusts the projector’s volume from -20 to 20. Mute turns on or turns off the mute settings. Select on to mute the projector’s sound and off to turn off mute. Volume control enables volume control on the acp. Select on to enable volume adjustment and select off to ...
Page 82
Submenu setting description auto signal detect enables or disables signal searching of input connectors. L select on to have the projector continuously switch inputs until it finds an active video source. L select off to maintain signal detection in one input. Lamp reminder select on to show or off ...
Page 83
Submenu setting description startup screen sets the type of startup screen to smart or user. The smart screen is the default smart logo on a blue background. The user screen uses the saved picture from the capture user startup screen function. High speed fan adjusts the speed of the projector’s fan....
Page 84
Submenu setting description dhcp determines if the projector’s ip address and other network settings are dynamically assigned by a dhcp server or manually set. L on allows the network’s dhcp server to assign a dynamic ip address to the projector. L off allows you to manually set the projector’s ip a...
Page 85
E-mail alerts this menu enables you to enter your preferred address for receiving e-mail alerts and adjust related settings. Submenu setting description e-mail alert selects enable to turn on or disable to turn off the e-mail alert function. To displays or allows you to set the e-mail address of the...
Page 86
N o t e s l the first time you enable the password settings, the default password value is four numbers, for example, 1234. L if you forget the projector password, refer to accessing the service menu on page 65 to set the projector setting to factory defaults. Simple network management protocol (snm...
Page 87
Appendix b: remotely managing your system through an rs-232 serial interface connecting your room control system to the acp 77 serial interface settings 78 projector programming commands 79 projector power state controls 79 command inventory 79 value-based command methods 80 absolute values and adju...
Page 88
Serial interface settings the serial interface of the projector acts as a data communications equipment (dce) device and its settings can’t be configured. You must configure your computer’s serial communication program (such as microsoft hyperterminal) or your room control system’s serial communicat...
Page 89
4. Type commands to configure your settings. N o t e s o to see a list of commands available in the current operating mode, type ? And then press enter. O if you’re using a terminal emulation program, turn on your program’s local echo setting to see characters as you type them. Projector programming...
Page 90
L after the projector executes a command, it generates a response. L to prevent buffer overrun, don’t send another command until you receive the next command prompt. Value-based command methods absolute values and adjustment values you can use the command’s target range to set an absolute value for ...
Page 91
>set brightness vga1=65 brightness vga1=65 >set brightness vga1-7 brightness vga1=58 power state controls these commands put the projector in and out of standby mode and request the projector’s current power state. The projector’s power state determines whether certain commands are available at that...
Page 92
Source selection controls these commands switch input sources. The source type determines which commands can be accepted. Command response available in standby mode get input input=[field] yes set input=[field] input=[field] no the following table describes the source selection commands: command des...
Page 93
Field description hdmi switches source to the hdmi input port. None a non-selectable value that appears when you enter a “get input” command while the projector is in standby mode. General source controls the following source controls apply to all input sources. Hdmi connector source controls are de...
Page 94
Command command target range response set red [value] =0 to =100 red=[value] set green [value] =0 to =100 green=[value] set blue [value] =0 to =100 blue=[value] set cyan [value] =0 to =100 cyan=[value] set magenta [value] =0 to =100 magenta=[value] set yellow [value] =0 to =100 yellow=[value] set vi...
Page 95
These commands control the appearance of your vga source. These settings are unavailable when the projector is in standby mode or when the vga source is disconnected. See value-based command methods on page 80 for setting absolute and adjustment commands. Command command target range response set fr...
Page 96
These commands inform you of the current audio output settings. Command response get volume volume=[current volume setting] get mute mute=[current mute setting] get volumecontrol volumecontrol=[current volume control setting] these commands control your projector’s audio amplifier settings. See valu...
Page 97
System controls these commands enable you to switch system settings and access system information. These commands inform you of the current system settings. These commands are unavailable when the projector is in standby mode. Command response get autosignal autosignal=[current auto signal detection...
Page 98
Command response get usb1source usb1source=[video source associated with the usb 1 connector on the acp] get usb2source usb2source=[video source associated with the usb 2 connector on the acp] t i p the get usb1source and get usb2source commands are only applicable to smart ux60 projectors running d...
Page 99
Command command target range response set language [target] =chinese (simplified) =chinese (traditional) =czech =danish =dutch =english =finnish =french =german =greek =italian =japanese =korean =norwegian =polish =portuguese (brazil) =portuguese (portugal) =russian =spanish =swedish language=[targe...
Page 100
Command command target range response set usb1source [target] =vga1 =vga2 =hdmi =disabled usb1source=[target] set usb2source [target] =vga1 =vga2 =hdmi =disabled usb1source=[target] t i p the set usb1source and set usb2source commands are only applicable to smart ux60 projectors running dlp firmware...
Page 101
Appendix c: remote control code definitions ir signal format: nec1 key repeat format vendor code key code byte 1 byte 2 byte 3 byte 4 input f1 8b ca 14 eb power ( ) f1 8b ca 12 ed menu f1 8b ca 1b e4 up ( ) f1 8b ca 40 bf left ( ) f1 8b ca 42 bd enter ( ) f1 8b ca 13 ec right ( ) f1 8b ca 43 bc down...
Page 103
Appendix d: hardware environmental compliance smart technologies supports global efforts to ensure that electronic equipment is manufactured, sold and disposed of in a safe and environmentally friendly manner. Waste electrical and electronic equipment regulations (weee directive) waste electrical an...
Page 104
Product which contains a lithium ion battery or returning a lithium ion battery, call smart technologies rma for information on the special shipping regulations. L 1.866.518.6791, option 4 (u.S./canada) l 1.403.228.5940 (all other countries) packaging many countries have regulations restricting the ...
Page 105
3 3.5 mm audio connectors 34 a accessories included 5 optional 7 acp about 4 lights and status of 65 appliance about 4 configuring 15 updating the firmware for 19 aspect ratios 41-43, 72 audio connections for 34 controlling volume of 36, 71, 86 muting 24, 86 resolving issues with 64 b batteries 22, ...
Page 106
H hd signal compatibility 42 hdmi connections 34, 83 head space clearance 10 height 10 humidity vi i image focusing 32 resolving issues with 61 input selection 73, 82 installation choosing a height 10 choosing a location 9 interactive whiteboard about 2 indicators and controls of 57 maintaining 45 r...
Page 107
Routing cables from 12 troubleshooting 59 using your remote control with 22 video format compatibility for 41 q quad vga support 41 r rca connector pod 6 rca jacks 34 refresh rates 41 remote control about 5 code definitions for 91 installing the battery 22 using the buttons 23 rj45 connector 34 rohs...
Page 110
Smart technologies smarttech.Com/support smarttech.Com/contactsupport.