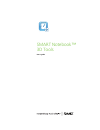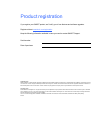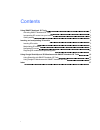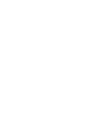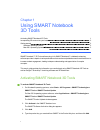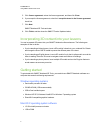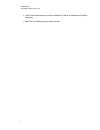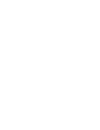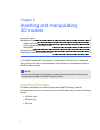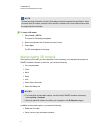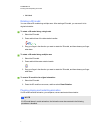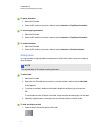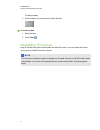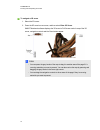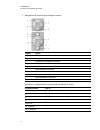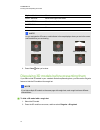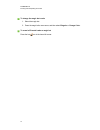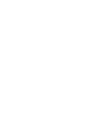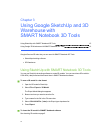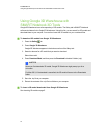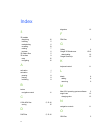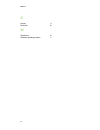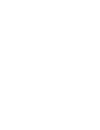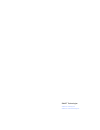Summary of Smart Notebook 3D Tools
Page 1
Smart notebook™ 3d tools user’s guide.
Page 2
Product registration if you register your smart product, we’ll notify you of new features and software upgrades. Register online at smarttech.Com/registration . Keep the following information available in case you need to contact smart support. Serial number: date of purchase: trademark notice smart...
Page 3
Contents using smart notebook 3d tools 1 activating smart notebook 3d tools 1 incorporating 3d content into your lessons 2 getting started 2 inserting and manipulating 3d models 5 inserting 3d models 5 manipulating 3d models 6 navigating 3d scenes 9 disguising 3d models before presenting them 12 usi...
Page 5
Using smart notebook 3d tools activating smart notebook 3d tools 1 incorporating 3d content into your lessons 2 getting started 2 windows operating systems 2 mac os x operating system software 2 smart notebook™ 3d tools software plug-in for smart notebook™ collaborative learning software provides in...
Page 6
5. Click license agreement , review the license agreement, and then click close . 6. If you accept the license agreement, select the i accept the terms in the license agreement check box. 7. Click next . Smart notebook 3d tools activates. 8. Click finish , and then close the smart product update win...
Page 7
L 1 gb of free hard disk space for minimum installation (2 gb for full installation with gallery collections) l mac os x 10.6 operating system software or later c h a p t e r 1 using smart notebook 3d tools 3.
Page 9
Inserting and manipulating 3d models inserting 3d models 5 manipulating 3d models 6 rotating a 3d model 7 pausing, playing and restarting animation 7 adding labels 8 navigating 3d scenes 9 disguising 3d models before presenting them 12 to use smart notebook 3d tools software, you need to insert a 3d...
Page 10
N n o t e textures and other information for some 3d models are stored in separate files and folders. When you insert these 3d models, ensure the 3d model file is located in the correct folder structure with the supporting files and folders. G to insert a 3d model 1. Select insert > 3d file . The in...
Page 11
L add labels rotating a 3d model you can rotate a 3d model along multiple axes. After rotating a 3d model, you can reset it to its original orientation. G to rotate a 3d model along a single axis 1. Select the 3d model. 2. Press and hold one of the side rotation handles. 3. Drag your finger in the d...
Page 12
G to pause animation 1. Select the 3d model. 2. Press the 3d model’s menu arrow, and then select animation > play/pause animation . G to resume playing animation 1. Select the 3d model. 2. Press the 3d model’s menu arrow, and then select animation > play/pause animation . G to restart animation 1. S...
Page 13
The label is hidden. 2. Press the label's connection point to display the label. G to remove a label 1. Select the label. 2. Press close . Navigating 3d scenes large 3d models that contain internal details are called 3d scenes. You can navigate 3d scenes using controls in smart notebook software. N ...
Page 14
G to navigate a 3d scene 1. Select the 3d scene. 2. Press the 3d scene’s menu arrow, and then select enter 3d scene . Smart notebook software displays the 3d scene in full screen mode. A map of the 3d scene, navigation controls and the close button appear. T t i p s o you can press the gray border o...
Page 15
3. Navigate the 3d scene using the navigation controls. Button use to: a change your orientation upward. B change your orientation to the left. C change your orientation to the right. D change your orientation downward. E raise elevation. F move forward in the scene. G move to the left in the scene....
Page 16
Keyboard button use to: right arrow move to the right in the scene. Down arrow move backward in the scene. Page down lower elevation. Esc close n n o t e as you navigate the 3d scene, a red indicator in the map displays where you are in the scene and the direction you are viewing. Upward downward of...
Page 17
G to change the magic hat’s color 1. Select the magic hat. 2. Press the magic hat’s menu arrow, and then select disguise > change color . G to reveal a 3d model under a magic hat press the hat icon in the lower-left corner. C h a p t e r 2 inserting and manipulating 3d models 13.
Page 19
Using google sketchup and 3d warehouse with smart notebook 3d tools using sketchup with smart notebook 3d tools 15 using google 3d warehouse with smart notebook 3d tools 16 google offers two 3d tools that you can use with smart notebook 3d tools: l sketchup sketching software l 3d warehouse using sk...
Page 20
Using google 3d warehouse with smart notebook 3d tools google 3d warehouse is an online repository of 3d models. The gallery tab in smart notebook software includes a link to google 3d warehouse. Using this link, you can search for 3d models and download them to your computer. You can then insert th...
Page 21
3 3d models disguising 12 inserting 5 manipulating 6 revealing 13 rotating 7 textures 6 3d object files 5 3d scenes 9 map 12 navigating 12 a activation 1 animation 7 pausing 8 playing 8 restarting 8 b button navigation control 11 c collada files 5, 15-16 saving 15 d dae files 5, 15-16 disguises 12 f...
Page 22
S scenes 9 sketchup 15 w warehouse 16 windows operating systems 2 i n d e x 18.
Page 24
Smart technologies smarttech.Com/support smarttech.Com/contactsupport.