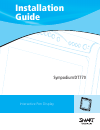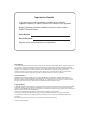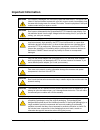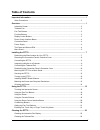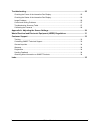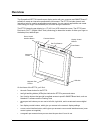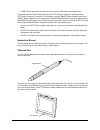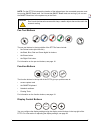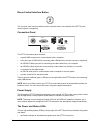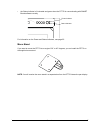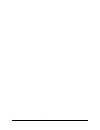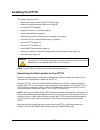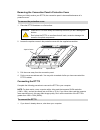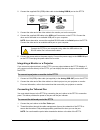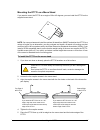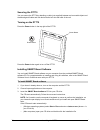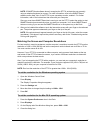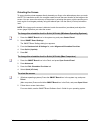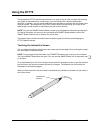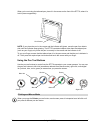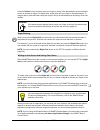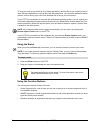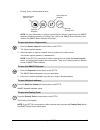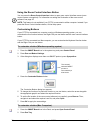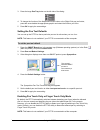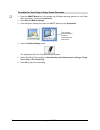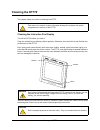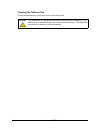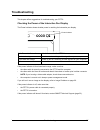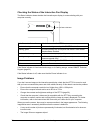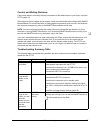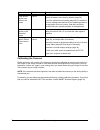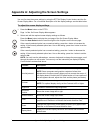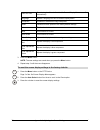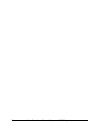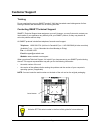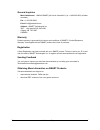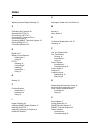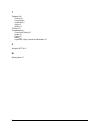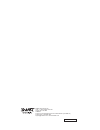- DL manuals
- Smart Technologies
- Monitor
- Sympodium DT770
- Installation Manual
Smart Technologies Sympodium DT770 Installation Manual
Summary of Sympodium DT770
Page 1
Sympodium dt770 ® interactive pen display installation guide.
Page 2
Fcc warning trademark notice copyright notice this equipment has been tested and found to comply with the limits for a class a digital device, pursuant to part 15 of the fcc rules. These limits are designed to provide reasonable protection against harmful interference when the equipment is operated ...
Page 3: Important Information
Important information i important information warning if the screen is damaged, don’t touch any liquid that leaks from it. This liquid is an irritant. If the liquid makes contact with your skin, eyes or mouth, immediately rinse the area with running water for at least 15 minutes. Consult a physician...
Page 4
Ii important information other precautions for proper installation, read this guide carefully and observe the following precautions. • don’t place sharp or heavy objects on the dt770. • turn off your dt770 and shut down your computer before connecting any cables. Otherwise you can damage the dt770 o...
Page 5: Table of Contents
Table of contents iii table of contents important information............................................................................................................... I other precautions ..............................................................................................................
Page 6
Iv table of contents troubleshooting..................................................................................................................... 25 checking the power of the interactive pen display ................................................................ 25 checking the status of th...
Page 7: Overview
Overview 1 overview the sympodium® dt770 interactive pen display works with your computer and smart board™ software to create an interactive presentation environment. The dt770 includes dynamic and interactive tools for creating presentations and lessons. You can control applications and create note...
Page 8
2 overview • a usb 2.0 high speed hub to which you can connect a usb memory storage device this guide describes how to install and use the dt770 with your computer and integrate the dt770 with a projector or monitor. For information on using smart board software, refer to the smart board software us...
Page 9
Overview 3 note: for the dt770 to interpret the location of the tethered pen, the connected computer must be running smart board tools. You’ll know that smart board tools are running if you can see the smart board icon in the system tray or the dock. Pen tool buttons the pen tool buttons in the top-...
Page 10
4 overview room control interface button you can open room control interface menus using the button in the top-left of the dt770 (room control system not supplied). Connection panel the dt770 connection panel includes: • a type b usb connector for communication with a computer • a two-port type a us...
Page 11
Overview 5 • the status indicator is illuminated and green when the dt770 is communicating with smart board software correctly for information on the power and status indicators, see page 25. Mono stand if you want to mount the dt770 at an angle of 30° or 45° degrees, you can install the dt770 on th...
Page 12
6 overview.
Page 13: Installing The Dt770
Installing the dt770 7 installing the dt770 this chapter tells you how to: • determine the best location for the dt770 (this page) • remove the connection panel’s back cover (page 8) • connect the dt770 (page 8) • integrate a monitor or a projector (page 9) • connect the tethered pen (page 9) • reat...
Page 14
8 installing the dt770 removing the connection panel’s protective cover when you initially receive your dt770, the connection panel is inaccessible because of a protective cover. 1. Place the dt770 facedown on a flat surface. 2. Loosen the captive screws in the protective cover with the supplied scr...
Page 15
Installing the dt770 9 2. Connect the supplied vga (rgb) video cable to the analog rgb in port on the dt770. 3. Connect the other end of the video cable to the monitor port on the computer. 4. Connect the supplied usb cable to the usb type b connector on the dt770. Connect the other end of the cable...
Page 16
10 installing the dt770 3. Place the pen in the recess below the interactive screen so that it’s available for use. The recess holds the pen magnetically. Reattaching the connection panel’s protective cover if you wish, after you have connected all of the dt770’s cables, you can reattach the protect...
Page 17
Installing the dt770 11 mounting the dt770 on a mono stand if you want to mount the dt770 at an angle of 30 or 45 degrees, you can install the dt770 on the supplied mono stand. Note: you can purchase and install the optional tilt stand from smart and adjust the dt770 to a variety of angles. As an al...
Page 18
12 installing the dt770 securing the dt770 you can secure the dt770 by attaching a cable (not supplied) between an immovable object and the kensington® cable and lock device that’s built into the back of the unit. Turning on the dt770 press the power button in the top right of the dt770. Press the p...
Page 19
Installing the dt770 13 note: if smart board software doesn’t recognize the dt770, activate the port manually using an attached keyboard or mouse. For more information, refer to the smart board software online help. Also, if the dt770 is your secondary monitor, enable it. For further information, re...
Page 20
14 installing the dt770 orienting the screen to ensure that the pointer appears directly beneath your finger or the tethered pen when you touch the dt770’s interactive screen, the computer needs to know the exact location of the image on the screen. You can ensure the accuracy of the pointer by orie...
Page 21: Using The Dt770
Using the dt770 15 using the dt770 the sympodium dt770 interactive pen display is as easy to use as a pen on paper. By touching your finger or the tethered pen to the screen, you can interact with computer applications intuitively. In addition, you can access additional tools and features using the ...
Page 22
16 using the dt770 when you’re not using the tethered pen, place it in the recess on the front of the dt770, where it’s held in place magnetically. Note: if you place the pen in the recess and the indicator still glows, move the pen from side to side until the indicator stops glowing. The dt770 can ...
Page 23
Using the dt770 17 press the pointer button and then press your finger or the tip of the tethered pen on the interactive screen to activate an object. To double-click, press twice with your finger or the tethered pen. To drag an object, press and hold it with your finger or the tip of the tethered p...
Page 24
18 using the dt770 to save your note as part of the file in an aware application, save the file as you normally would. In some windows applications, such as microsoft word and excel, you can select additional toolbar options, such as saving your note into a notebook file or saving your note as text....
Page 25
Using the dt770 19 • floating tools: a virtual palette of tools note: for more information on using or customizing the screen capture tools, the smart keyboard, notebook software or floating tools, refer to the smart board software user’s guide or the smart board software online help. 1. Press the s...
Page 26
20 using the dt770 using the room control interface button you can press the room control interface button to open room control interface menus (room control system not supplied). For information on setting the file location of the room control software, see page 20. Note: this feature is not availa...
Page 27
Using the dt770 21 3. Press the large pen tray button on the left side of the dialog. 4. To change the function of the keyboard function button or the right-click pen tool button, press the arrow beside the appropriate graphic and select the function you’d like. 5. Press ok to apply the new settings...
Page 28
22 using the dt770 1. Press the smart board icon in the system tray (windows operating systems) or in the dock (mac computers), and press control panel. 2. Press pen and button settings. 3. If the dialog box displays more than one smart product, press sympodium. 4. Press the default settings button....
Page 29: Cleaning The Dt770
Cleaning the dt770 23 cleaning the dt770 this chapter offers you advice on cleaning the dt770. Cleaning the interactive pen display turn off the dt770 before you clean it. Clean the interactive pen display surface regularly. Otherwise, dust can build up and diminish the performance of the dt770. Don...
Page 30
24 cleaning the dt770 cleaning the tethered pen to clean the tethered pen, gently wipe the pen with a damp cloth. Caution the tethered pen is a sealed unit that contains electronics but no batteries. If you attempt to open the tethered pen, you’ll damage these electronics. This makes the tethered pe...
Page 31: Troubleshooting
Troubleshooting 25 troubleshooting this chapter offers suggestions for troubleshooting your dt770. Checking the power of the interactive pen display the power indicator shows whether power is reaching the interactive pen display. If the power indicator is illuminated and orange, make sure that: • th...
Page 32
26 troubleshooting checking the status of the interactive pen display the status indicator shows whether the interactive pen display is communicating with your computer correctly. If the status indicator is illuminated and orange, or is flashing orange, contact smart technical support (page 33) if t...
Page 33
Troubleshooting 27 control and writing problems if the pointer doesn’t accurately follow the movement of the tethered pen or your finger, orient the dt770 (page 14). If the digital ink doesn’t appear as you expect, check the customizable pen settings within smart board software. For more information...
Page 34
28 troubleshooting calibrating the cameras digital cameras in the corners of the interactive screen are calibrated to recognize the position of your finger on the screen’s surface. If the cameras lose their alignment for any reason, you may experience “broken ink” (gaps in your writing) when you cre...
Page 35
Appendix a: adjusting the screen settings 29 appendix a: adjusting the screen settings you can fine-tune the screen settings by using the dt770’s display control buttons and the on- screen display menu. For a functional description of all the display settings, see the table below. 1. Press the menu ...
Page 36
30 appendix a: adjusting the screen settings 3. Press the menu button. Note: the new settings are saved when you press the menu button. 4. Repeat step 3 until the menu disappears. 1. Press the menu button on the dt770 twice. Page 2 of the on-screen display menu appears. 2. Press the auto select butt...
Page 37: Regulations
Waste electrical and electronic equipment (weee) regulations 31 waste electrical and electronic equipment (weee) regulations waste electrical and electronic equipment (weee) regulations apply to all electrical and electronic equipment sold within the european union. When you dispose of any electrica...
Page 38
32 waste electrical and electronic equipment (weee) regulations.
Page 39: Customer Support
Customer support 33 customer support training do you need training on your smart product? Visit http://smarttech.Com/trainingcenter for free training materials and information on our training services. Contacting smart technical support smart’s technical support team welcomes your call. However, you...
Page 40
34 customer support general inquiries main switchboard: 1.888.42.Smart (toll-free in canada/u.S.) or +1.403.245.0333 (all other countries) fax: +1.403.228.2500 e-mail: info@smarttech.Com address: smart technologies inc. 1207 – 11th avenue sw, suite 300 calgary, ab t3c 0m5 canada warranty product war...
Page 41: Index
Index 35 index a adjusting screen display settings 29 c calibrating the cameras 28 cleaning the dt770 23 connecting the dt770 8 connecting the tethered pen 9 connection panel 4 contacting smart technical support 33 creating digital ink 17 customizing buttons 20 d digital ink 17 display control butto...
Page 42
36 index t tethered pen clicking 16 connecting 9 introduction 2 using 15 writing 17 tilt stand 11 troubleshooting control and writing 27 image 26 power 25 status 26 symptoms, likely causes and remedies 27 u using the dt770 15 w writing notes 17.
Page 43
99-00580-01 rev a0 smart technologies inc. 1207 – 11 avenue sw, suite 300 calgary, ab t3c 0m5 canada support +1.403.228.5940 or toll free 1.866.518.6791 (canada/u.S.) support fax +1.403.806.1256 support@smarttech.Com www.Smarttech.Com.