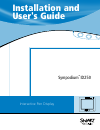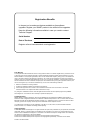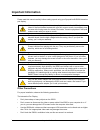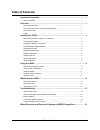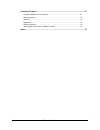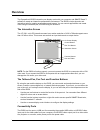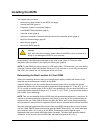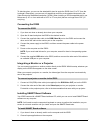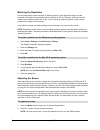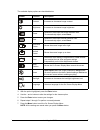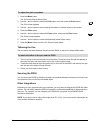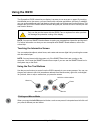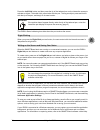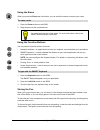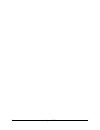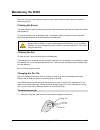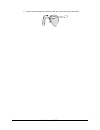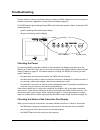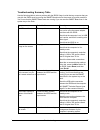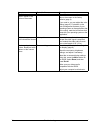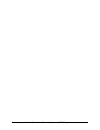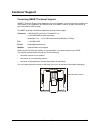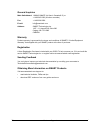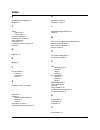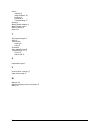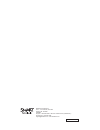Sympodium tm id250 installation and user's guide interactive pen display.
Fcc warning this equipment has been tested and found to comply with the limits for a “class b” digital device, pursuant to part 15 of the fcc rules. These limits are designed to provide reasonable protection against harmful interference in a resi- dential installation. This equipment generates, uses...
Important information i important information please read this manual carefully before setting up and using your sympodium® id250 interactive pen display. Other precautions for proper installation, observe the following precautions. The interactive pen display • don’t place sharp or heavy objects on...
Ii important information • the refresh rate is 45 hz to 70 hz in xga mode, and 45 hz to 75 hz in other modes. If you set the vertical refresh rates to greater than the recommended values, your screen can overheat. • if you move the id250, lift it using the finger indentations on the underside of the...
Table of contents iii table of contents important information............................................................................................. I other precautions................................................................................................................. I overview ....
Iv table of contents customer support................................................................................................ 21 contacting smart technical support .............................................................................. 21 general inquiries ...............................
Overview 1 overview the sympodium® id250 interactive pen display works with your computer and smart board™ software to create an interactive presentation environment. The id250 includes dynamic and interactive tools for creating presentations and lessons. You can control applications and create note...
2 overview power the sympodium id250 interactive pen display uses a single 12v dc power supply, which comes with your unit, and a country-specific power cable to connect to a power outlet. Note: the power input is designed for both 120v ac and 220v ac operation. However, you’ll never need to adjust ...
Installing the id250 3 installing the id250 this chapter tells you how to: • determine the best location for the id250 (this page) • connect the id250 (page 4) • integrate a monitor or a projector (page 4) • install smart board software (page 4) • orient the screen (page 5) • match your computer’s r...
4 installing the id250 to alleviate glare, you can use the attached tilt stand to angle the id250 from 8° to 73° from the horizontal. Alternatively, you can use a tilt stand that conforms to the standard sizes set by the video electronics standards association (vesa). When installing a vesa-compatib...
Installing the id250 5 3. Insert the smart board software cd into the cd drive. For most systems, the cd is self-starting. If the cd doesn’t start automatically: – (windows operating systems) select start > run , and enter x:\autorun.Exe (where x: is your cd drive). – (mac computers) open your cd dr...
6 installing the id250 matching the resolution for the image output of the computer to display properly on the interactive screen, set the computer’s resolution to the screen’s native resolution of 1024 x 768 pixels (xga) and set the refresh rate to between 45 hz and 70 hz. If you’re using an extern...
Installing the id250 7 the available display options are described below. 3. With the option highlighted, press the enter button. 4. Use the – and + buttons to alter the settings for the chosen option. 5. Press the enter button to save your changes. 6. Repeat steps 2 through 5 to perform more adjust...
8 installing the id250 1. Press the menu button. The on screen display menu opens. 2. Use the – and + buttons to select the pitch option, and then press the enter button. The pitch screen appears. 3. Use the – and + buttons to evenly display the pattern of vertical stripes on the screen. 4. Press th...
Using the id250 9 using the id250 the sympodium id250 interactive pen display is as easy to use as a pen on paper. By touching the tethered pen to the screen, you can interact with computer applications intuitively. In addition, you can access additional tools and features using the pen tool buttons...
10 using the id250 press the left-click button and then press the tip of the tethered pen on the interactive screen to activate an object. To double-click, press twice with the pen. To drag an object, press and hold it with the tip of the pen, and drag it to its new location. The id250’s status indi...
Using the id250 11 using the eraser when you press the eraser pen tool button, you can touch the screen to remove your notes. 1. Press the eraser button on the id250. 2. Drag the pen over the unwanted note. Using the function buttons you can press the function buttons to launch: • notebook software ...
12 using the id250
Maintaining the id250 13 maintaining the id250 keep the unit clean, and replace the pen tip when it wears down so that it doesn’t scratch the interactive screen. Cleaning the screen you should clean a heavily used screen once a week because dirt and dust can stick to the screen and the pen tip. To c...
14 maintaining the id250 2. Insert a new tip straight into the barrel of the pen. Push the tip firmly until it stops..
Troubleshooting 15 troubleshooting use this section to solve any problems that occur with your id250. However, if you can’t solve your problem using these suggestions, contact technical support (page 21). The id250 has two light-emitting diodes (leds) that indicate the system’s status. Use these led...
16 troubleshooting if the status light still doesn’t turn blue and your interactive pen display isn’t responding to a touch with the pen, call technical support. (see page 21 for contact details.) image problems if you don’t see an image on the interactive pen display, check that the id250 is turned...
Troubleshooting 17 troubleshooting summary table use the following table to solve a problem with the id250. Keep in mind that any computer that you use with the id250 must be running the smart board tools for the screen to be touch sensitive. You’ll know that the smart board tools are running if you...
18 troubleshooting the white in an image doesn’t appear to be white on the screen video image problem check the video connection. Return the screen to the factory defaults (page 6). If you need to, you can adjust the color setting (page 6). For details on the color management features of your operat...
Waste electrical and electronic equipment (weee) regulations 19 waste electrical and electronic equipment (weee) regulations waste electrical and electronic equipment (weee) regulations apply to all electrical and electronic equipment sold within the european union. When you dispose of any electrica...
20 waste electrical and electronic equipment (weee) regulations.
Customer support 21 customer support contacting smart technical support smart’s technical support team welcomes your call. However, you may first want to contact your local reseller if you experience any difficulty with your smart product, as they may be able to solve the problem without delay. All ...
22 customer support general inquiries main switchboard: 1.888.42.Smart (toll-free in canada/u.S.) or +1.403.245.0333 (all other countries) fax: +1.403.228.2500 e-mail: info@smarttech.Com address: smart technologies inc. 1207 – 11 avenue sw, suite 300 calgary, ab t3c 0m5 canada warranty product warra...
Index 23 index b backlight setting adjustment 7 brightness 7 c cable usb length 3 video length 3 care and cleaning 13 changing the pen tips 13 color adjustment 7 connecting 1 , 4 contacting customer support 21 contrast 7 d digital ink 10 e erasing 11 f function buttons features 1 keyboard 11 using 1...
24 index screen adjusting 6 image problems 16 orienting 5 resolution 6 troubleshooting 17 security 8 smart board software 4 smart board tools 5 status of id250 15 support 21 t temperature ranges 3 tether 8 tethered pen clicking 9 using 9 tilt stand 4 tools, smart board 5 troubleshooting 15 , 17 powe...
Smart technologies inc. 1207 – 11 avenue sw, suite 300 calgary, ab t3c 0m5 canada support +1.403.228.5940 or toll free 1.866.518.6791 (canada/u.S.) support fax +1.403.806.1256 support@smarttech.Com www.Smarttech.Com 99-00498-00 rev c0