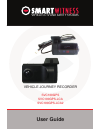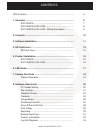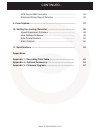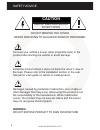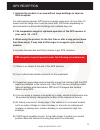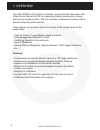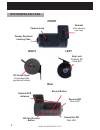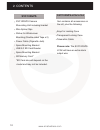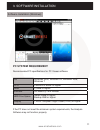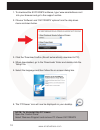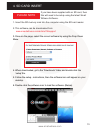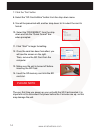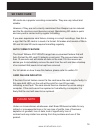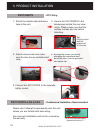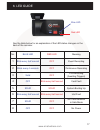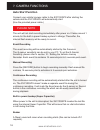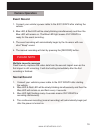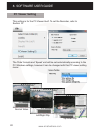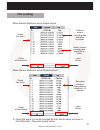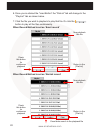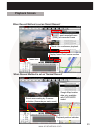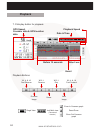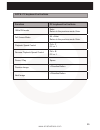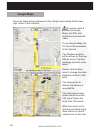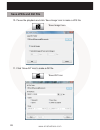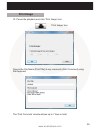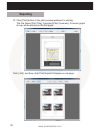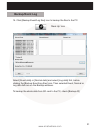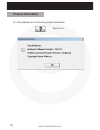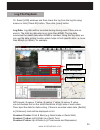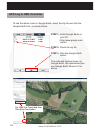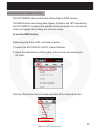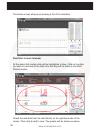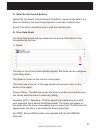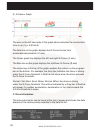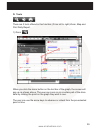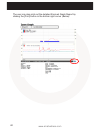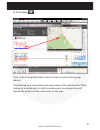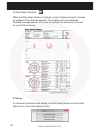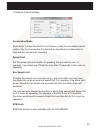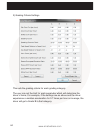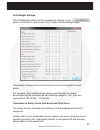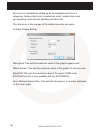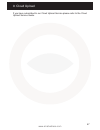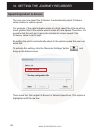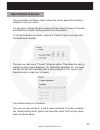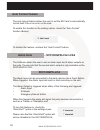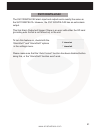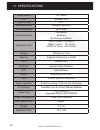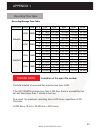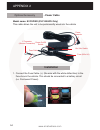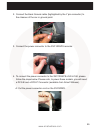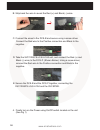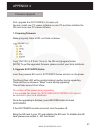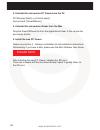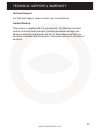- DL manuals
- Smart Witness
- Dashcam
- SVC100GPS
- User Manual
Smart Witness SVC100GPS User Manual
Summary of SVC100GPS
Page 1
1 www.Smartwitness.Com vehicle cctv and safety systems user guide vehicle journey recorder svc100gps svc100gps-lca svc100gps-lca2.
Page 2
Www.Smartwitness.Com contents gps function .............................................................................. 5 1. Overview ................................................................................ 6 svc100gps .................................................................. 7 sv...
Page 3
Www.Smartwitness.Com continued... Gps log to kml converter .............................................. 34 enhanced driver report function .................................... 35 9. Cloud upload ........................................................................... 47 10. Setting the journey ...
Page 4: Caution
Www.Smartwitness.Com 4 safety advice caution risk of electric shock do not open do not remove the cover refer servicing to qualified service personnel connect your vehicle’s power cable (cigarette jack) to the product after starting the vehicle to avoid damage. Install the product where it does not ...
Page 5
Www.Smartwitness.Com 5 1. Activate the product in an area without large buildings to improve gps reception. For commercial purposes gps has an average range error of more than 15 meters and the range error could be more than 100 meters depending on environmental conditions like buildings and roadsid...
Page 6
Www.Smartwitness.Com 6 the svc100gps-lca/-lca2 is a vehicle journey/accident recorder with 3 axis shock sensor & gps for measuring braking, acceleration, driving style and recording location. The unit includes a transparent locking case to prevent tampering with evidence. This evidence can protect a...
Page 7: Front
Www.Smartwitness.Com 7 front bracket stick adhesive tape here camera lens svc100gps right left dc power in (dc 12v~24v) memory card slot internal gps antenna sd card format button record button record led blue led overwrite led red led rear.
Page 8: Front
Www.Smartwitness.Com 8 front svc100gps-lca/-lca2 bracket stick adhesive tape here camera lens tamper resistant locking case right left key lock protects sd card slot dc power input connected with permanent wiring rear internal gps antenna sd card format button record button record led blue led overw...
Page 9: Svc100Gps-Lca
Www.Smartwitness.Com 9 svc100gps-lca - wiring description remote sw+ remote sw- battery - alarm out (g-sensor & panic) battery+ (connect to ignition) for further information, please contact your installer. If you want to power your camera permanently, please see appendix 2 on page 54. Svc100gps-lca2...
Page 10: Svc100Gps
Www.Smartwitness.Com 10 2. Contents svc100gps camera /recording unit including bracket wire splice clips sticker for windscreen mounting (double-sided tape x 2) power cable (cigarette jack) spare mounting bracket usb 2.0 sd card reader spare mounting bracket sd memory card* *sd card size will depend...
Page 11: Pc System Requirement
Www.Smartwitness.Com 11 3. Software installation software installation (windows) pc system requirement recommended pc specifications for pc viewer software if the pc does not meet the minimum system requirements, the analysis software may not function properly. Os windows 2000, windows xp, windows v...
Page 12
Www.Smartwitness.Com 12 1. To download the svc100gps software, type ‘www.Smartwitness.Com’ into your browser and go to the support section. 2. Choose ‘software’ and ‘svc100gps’ options from the drop down menu as shown below. 3. Click the ‘download’ button (file will automatically download to pc). 4....
Page 13
Www.Smartwitness.Com 13 4. Sd card insert if you have been supplied with an sd card, then this will need to be setup using the latest smart witness software. Please note 1. Insert the sd memory card into the computer using the sd card reader. 2. This software can be downloaded from www.Smartwitness....
Page 14
Www.Smartwitness.Com 14 7. Click the ‘tool’ button 8. Select the “sd card initilize” button from the drop down menu 9. You will be presented with another drop down list to select the card to format. 10. Select the “driverrec” from the drop down and tick the “quick format” box when prompted. 11. Clic...
Page 15: Sd Card Care
Www.Smartwitness.Com 15 sd card care sd cards are a popular recording consumable. They are very robust and reliable. However, if they are not correctly maintained their lifespan can be reduced and the file structure could become corrupt. Maintaining sd cards is quick and easy and is carried out by r...
Page 16: Svc100Gps
Www.Smartwitness.Com 16 5. Product installation svc100gps - diy fitting 1. Attach the double sided adhesive tape to the unit. 2. Secure the svc100gps to the windscreen behind the rear view mirror. Please make sure that the surface is clean and dry before attaching. Tip: hold in position with firm pr...
Page 17
Www.Smartwitness.Com 17 - professional installation recommended 6. Led guide blue led red led see the table below for an explanation of the led status changes on the back of the recorder. No. Blue led red led meaning 1 blink every half second off event recording 2 blink every 4 seconds off continuou...
Page 18: Auto Start Function
Www.Smartwitness.Com 18 7. Camera functions connect your vehicle’s power cable to the svc100gps after starting the vehicle and the svc100gps will automatically start. (use the provided power cable.) auto start function please note the unit will not start recording immediately after power on. It take...
Page 19: Normal Record
Www.Smartwitness.Com 19 1. Connect your vehicle’s power cable to the svc100gps after starting the vehicle. 2. Blue led & red led will be slowly blinking simultaneously and then the blue led will remain on. The blue led light means svc100gps is ready for the event recording. 3. The event recording wi...
Page 20: Pc Viewer Setting
Www.Smartwitness.Com 20 this setting is for the pc viewer itself. To set the recorder, refer to section 10. The ‘date’ formats and ‘speed’ unit will be set automatically according to the pc windows settings, however it can be changed with this pc viewer setting menu: normal video left/right flip up/...
Page 21: File Loading
Www.Smartwitness.Com 21 when record method is set as ‘event record’ check the event check all files button load button ‘switch’ means recording was activated by button ‘g-sensor’ means recording was activated by impact when record method is set as ‘normal record’ check the event check all files butt...
Page 22: Playback Screen
Www.Smartwitness.Com 22 6. Once you’ve clicked the “load button” the “filelist” tab will change to the “playlist” tab as shown below. 7. Click the file you wish to playback to play that file. Or click the button to play all the files continuously. When record method is set as ‘event record’ when rec...
Page 23: Playback Screen
Www.Smartwitness.Com 23 when record method is set as ‘event record’ when record method is set as ‘normal record’ [post]: post-recorded frame [pre]: pre-recorded frame display frame/total frames number frame size check it for continuous playback event area marking by g-sensor or button (5seconds per ...
Page 24: Playback
Www.Smartwitness.Com 24 7. Click play button for playback. Drag & move the white bar to move the playback position . Gps speed, g sensor data & gps location data date & time playback speed before 15 seconds event after 5 sec playback buttons: x2, 4, 8, 16 fast reverse previous image x0.5, 1 reverse ...
Page 25
Www.Smartwitness.Com 25 note: pc keyboard hot buttons function pc keyboard hot buttons 1024x768 mode enter return to the previous mode: enter full screen mode alt + enter return to the previous mode: enter playback speed control crtl + f 0.5 => 1 reverse playback speed control ctrl + b 0.5 => 1 paus...
Page 26: Google Maps
Www.Smartwitness.Com 26 the route taken will be displayed on the google map located at the lower right corner of the software. To see the route & position on google maps, the gps data should be recorded with video. To see google maps, the pc should be connected to the internet. The playback position...
Page 27: Thumbnail Function
Www.Smartwitness.Com 27 8. Click the button for 4x4 multi-view (thumbnail function) click the thumbnail image to change the playback position. Click the right mouse button to select single image playback mode. 9. Click [close] button to quit the playback. Click [close] to finish the playback. Then t...
Page 28: Save Jpeg And Avi File
Www.Smartwitness.Com 28 10. Pause the playback and click ‘save image’ icon to make a jpg file. ‘save image’ icon 11. Click ‘save avi’ icon to make a avi file. ‘save avi’ icon save jpeg and avi file print image.
Page 29: Print Image
Www.Smartwitness.Com 29 12. Pause the playback and click ‘print image’ icon. ‘print image’ icon type in the file name [print title] & any comments [print comment] using the keyboard. The ‘print comment’ window allows up to 7 lines in total. Print image.
Page 30: Reporting
Www.Smartwitness.Com 30 13. Click [print] button in the print preview windows for printing. The file name [print title], comment [print comment], g-sensor graph & map will be printed on the first page. Click [ 2x2 ] and then click [print] to print 4 images on one page. Reporting backup/event log.
Page 31: Backup/event Log
Www.Smartwitness.Com 31 14. Click [backup event/log files] icon to backup the files to the pc. Select [event data] or [normal data] and select [log data] first, before clicking the [backup event/log files] icon. Then selected event, normal or log data lists are on the backup windows. To backup the w...
Page 32: Product Information
Www.Smartwitness.Com 32 15. Click [about] icon to check the product information. ‘about’ icon product information log file playback.
Page 33: Log File Playback
Www.Smartwitness.Com 33 16. Select [log] windows and then check the log from the log list using mouse or click [check all] button. Then click [load] button. Log data will be recorded during driving even if there are no events. The total log data size is no more than 60mb. The log data overwrites the...
Page 34: Gps Log to Kml Converter
Www.Smartwitness.Com 34 to see the whole route on google earth, select the log file and click the google earth icon, as shown below. Step 1. Install google earth on your pc. (http://www.Google.Com/ earth/) step 2. Check the log file step 3. Click the google earth button the route will then be shown ...
Page 35
Www.Smartwitness.Com 35 enhanced driver report function the svc100gps offers an enhanced driver report (edr) function. The edr function uses driving data: speed, g-sensor and gps recorded by the svc100gps to analyse and quantify driving information for a set amount of time to highlight driver safety...
Page 36
Www.Smartwitness.Com 36 the below screen will pop up showing a list of the data files. Data file list and calendar all the dates that contain data will be highlighted in blue. Click on the date you wish to view and all the data from that day will be listed on the data filelist section. Check the dat...
Page 37
Www.Smartwitness.Com 37 a. Data file list control buttons [select all], [unselect]: use the [select all] button to select all the data in the data list. Similarly, use the [unselect] button to unselect checked data. [load]: this button should be used to load the selected data. B. Drive data graph th...
Page 38
Www.Smartwitness.Com 38 2) g-sensor graph the axis on the left hand side of the graph above indicates the acceleration force in gs (1g = 9.81m/s2) the red line on the graph displays the g-forces forces from acceleration/deceleration (x axis) the green graph line displays the left and right g-forces ...
Page 39
Www.Smartwitness.Com 39 d. Tools there are 3 tools offered in this function; (from left to right) zoom, map and print daily report. 1) zoom when you click the zoom button on the tool bar of the graph, the screen will pop up as shown above. The user can zoom in on a certain part of the drive data by ...
Page 40
Www.Smartwitness.Com 40 the user can also print out the detailed zoomed graph report by clicking the [print] button in the bottom right corner (below)..
Page 41
Www.Smartwitness.Com 41 2) driving map click on the driving map button on the tool bar to view the driving map (above). This will bring up a map showing the whole route of the selected data. When clicking on a certain point on the drive data graph, an orange arrow will indicate the location at that ...
Page 42
Www.Smartwitness.Com 42 3) daily report function when the daily report button is clicked, a report (below) will print, showing an analysis of the data file selected. The analysis will cover distance travelled, average speeds, g-forces etc and give an economy score and an overall driver score. F. Set...
Page 43
Www.Smartwitness.Com 43 1) analysis criteria settings acceleration/brake scroll down to select the limit for the g-sensor value for acceleration/decel- eration. Any force exceeding this limit will be classified as sudden start or stop and the unit will start recording. Speed limit set the speed limi...
Page 44
Www.Smartwitness.Com 44 2) grading criteria settings this sets the grading criteria for each grading category. The user can set the limit for each parameter which will determine the driver’s score. For example, if the settings are as above and the driver experiences a sudden acceleration for 0.7 tim...
Page 45
Www.Smartwitness.Com 45 point/weight settings the point/weight setting can be accessed by clicking on the button at the bottom right corner of the “grade criteria settings” page. Point/weight settings sets out the numerical score and weights for each grade. For example, if the settings are as above,...
Page 46
Www.Smartwitness.Com 46 eco-score is calculated by adding up all the weighted points from 5 categories:sudden start count, acceleration count, sudden stop count, eco-speeding count and eco-speeding duration ratio. The total score is the average of the safety score and eco-score. 3) graph display set...
Page 47
47 www.Smartwitness.Com if you have subscribed to our cloud upload service please refer to the cloud upload service guide. 9. Cloud upload.
Page 48: Speed Dependant G-Sensor
Www.Smartwitness.Com 48 10. Setting the journey recorder the user can now select the g-sensor to automatically adjust g-sensor value relative to vehicle speed. For example, if the vehicle brakes when at a high speed the g-force will be much greater than if the vehicle was to break at a low speed. Th...
Page 49: User Defined G-Sensor
Www.Smartwitness.Com 49 user defined g-sensor the user defined g-sensor option allows the user to adjust the g-sensor settings to suit your needs. For example, vehicles that drive slower will have lower g-sensor threshold and therefore a custom setting would be more beneficial. To set the g-sensor t...
Page 50: Auto Format Feature
Www.Smartwitness.Com 50 auto format feature the auto format feature allows the user to set the sd card to automatically format itself if the is an error on the card. To enable this function in the settings option, check the “auto format” function (below). To disable this feature, uncheck the “auto f...
Page 51: Svc100Gps-Lca2
Www.Smartwitness.Com 51 svc100gps-lca2 the svc100gpslca2 alarm input and outputs work exactly the same as the svc100gpslca. However, the svc100gpslca2 has an extra alarm output. This 2nd alarm output will trigger if there is an error with either the sd card (providing auto format is not turned on) o...
Page 52
Www.Smartwitness.Com 52 11. Specifications image sensor 1/4” cmos dsp standard dsp angle of view 170° video resolution 640x480, 320x240 recording speed up to 30fps recording modes continuous by event by emergency button recording time 4gb (6 hours ~ 93 hours) 16gb (7 hours ~ 167 hours) 32gb (15 hour...
Page 53
Www.Smartwitness.Com 53 appendix 1 recording time table recording/storage time table resolution quality size fps 2gb 4gb 8gb 16gb 32gb 1 555 min 1408 min 3115 min 109 hour 225 hour 5 111 min 282 min 623 min 22 hour 45 hour 10 55 min 141 min 311 min 11 hour 22 hour 15 37 min 94 min 208 min 7 hour 15 ...
Page 54: - Power Cable
Www.Smartwitness.Com 54 appendix 2 optional accessory - power cable model name: svcspwk (svc100gps only) this cable allows the unit to be permanently wired into the vehicle y connector (ground connection) fuse cable power on/off switch power connector 12v / 24v switch fuse (220v 2a) installation 1. ...
Page 55
Www.Smartwitness.Com 55 2. Connect the black ground cable (highlighted by the y pin connector) to the chasses of the car or ground point. 3. Connect the power connector to the svc100gps recorder. 4. To connect the power connector to the svc100gps-lca/-lca2, please follow the steps below. Please note...
Page 56
Www.Smartwitness.Com 56 firmware upgrade 4. Finally turn on the power using on/off switch located on the unit (see fig 1) b: strip back the wire to reveal the red (+) and black (-) wires. C: connect the wires to the dcs-b and secure using a screw driver. Connect the red wire to the positive connecti...
Page 57
Www.Smartwitness.Com 57 appendix 3 firmware upgrade first, upgrade the svc100gps/-lca main unit. Second, install new pc viewer software on your pc and then initialize the sd card using new pc viewer software. 1. Preparing firmware make [program] folder at sd root folder as below copy “svc100_x.X.X.B...
Page 58
Www.Smartwitness.Com 58 3. Uninstall the old version pc viewer from the pc pc windows [start] => [control panel] and uninstall [smartwitness] 4. Uninstall the old version viewer from the mac drag the smart witness file from the applications folder to the recycle bin and empty the bin. 5. Install the...
Page 59
Www.Smartwitness.Com 59 technical support & warranty technical support for technical support, please contact your local distributor. Limited warranty this product is supplied with a 2 year warranty. The warranty excludes products that have been misused, (including accidental damage) and damage cause...
Page 60
Manufactured exclusively for: www.Smartwitness.Com smart witness, unit 2 valley point, beddington farm road, croydon, surrey, cr0 4wp vehicle cctv and safety systems.