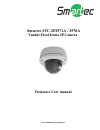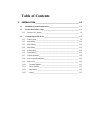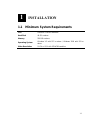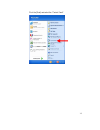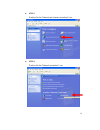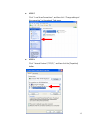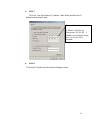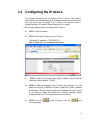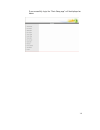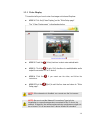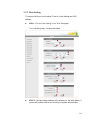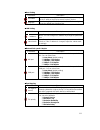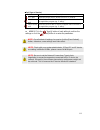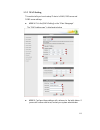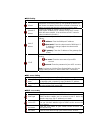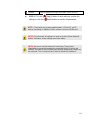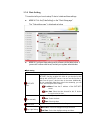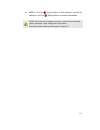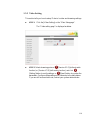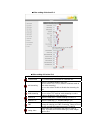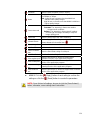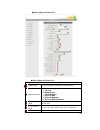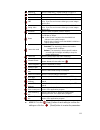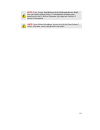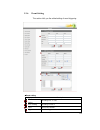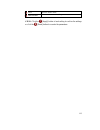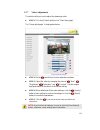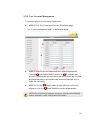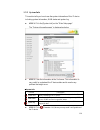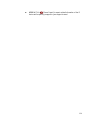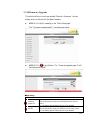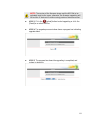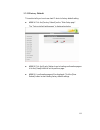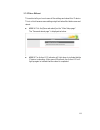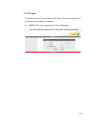- DL manuals
- Smartec
- Security Camera
- STC-3570A
- User Manual
Smartec STC-3570A User Manual
Summary of STC-3570A
Page 1
Smartec stc-ip2571a / 3570a www.Smartec-security.Eu firmware user manual vandal proof dome ip camera.
Page 2: Table of Contents
Table of contents 1. Installation _______________________________________________ 1-1 1.1 minimum system requirements ___________________________________ 1-1 1.2 preparation before setup _________________________________________ 1-2 1.2.1 setup your pc network _______________________________________...
Page 3: Installation
1-1 1. Installation 1.1 minimum system requirements cpu pentinum 4 2.4ghz and above hard disk 40 gb or above memory 256 mb or above operating system windows xp with sp2 or above / windows 2000 with sp4 or above video resolution svga or xga with 1024x768 resolution 1.
Page 4: 1.2 Preparation
1-2 1.2 preparation before setup to configure your ip device, you have to use the internet explorer to login the ip device. Before that, your pc’s networks settings and the ip device’s ip address must be setup. Make sure all the connections are connected correctly, and then follow the procedures bel...
Page 5
1-3 click the [start] and select the "control panel".
Page 6
1-4 z step3 double-click the "network and internet connections" icon. Z step4 double-click the "network connections" icon.
Page 7
1-5 z step5 click “local area connections”, and then click “change settings of this connection” in the network task menu. Z step6 click “internet protocol (tcp/ip)”, and then click the [properties] button..
Page 8
1-6 z step7 click the “use the following ip address” radio button and enter the ip address and the subnet mask. Z step8 click the [ok] button and the window dialog box closes. Please set the settings as below. Ip address: 192.168. 0.Xxx subnet mask: 255.255.255. 0 (note: xxx should be a number from ...
Page 9
1-7 1.3 configuring the ip device this section describes how to configure the ip device. The product administrator has unlimited access to all setup windows and normal users can only watch the live image. The ip device is configured under a standard browser (microsoft internet explorer 6.0 or above)...
Page 10
1-8 once successfully login, the “main setup page”will be displayed as below..
Page 11
1-9 1.3.1 video display this section tells you how to view live images via internet explorer. Z step1: click the [video display] on the “main setup page”. The “video display page” is displayed as below. Z step2: check the [mute] checkbox to select mute enable/disable z step3: click the [audio out] c...
Page 12
1-10 1.3.2 host setting this section tells you how to setup ip device’s host settings and lan settings. Z step1: click the [host setting] on the “main setup page”. The “host setting page” is displayed as below. Z step2: configure these settings with reference to the table below. If you are still uns...
Page 13
1-11 ■ host setting parameters description host name enter a host name, and this host name will be shown when you use the ip utility or the sdk to search for the ip device. Language select the language of default user-interface. Each user login will see the default user-interface first. ■ lan settin...
Page 14
1-12 ■ tos (type of service) parameters description http port select the port for this ip device to use http protocol. Search server port1 select the port1 for this ip device to support search function of the application program (eg. Ip utility). Search server port2 select the port2 for this ip devi...
Page 15
1-13 1.3.3 wan setting this section tells you how to setup ip device’s wan, dns server and ddns server settings. Z step1: click the [wan setting] on the “main setup page”. The “wan setting page” is displayed as below z step2: configure these settings with reference to the table below. If you are sti...
Page 16
1-14 ■ wan setting parameters description failover the lan and wan in ip device are binned to one single ip configuration. All streaming traffics go through wan by default. The lan will take over wan's function when the wan is linked down. As wan is recovered, lan release the streaming function to w...
Page 17
1-15 password enter the password to login your ddns service account. Z step3: click the [apply] button of each setting to confirm the settings or click the [reset] button to re-enter the parameters. Note: be sure to set the network connections type to auto negotiation to respective apparatus connect...
Page 18
1-16 1.3.4 date setting this section tells you how to setup ip device’s date and time settings. Z step1: click the [date setting] on the “main setup page”. The “date setting page” is displayed as below z step2: configure these settings with reference to the table below. If you are still unsure what ...
Page 19
1-17 z step3: click the [apply] button of each setting to confirm the settings or click the [reset] button to re-enter the parameters. Note: once finished all settings, be sure to click the [save reboot] button, otherwise, some settings won’t take effect. Manually set date and time will be gone, if ...
Page 20
1-18 1.3.5 video setting this section tells you how to setup ip device’s video and streaming settings. Z step1: click the [video setting] on the “main setup page”. The “video setting page” is displayed as below z step2: select streaming protocol [version v1.0] (without audio function) or [version v2...
Page 21
1-19 ■ video setting of version v1.0 ■ video setting of version v1.0 parameters description camera name the camera name is reserved for customer use. Lan streaming select the streaming mode in the lan. You can select tcp (tcp/ip) mode or multicast mode to send video streaming. You can also select di...
Page 22
1-20 resolution select the video resolution of the ip device. Bitrate select the bit rate of the video streaming. You can select from 28kbps to 3mbps. Note: lower bit rate consumes less bandwidth but delivers lower quality images. High bit rate consumes more bandwidth but delivers higher quality ima...
Page 23
1-21 ■ video setting of version v2.0 ■ video setting of version v2.0 parameters description camera name the camera name is reserved for customer use. Streaming method select the streaming mode. 1. Tcp only 2. Multicast only 3. Tcp & multicast 4. Rtp over udp 5. Rtp over multicast 6. Rtp over udp & m...
Page 24
1-22 multicast ip select the multicast ip. Default settings is 228.5.6.1 multicast ttl select the multicast ttl. Defualt setting is 255. Multicast interface select multicast interface igmp select video type connected to the video-in of this ip device. If you use an incorrect video type, some images ...
Page 25
1-23 note: if you change search server port1 & search server port2, then you need to change ports in ip management software when searching for this ip device. Otherwise, you might not find this ip device in the network note: once finished all settings, be sure to click the [save reboot] button, othe...
Page 26
1-24 1.3.6 event setting this section tells you the related setting of event triggering. ■ event setting parameters description ftp server setting set settings of ftp site smtp setting set settings of smtp event select event number trigger select the trigger mode.
Page 27
1-25 action select the action mode status window windows to show event settings step1: click the [apply] button of each setting to confirm the settings or click the [reset] button to re-enter the parameters..
Page 28
1-26 1.3.7 video adjustment this section tells you how to adjust the streaming video. Z step1: click the [video adjust] on the “main setup page”. The “video adjust page” is displayed as below z step2: set the sensitivity of motion detection windows. Z step3: adjust the video by changing the value of...
Page 29
1-27 1.3.8 user account management this section tells you how to setup the accounts. Z step1: click the [user account] on the “main setup page”. The “account management page” is displayed as below z step2: setup the account names and their respective passwords. There are 1 root (administrator) accou...
Page 30
1-28 1.3.9 system info this section tells you how to see the system information of this ip device including system information, wan status and system log. Z step1: click the [system info] on the “main setup page”. The “system information page” is displayed as below z step2: view the information at t...
Page 31
1-29 z step4: click [server report] to export related information of the ip device while reporting a support to your support channel..
Page 32
1-30 1.3.10 firmware upgrade this section tells you how to see update ip device’s firmware. You can always visit our web site for the latest firmware. Z step1: click the [firmware] on the “main setup page”. The “firmware upgrade page-1” is displayed as below z step2: click [apply] button. The ‘’firm...
Page 33
1-31 z z step3: click the [upload] button to start upgrading or click the [reset] to re-select the files. Z step4: the upgrade process window shows a progress bar indicating upgrade status. Z step5: the progress bar shows the upgrading is completed, and system is rebooting. Note: the version of the ...
Page 34
1-32 1.3.11 factory default this section tells you how to see load ip device’s factory default setting. Z step1: click the [factory default] on the “main setup page”. The “factory default setting page” is displayed as below z step2: click the [apply] button to go to loading confirmation page or clic...
Page 35
1-33 1.3.12 save reboot this section tells you how to save all the settings and reboot this ip device. This is critical because some settings might not take effect before save and reboot. Z step1: click the [save and reboot] on the “main setup page”. The “save and reboot page” is displayed as below....
Page 36
1-34 1.3.13 logout this section tells you how to logout the ip device. Be sure to logout this ip device once your setting is completed. Z step1: click the [logout] on the “main setup page”. You will logout and return to the “login page” displayed as below..