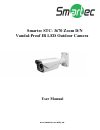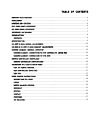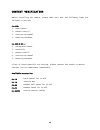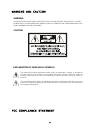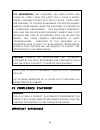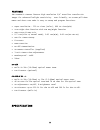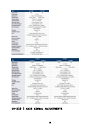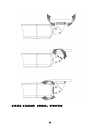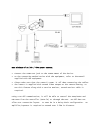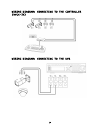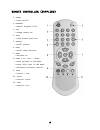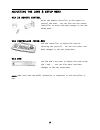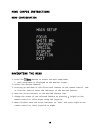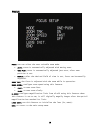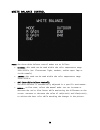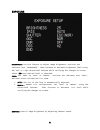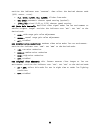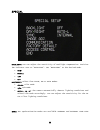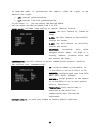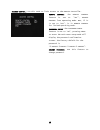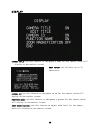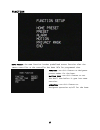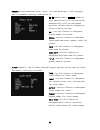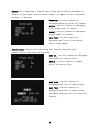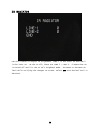- DL manuals
- Smartec
- Security Camera
- STC- 3670
- User Manual
Smartec STC- 3670 User Manual
Summary of STC- 3670
Page 1
Smartec stc- 3670 zoom d/n vandal-proof ir led outdoor camera www.Smartec-security.Eu user manual.
Page 2
Table of contents content verification ........................................................4 disclaimer..................................................................5 warning and caution .........................................................6 fcc compliance statement ........................
Page 3
Content verification before installing the camera, please make sure that the following items are included in the box: cv-z10: 1. Dome camera 2. Remote control 3. Instruction manual 4. Mounting hardware ci-z10 & 30–l: 1. Integrated camera 2. Sunshield 3. Remote control 4. Instruction manual 5. Mounti...
Page 4
Disclaimer • while every effort has been made to ensure that the information contained in this guide is accurate and complete, no liability can be accepted for any errors or omissions. • nuvico reserves the right to change the specifications of the hardware and software described herein at any time ...
Page 5
Warning and caution to reduce the risk of fire or electric shock, do not expose this product to rain or moisture. Do not insert any metallic objects through the ventilation grills or other openings on the equipment. Explanation of graphical symbols the lightning flash with arrowhead symbol, within a...
Page 6
Fcc information: this equipment has been tested and found to comply with the limits for a class a digital device, pursuant to part 15 of the fcc rules. These limits are designed to provide reasonable protection against harmful interference when the equipment is operated in a commercial environment. ...
Page 7
8 • read these instructions. • heed all warnings. • follow all instructions. • do not use this equipment near water. • clean only with dry cloth. • do not block any ventilation openings. Install in accordance with the manufacturer's instructions. • do not install near any heat sources such as radiat...
Page 8
9 features the zoommatic cameras feature high resolution 1/4” interline transfer ccd imager for enhanced lowlight sensitivity. User-friendly, on-screen pull-down menus and short-cuts make it easy to setup and program functions. • super resolution – 550 tv lines (color), 600 tv lines(b/w) • true nigh...
Page 9
Cv–z10 3 axis gimbal adjustments 10
Page 10
Ci-z10 & ci-z30 3 axis bracket adjustments 11.
Page 11
Wiring diagram: general overview 12.
Page 12
Use minimum of ac 24v / 40va power source. • connect the video-out jack to the video-input of the device. • as the connecting method varies with the equipment, refer to the manual supplied with the equipment. • always make sure that the camera’s power is off when connecting the cables. • the camera ...
Page 13
Wiring diagram: connecting to the controller (nvck-3x) wiring diagram: connecting to the dvr 14.
Page 14
Remote controller (supplied) 15 1. Power • power on/off. 2. Numbers • numeric keypads (0~9), 3. Cam • change camera id. 4. Save • saves preset position. 5. Preset • recall preset. 6. Home • recall home function. 7. Menu • osd menu on. 8. Down / up / left / right • moves up/down in the menu. • moves ...
Page 15
16 remote controller instructions 1. Power – not used 2. Numbers – use numbers when changing the id of the remote controller. They are also used to save or recall presets. 3. Camera address (id) - use cam button to change the id of the remote controller when controlling multiple cameras. Example: to...
Page 16
Adjusting the lens & setup menu via ir remote control point the remote controller to the camera to control the zoom. You can also use the remote controller to enter and make changes in the osd setup menu. Via controller (nvck-3x) use the controller to adjust the zoom by twisting the joystick. You ca...
Page 17
Menu config instructions menu configuration navigating the menu 1. Press the menu button to access the main setup mode. • main setup menu is displayed on the monitor screen. 2. Select the desired feature. 3. Pressing up and down of the directional buttons on the remote control, dvr, or from the joys...
Page 18
Focus mode: you can select the most suitable zoom mode. • auto: focus is automatically adjusted with moving zoom. • one push: focus is automatically adjusted just once, after zoom position is set. • manual: after the desired field of view is set, focus can be manually adjusted. Zoom trk: the focus i...
Page 19
White balance control mode: the three white balance control modes are as follows: • outdoor: this mode can be used within the color temperature range 1800~10500°k (ex: fluorescent light, outdoor, sodium vapor lamp or inside tunnels) • indoor: this mode can be used within the color temperature range ...
Page 20
Exposure brightness: use this feature to adjust image brightness. Position the indicator over 'brightness'. Then increase or decrease brightness level using the left or right directional buttons while verifying the changes on screen. Select end once desired level is obtained. Iris: set 'iris' to 'au...
Page 21
22 position the indicator over 'shutter'. Then select the desired shutter mode (1/60 , manual, a.Flk). • flk. (ntsc: 1/100, pal: 1/120): flicker-free mode. • esc (nor): automatic shutter speed setting (optimal). • 1/60(1/50): fixed (1/60 or 1/50) shutter speed setting. Agc (auto gain control): ampli...
Page 22
Special backlight: you can adjust the sensitivity of backlight compensation. Position the indicator over to 'backlight'. Set 'backlight’ to the desired mode. • high • middle • low • off day/night: select from color, bw or auto modes. • color: color mode. • b/w: b/w mode. • auto-l, m, h*: the camera ...
Page 23
In line-lock mode, it synchronizes the camera’s video out signal to the external sync signal. • int: internal synchronization. • ll*: external line-lock synchronization. If you choose ‘ll’, you can adjust the desired phase. You can adjust the desired phase from 0 to 359. Image adjust: includes image...
Page 24
Access control: use this mode to limit access to the remote controller. Remote control: the remote control feature is set to '‘on'’, remote control free operating mode. But, if it is set to “off”, it is remote control for limited operating mode. Ll use this feature to change password. Password check...
Page 25
Display camera title: use this feature to designate a name for the camera, which will display on the monitor screen. Edit title: you can enter up to 15 characters. Camera id: use this feature to designate an id for the camera, which will display on the monitor screen. Function name: use this feature...
Page 26
Function home preset: the home function invokes predefined preset function after the remote controller or the controller has been idle for programmed time. Function: use this feature to designate preset number for the home. Waiting time: use this feature to set the dwell time before it goes into hom...
Page 27
Preset: preset memorizes zoom, focus, iris and backlight, title settings. Once programmed, pressing combination of 1 ~8 numbers and a preset button on your remote control or the controller automatically calls up the preset position. Presets may be assigned to alarm or motion actions. No.: use this f...
Page 28
Motion: this camera has a feature that allows you to observe movements of objects on the screen, and the words ‘alarm : m’ appear on the screen when movement is detected. Operation: use this feature to designate operation on/off for motion. Elay output. Output: use this feature to designate relay ou...
Page 29
Ir radiator use this feature to adjust ir brightness. Line-1 is the outer ir and line-2 is the inner ir. On the ci-z30, there are line 1 ~ line 4. 0 means that ir is turned off and 9 is the at ir’s brightest mode. Increase or decrease ir level while verifying the changes on screen. Select end once d...