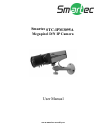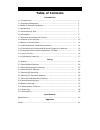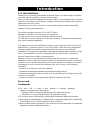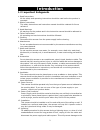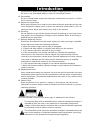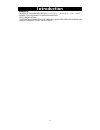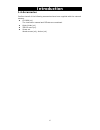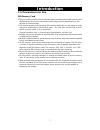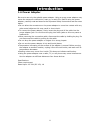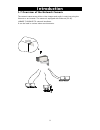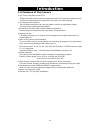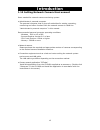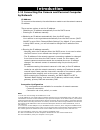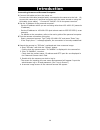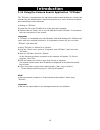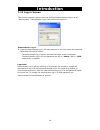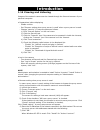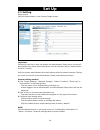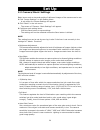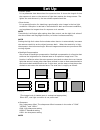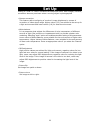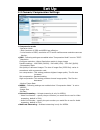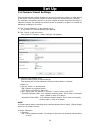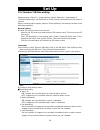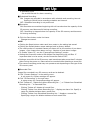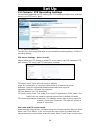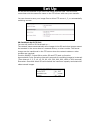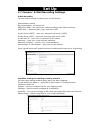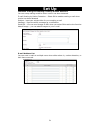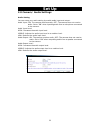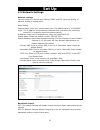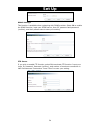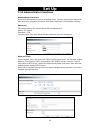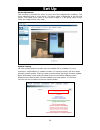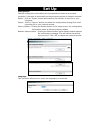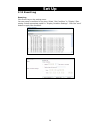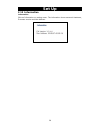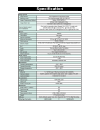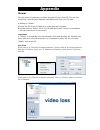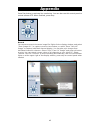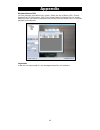- DL manuals
- Smartec
- IP Camera
- STC-IPM3095A
- User Manual
Smartec STC-IPM3095A User Manual
Summary of STC-IPM3095A
Page 1
Smartec www.Smartec-security.Eu stc-ipm3095a user manual megapixel d/n ip camera.
Page 2: Table of Contents
1 table of contents introduction 1.1 introductions…………........................................................................ 1 1.2 important safeguards…………….......................................................... 2 1.3 notes on use and installation...................................................
Page 3: Introduction
Introduction 1 1.1 introduction thank you for purchasing this network camera. Before you start using the camera, read this manual carefully to ensure correct usage. Once you have finished reading this manual, keep it in a convenient place for future reference. The design, specifications, software, a...
Page 4: Introduction
Introduction 2 1.2 important safeguards 1. Read instructions all the safety and operating instructions should be read before the product is operated. 2. Retain instructions the safety instructions and instruction manual should be retained for future reference. 3. Heed warnings all warnings on the pr...
Page 5: Introduction
Introduction 3 camera due to lightning and power-line surges. If lightning occurs, do not touch the unit or any connected cables in order to avoid electric shock. 14. Overloading do not overload power supply and extension cords as this can result in a risk of fire or electric shock. 15. Object and l...
Page 6: Introduction
Introduction 4 warning: to reduce the risk of fire or e l e c t r i c s h o c k, d o n o t expose this appliance to rain or moisture. Field installation: "this installation should be made by a qualified service person and should conform to all local codes.".
Page 7: Introduction
Introduction 5 1.3 notes on use and installation ・ do not aim the camera at the sun do not aim the camera at the sun or point it at sun even if you are not shooting. ・ do not shoot intense light intense light such as a spotlight may cause a bloom or smear. A vertical stripe may appear on the screen....
Page 8: Introduction
Introduction 6 1.4 accessories confirm that all of the following accessories have been supplied with the network camera. Cd-rom (x1) the instruction manual and ipfinder are contained. Quick guide (x1) 2gb sd card (x1) screw set wood screws (x4), anchor (x4).
Page 9: Introduction
Introduction 7 1.5 precautions for use sd memory card ● there is a limit to the number of rewrites that is possible with the sd memory card. Replacing the sd memory card when performing periodic maintenance of the camera is recommended. ● the camera supports the following sd memory cards. Do not use...
Page 10: Introduction
Introduction 8 1.6 power adapter be sure to use only the suitable power adapter. Using a wrong power adapter may cause the camera to malfunction, heat up, or catch fire. Before using the power adapter, carefully read and observe the important safety instructions and the notes below. ● do not allow t...
Page 11: Introduction
Introduction 9 1.7 overview of the network camera the network camera can deliver video images and audio in real time using the internet or an intranet. The camera is equipped with ethernet (rj-45) 10base-t/100base-tx network interfaces. It can be used in various indoor environments..
Page 12: Introduction
Introduction 10 1.8 features of the camera ● 1/3” sony progressive scan ccd a high-resolution picture element progressive scan ccd (charge coupled device). All lines are captured at the same time. No odd/ even field time lag. ● 1.3 mega pixels resolution the increased resolution can also be used to ...
Page 13: Introduction
Introduction 11 1.9 names of camera parts.
Page 14: Introduction
Introduction 12 1.10 setting network camera environment items needed for network camera monitoring system ● administrator's personal computer the personal computer that is given all authorities for setting, operating, monitoring and other functions with the network camera is called the "administrato...
Page 15: Introduction
Introduction 13 1.11 connecting the camera and personal computer by network ip address to connect to the network, the administrator needs to set the network camera ip address. There are two options to set the ip address. ・ obtaining an ip address automatically from the dhcp server ・ entering an ip a...
Page 16: Introduction
Introduction 14 connecting camera and personal computer 1 connect lan cable and turn the power on. Connect the lan cable (straight cable) connected to the camera to the hub. Or, connect the camera to a personal computer with the power turned on using the lan cable (cross cable). ・ connect ac 24v/dc ...
Page 17: Introduction
Introduction 15 1.12 using the camera search application "ipfinder" the "ipfinder" is an application for searching network cameras that can currently be viewed from the administrator's personal computer or a user's personal computer, and connecting to those cameras. ● setting up "ipfinder" 1 insert ...
Page 18: Introduction
Introduction 16 1.13 log-in screen this product regards a person who has performed administrator log-in as an "administrator". Administrator log-in can perform all functions. Administrator log-in 1 input the administrator log-in id and password in the user name and password fields and click the ok b...
Page 19: Introduction
Introduction 17 1.14 viewing and listening images of the network camera can be viewed through the internet browser of your personal computer. ● preparations before displaying ・ enable cookies ・ set "browser setting when proxy server is used" when a proxy server is used. ・ change "security" in intern...
Page 20: Introduction
Introduction 18 note ● a proxy server protected by a firewall sometimes cannot be connected to the network camera. Consult the network administrator so as to avoid impacts on network camera operations. ● communication with the network cameras via a proxy server may cause some problem. Install the ne...
Page 21: Set Up
Set up 19 2.1 setting setup screen click the setup button in the camera image screen. Important performing user log-in does not display the administrator setup menu on the left and displays only setup items that can be used by the user (set by "administrator function" portion). Only the system admin...
Page 22: Set Up
Set up 20 2.2 camera/basic settings basic items such as size and quality of delivered images of the camera can be set. 1 click "image settings" on the setting menu. ・ a sub menu for camera settings will appear. 2 click "basic" in the sub menu. ・ the screen of "camera - basic settings" will appear. 3...
Page 23: Set Up
Set up 21 • shutter speed it is a parameter that determines the exposure time. It shows the length of time the exposure is open or the amount of light that reaches the image sensor. The lighter the environment is, the less shutter speed should be. • slow shutter it is a special function for obtainin...
Page 24: Set Up
Set up 22 setting to "low" or "high" increases the sharpness effect. After images, however, sometimes become prominent when a moving object is photographed • gamma correction this feature refers to aligning of monitor’s image brightness by means of correction of video signal range. Higher values (2....
Page 25: Set Up
Set up 23 2.3 camera/compression settings ● compression mode -operation mode - both functions of jpeg and mpeg4 are effective. - in the function of jpeg, resolution of ftp and e-mail becomes resolution same as monitor. ● jpeg - following settings are enabled when "compression mode" is set to "jpeg"....
Page 26: Set Up
Set up 24 2.4 camera/event settings external alarms and motion sensors can be set. Connecting a sensor or other device to the alarm input terminal notifies an alarm when the sensor detects a trouble. For example, mounting a sensor on a door notifies an alarm each time the door is opened or closed. B...
Page 27: Set Up
Set up 25 off: camera does not detect motion. 2) sensitivity set "sensitivity." high: it works with even a small change in brightness or motion is detected. Middle: intermediate between high and low. Low: it works only when a large change in brightness or motion is detected. ● output delay time 1) s...
Page 28: Set Up
Set up 26 2.5 camera/sd recording images during "alarm in", images during "motion detection", and images of "scheduled recording" can be stored in an sd memory card inserted in the network camera. When recording alarm images, perform "event settings" first and set records in the following sequence. ...
Page 29: Set Up
Set up 27 ● recording cycle set a time interval for alarm recording. ■ scheduled recording on: images are recorded in accordance with schedule and recording interval. Setting to on will set a recording schedule and interval. Off: scheduled recording is not performed. Overwrite ■ on: records are over...
Page 30: Set Up
Set up 28 2.6 camera/ ftp recording settings you can save image files via ftp. Setting your ftp recording condition first, and then identity your ftp sever 1 and 2 1. Ftp record conditions you can store your image files base on your schedule recording setting, or alarm in recording setting. Ftp serv...
Page 31: Set Up
Set up 29 will be the text entered in the record file name keyword field. The file will be overwritten with the same file name on the ftp server with every new transfer. You can choose to save your image files to either ftp server 1, 2, or automatically switching servers. Sd card back up if ftp fail...
Page 32: Set Up
Set up 30 2.7 camera/ e-mail recording settings e-mail recording you can receive images by setting your e-mail account. Authentication setting no authentication- no restrict rule pop before smpt- the mail server restrict sending e-mail before receiving smtp auth. - authorize plain, login, and cram-m...
Page 33: Set Up
Set up 31 condition settings for sending e-mail by motion detection you can setup mailing condition when motion has been detected. E-mail sending by motion detection – select on to enable sending e-mail when motion has been detected subject - input your subject title for your sending e-mail message ...
Page 34: Set Up
Set up 32 2.8 camera/ audio settings audio setting you can setup your audio setting by enable audio input and output. Audio input: on- the camera receives audio; off- the camera does not receive audio. Set to "on" when inputting audio from a microphone connected to the camera. Audio input level: hig...
Page 35: Set Up
Set up 33 2.9 network settings network settings you can setup your camera basic setting, ddns, and ftp server by clicking on network setting on setting menu. Basic setting camera name: input your camera name here. The default name is “ip camera”. Dhcp: the ip address is automatically obtained when y...
Page 36: Set Up
Set up 34 ddns settings this function is available when registering with ddns provider. Select on to enable the ddns function; input your ddns server, user id, password and password (confirm), and then presses save to save your setting. Ftp server if you wish to enable ftp function, select on to act...
Page 37: Set Up
Set up 35 2.10 administrator functions administrator functions press the administrator functions on setting menu. You can setup system password, date and time, upgrading firmware, and import and export configuration setting. Password the default setting for system admin id and password is: admin: id...
Page 38: Set Up
Set up 36 focus adjustment this function is provided for users to view lens focus adjustment condition. The focus detection area is a live scene. The focus value is displayed at the left-top corner. The higher focus value is, the clearer image is. If the focus value is over 3000, the image will be v...
Page 39: Set Up
Set up 37 configuration camera configuration information can be exported and saved to a personal computer. It can also be imported from the personal computer to network cameras. Export - click on “export” button and choose a file directory to save file in your computer. Import - click on “import” bu...
Page 40: Set Up
Set up 38 2.11 event log event log click event log on the setting menu. You can setup a condition for log view. Select "set condition" in "display” filter setting. Select appropriate option in "display condition settings". Click the "save" button to apply new condition..
Page 41: Set Up
Set up 39 2.12 information information click on information on setting menu. The information shows camera’s hardware, firmware version and mac address..
Page 42: Specification
Specification 40
Page 43: Appendix
Appendix 41 viewer you can access ip cameras via viewer program on your client pc. You can live monitoring, recording and playback recorded events from your pc base. ● setting up "viewer" 1 insert the cd in the cd-rom drive of the personal computer. 2 double-click the "setup" file in the cd-rom and ...
Page 44: Appendix
Appendix 42 press play button to activate live monitoring. You can also use this control panel to control camera ptz. When finished, press stop. Record you can save current view as an image file. Right-click on display window, and select “save image all..” to capture current view window, or select “...
Page 45: Appendix
Appendix 43 playback record file you can playback recorded file by viewer. Select the tag of record file. Choose camera from ip cam portion. Click time search folder to display file list screen. Select the item you want to playback then double-click the chosen item, it will start playback automatica...