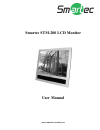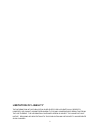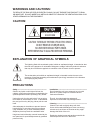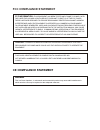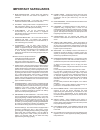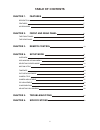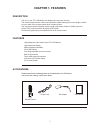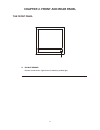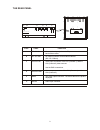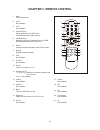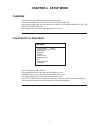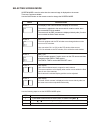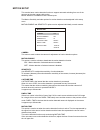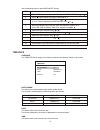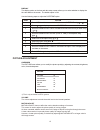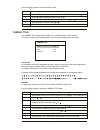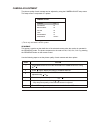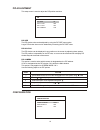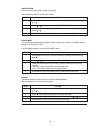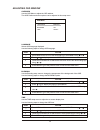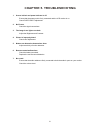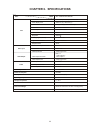Summary of STM-200
Page 1
Www.Smartec-security.Eu smartec stm-200 lcd monitor user manual.
Page 2
2 the information in this publication is believed to be accurate in all respects, however, we cannot assume responsibility for any consequences resulting from the use thereof. The information contained herein is subject to change without notice. Revisions or new editions to this publication may be i...
Page 3: Warnings and Cautions:
Warnings and cautions: caution: caution caution risk of electric shock do not open caution: to reduce the risk of electric shock, do not remove cover(or back). No user-serviceable parts inside. Refer servicing to qualified service personnel. Explanation of graphical symbols the lightning flash with ...
Page 4: Fcc Compliance Statement
Fcc compliance statement fcc information : this equipment has been tested and found to comply with the limits for a class a digital device, pursuant to part 15 of the fcc rules. These limits are designed to provide reasonable protection against harmful interference when the equipment is operated in ...
Page 5: Important Safeguards
Important safeguards 1. 2. 3. 4. 5. 6. 6a. 7. 8. 9. 10. 11. 12. 13. 14. 15. 16. 17. 18. 19. 20. Read instructions -- all the safety and operating instructions should be read before the appliance is operated. Retain instructions -- the safety and operating instructions should be retained for future r...
Page 6: Table of Contents
Chapter 1. Features 7 description 7 features 7 accessories 7 chapter 2. Front and rear panel 8 the front panel 8 the rear panel 9 chapter 3. Remote control 10 chapter 4. Setup mode 11 overview 11 osd window of main menu 11 selecting screen mode 12 motion setup 13 time/date 14 picture adjustment 15 c...
Page 7: Chapter 1. Features
Chapter 1. Features description features accessories please make sure the following items are included with your lcd monitor. If any items are missing, contact your dealer. 7 power cord dc adapter user manual remote control the 20.1" color tft-lcd monitor can display up to two video sources. The mon...
Page 8
Chapter 2. Front and rear panel the front panel a. Ir/light sensor remote control sensor /light sensor for detecting ambient light. A 8.
Page 9
The rear panel part function a connect the adapter jack to the dc power connector on the back of the monitor label dc 12v in b dc output connector for an external camera. (dc 12v / 500ma) dc 12v out c video input connectors of the ca1 (camera 1) and the ca2 (camera 2) video sources. Use the bnc conn...
Page 10: Chapter 3. Remote Control
Chapter 3. Remote control 1. Mute cuts off the sound. 2. Zoom not available. 3. Vcr not available. 4. Up/down keys moves up/down in the osd menu. Increases/decreases audio volume. 5. Left/right keys displays sub-menu of selected item in the osd. Decreases/increases the chosen item. 6. Quad changes t...
Page 11: Chapter 4. Setup Mode
Chapter 4. Setup mode overview osd window of main menu all functions are controlled via the supplied remote control. Pressing the menu button places the unit into the programming mode. In the programming mode, the arrow buttons are used to move the cursor down, up, left and right in the osd setup me...
Page 12
Selecting screen mode screen mode is used to select how the camera image is displayed on the screen. There are 5 options available. Use the quad button on the remote control to change the screen mode. Ca1 full display of the camera chosen to display on the screen. The screen is switched to the camer...
Page 13
Motion setup this monitor has a motion detection function to support automatic switching from one of the cameras to the other camera with motion. Motion detection is available on both camera inputs. The motion sensitivity and other options for motion detection can be adjusted in this setup menu. Mot...
Page 14
Use the following steps to adjust motion set options. Step action 1 2 3 press menu and then move the indication bar to motion set using or . Press or to display sub-menu of motion set. Move the indication bar to camera using or and then select the camera (ca1 or ca2) for adjustment of motion set usi...
Page 15
Step action 1 2 3 press menu and then move the indication bar to date/time using or . Press or to display sub-menu of date/time. Move the indication bar to date format and select the format you want using or . 4 move the indication bar to the item (date time) to be adjusted using or . Or display the...
Page 16
Use the following steps to adjust the picture quality. Step action 1 2 3 press menu and then move the indication bar to picture using or . Press or to display sub-menu of picture. Move the indication bar to the item to be adjusted using or . 4 adjust the option selected using or . 5 press menu to go...
Page 17
Camera adjustment camera adjust the picture quality of each camera can be adjusted by using the camera adjust setup menu. This setup menu is composed of 7 options. Camera ca1 contrast 25 brightness 25 color 25 tint * 25 sharpness 01 sequence 03 sec *) tint is only activated in ntsc system. Sequence ...
Page 18
Pip adjustment pip this setup menu is used to adjust the pip position and size. Pip size 00 pip h pos 008 pip v pos 005 pip camera ca2 pip size the pip window size can be adjusted by using the pip size menu option. Larger pip window sizes can be obtained by increasing the pip size value. Pip h&v pos...
Page 19
Video system select the video system that is used in your region. Use the following steps to set the video system. Step action 1 2 press menu and then move the horizontal bar to configuration using or . Press or to display sub-menu of configuration. 3 locate horizontal bar at video system and then s...
Page 20
Adjusting osd window osd menu overview use the osd menu to adjust the osd window. The osd position and other options can be adjusted in this setup menu. Language english blending on time 40 sec language selects osd language displayed. Use the following steps to change osd language. Step action 1 2 3...
Page 21: Chapter 5. Troubleshooting
1. Screen is black and power indicator is off. · ensure that the power cord is firmly connected and the lcd monitor is on. · check photo input adjustment. 2. No picture. · check the signal connections. 3. The image is too light or too dark. · adjust the brightness and contrast. 4. Picture is imprope...
Page 22: Chapter 6. Specifications
Chapter 6. Specifications 22 o 0 ~ 40 c o 0 ~ 50 c metal 472.4mm x 451.4mm x 62mm / 8.6kg (net) 640.0mm x 540.0mm x 190.0mm / 12.4kg (gross) ac-dc adapter, power cord, manual, remote control 60 watts 20.1 inches (510.54mm) tft lcd panel 408.0 mm (h) x 306.0 mm (v) 640 (h) x 480 (v), rgb vertical str...