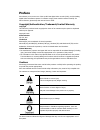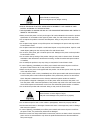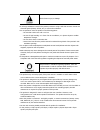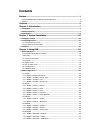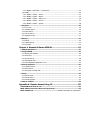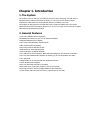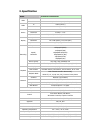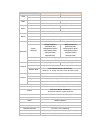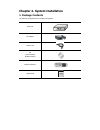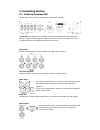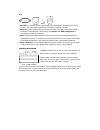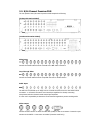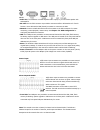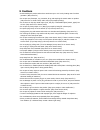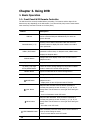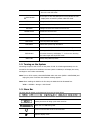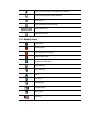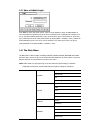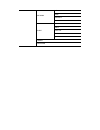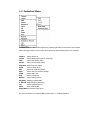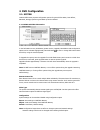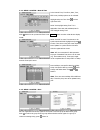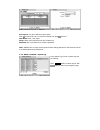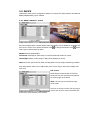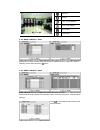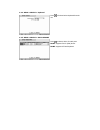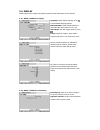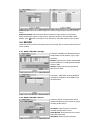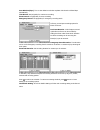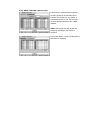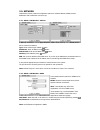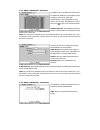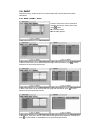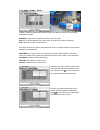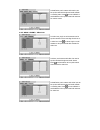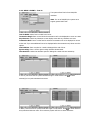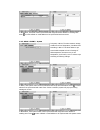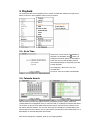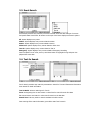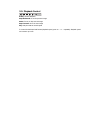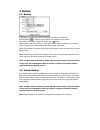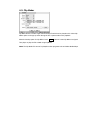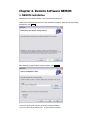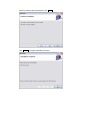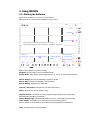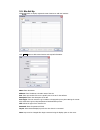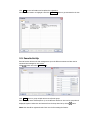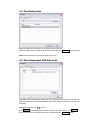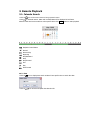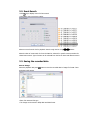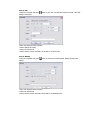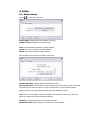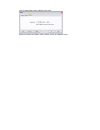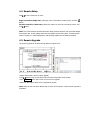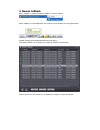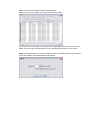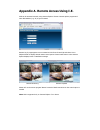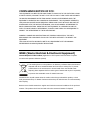- DL manuals
- Smartec
- DVR
- STR -0888
- User Manual
Smartec STR -0888 User Manual - Preface
Preface
We welcome you as a new user of the world's best digital video recorder (DVR), and the leading
Digital Video Surveillance System. For effective usage, please read this manual carefully. For
future reference, please keep this manual close to hand.
Copyright/Authentication/Trademark/Limited Warranty
Copyright
This manual is produced under copyright law. None of its contents may be copied or duplicated
without prior approval.
Copyright 2009~
Authentication
CE, FCC, KCC
Trademark
Ethernet(TM) is the trademark of Xerox Corporation.
Microsoft(TM), MS-DOS(TM), Windows(TM logo), Windows(TM) and Windows NT(TM) are the
trademarks of Microsoft Corporation, used in the United States and elsewhere.
Limited Warranty
• The manufacturer, importer and agent shall not be responsible for accidental damage (including
injury) and other damage caused by inappropriate use or operation of this product.
• The information in this manual is prepared based on the current specifications for the product.
The manufacturer is currently adding new functions and will continue to upgrade the product
with new technology. All specifications may be changed without notice to individual users.
Cautions
We strongly recommend that users read all safety cautions carefully before operating the product,
to operate the product appropriately.
Since the indicated cautions contain critical safety information, they must be fully complied with.
The cautions are categorized into Danger, Warning, Caution and Important.
Risk of death or serious injury.
This is the highest priority danger warning.
Risk of serious or lesser degree of injury.
May also cause damage to the product or to property.
Risk of minor injury or damage.
Requirements or limitations regarding operation. Users are
recommended to read the relevant details carefully so as to
operate the product properly and without harm.
The above cautions indicate the degree of damage that may occur due to inappropriate use of
the system.
Summary of STR -0888
Page 1
Smartec – eight and sixteen channel dvr str -0888 / 1688 user manual www.Smartec-security.Eu.
Page 2: Preface
Preface we welcome you as a new user of the world's best digital video recorder (dvr), and the leading digital video surveillance system. For effective usage, please read this manual carefully. For future reference, please keep this manual close to hand. Copyright/authentication/trademark/limited wa...
Page 3
Risk of death or serious injury. This is the highest priority danger warning. • risk of explosion if battery is replaced by incorrect type. Dispose of used battery according to the instrctions. • this equipment is indoor use and all the communication wirings are limited to inside of the building. • ...
Page 4
Risk of minor injury or damage. • if a foreign substance is stuck to the product, remove it using a soft cloth or tissue. Do not use chemical agents (thinner, solvent, etc.) to remove the substance. • do not operate or store the product in the following places. - an area that is either too cold or t...
Page 5: Contents
Contents preface ............................................................................................... 1 copyright/authentication/trademark/limited warranty........................................................ 2 cautions......................................................................
Page 6
2-5-4. Menu > network > transmission..................................................................... 33 2-6. Event..................................................................................................................... 34 2-6-1. Menu > event > sensor ..................................
Page 7: Chapter 1. Introduction
Chapter 1. Introduction 1. The system this product is the one that you are looking for quite long time. Eventually, the dvr which is high performance real time dvr based on h.264, you can enjoy the full benefit of latest compression h.264 and be free from headache because of stability of the dvr. Th...
Page 8
3. Specification model 4 channel premium dvr in 4 bnc video out 1vga,& 1 bnc main, 1 spot output in 4 rca (line-in) audio out 1 rca (line-out) sensor in 4 ttl alarm out 2 relay + 2 ttl device i/o interface rs232, rs485, usb2.0 x 1, usb1.1 x 1 for mouse speed real time resolution 720 x 480 (ntsc), 72...
Page 9
Model 8 channel premium dvr 16 channel premium dvr in 8 bnc 16 bnc video out 1vga,& 1 bnc main, 4 spot output in 8 rca (4 mic in, 4 line in) 16 rca(4 mic in,12 line in) audio out 1 rca (line out) sensor in 8 ttl 16 ttl alarm out 4 relay + 4 ttl 4 relay + 12 ttl device i/o interface rs232, rs485, usb...
Page 10
Chapter 2. System installation 1. Package contents the following components are included in the product: dvr unit dc adaptor power cord cd (user's manual & network s/w) remote controller quick guide.
Page 11
2. Connecting devices 2-1. 4 channel premium dvr the rear panel of the 4 channel premium dvr comprises the following: • front usb: two usb ports are provided to connect external devices like hdd, odd, flash memory for backup, system upgrade or usb mouse on the front panel. A usb mouse can be connect...
Page 12
Etc • rs-232c: an rs-232c connector is provided to connect an atm or pos machine for text-in function. Use a cable with a db9 (female) connector to connect to the dvr. • network: connect a cat5 cable with an rj-45 connector to the dvr connector for remote monitoring, remote playback, remote setup. S...
Page 13
2-2. 8/16 channel premium dvr the rear panels of the 6/18 channel premium dvr comprise the following: [8 channel premium model] [16 channel premium model] video input connect the coaxial cables from the cameras to the bnc video connectors. Loop-through video connect the coaxial cables from the loop ...
Page 14
Etc • audio out: the dvr does not have amplified audio output, so you will need a speaker with and amplifier. • rs-232c: an rs-232c connector is provided to connect an atm or pos machine for text-in function. Use a cable with a db9 (female) connector to connect to the dvr. • network: connect a cat5 ...
Page 15
3. Cautions • avoid installing the product where there are direct rays or it is hot by locating near from heat generator. (may cause fire) • do not put vase, flowerpot, cup, cosmetics, drug, and anything the contain water on product. (may cause fire or electric shock, and it may injure people by fal...
Page 16: Chapter 3. Using Dvr
Chapter 3. Using dvr 1. Basic operation 1-1. Front panel & ir remote controller the dvr should be correctly installed before proceeding. The location and the shape of the buttons may vary depending on the dvr model. (in 4-channel dvr, only some of main buttons most commonly used can be found on the ...
Page 17
Move down when setting the menu. - zoom in under ptz mode. Eject button it will open or close the backup drive such as cd-rw or dvd - display menu to load ptz presets under ptz mode. Ptz button changes to the ptz control mode from the live mode. Zoom button zooms the current image on the screen. Pip...
Page 18
Turns on when the system is connected to the network. Turns on when the alarm is being activated. Archiving mode e.Rec (emergency recording) mode. Displays date & time. Ir remote controller 1-4. Display icons no recording recording (red) e.Rec (emergency recording) event recording (red) pre event re...
Page 19
1-5. User or admin login press menu to enter main menu screen. Login in screen appears to enter id (administrator or user) and password. Password can be set up to 8 numbers by the combination of numbers from 0 to 9. The factory default password is ‘none’ so press ok to log in to the system for a fir...
Page 20
Address ddns notification network transmission sensor motion video loss text-in event system logout shutdown.
Page 21
1-7. Contextual menu additional contextual menu screen appears by pressing right button on the mouse. Layout option allows changing camera on the monitor. Select preferred camera display option on the monitor. Camera : select camera no. Layout : select display mode (8/16 ch. Dvr only) osd : select o...
Page 22
2. Dvr configuration 2-1. System under system menu, system configuration options for general information, date &time, password, storage, system log and back up can be selected. 2-1-1.Menu>system>information in the information screen, dvr name, system version, upgrade, mac address and configuration o...
Page 23
2-1-2. Menu > system > date & time in the date & time, time zone, date, time, ntp server, holiday options can be selected. Highlight and press time zone to select right time zone. Select ‘use daylight saving time’ if it is applicable. Enter start and end date/time for local ‘daylight saving time’. P...
Page 24
Press user tab to enter/add a new user. Auto logout: turn on or off auto logout option. Press to add a new user. To remove an existing user, press next to it. User name: enter a user name group: select a group which a new user will belong to password: set a new password or change a password. Note : ...
Page 25
2-2. Device under device menu, device configuration options for camera, ptz, alarm & buzzer and rs232 & rs485 (pos/keyboard) can be selected. 2-2-1. Menu > device > camera set camera display option. Camera display (video loss display) can be disabled by unmarking the box next to it if there is no ca...
Page 26
Zoom out zoom in focus on near distance focus on far distance save presets load presets 2-2-2. Menu > device > audio select audio for audio recording. Gain control menu is available for mic-in inputs only. (8/16 ch. Dvr only) control gain value using button. 2-2-3. Menu > device > alarm alarm durati...
Page 27
2-2-4. Menu > device > keyboard press to find and select keyboard from the list. 2-2-5. Menu > device > rs232 & rs485 press to select a device for each ports. Rs232: supports text in (pos) device. Rs485: supports ptz and keyboard..
Page 28
2-3. Display under display menu, display configuration options for osd and monitor can be selected. 2-3-1. Menu > display > display language: select system language. Press to find available language options. Hide status bar: select on/off and time to hide status bar when system is not in use. Osd ma...
Page 29
Event pop-up: pops up the camera image in full screen on spot monitors when pre-set event occurs. Sequence interval: set time interval between cameras on spot monitors for sequencing. Select camera display option on spot monitors. Spot outs support full and sequential camera displays. Press button t...
Page 30
Auto deletion(days): turn on auto deletion to delete any data older than the defined days automatically. Time record: set ips/quality for continuous recording event record: set ips/quality for event recording emergency record: set ips/quality for emergency recording mode. In event, pre and post reco...
Page 31
2-4-3. Menu > record > record tools in record tools, estimated hdd usage and recording period can be calculated. Press calculate once resolutions, ips, number of cameras and quality are set. The recording period is calculated based the size of hdd installed. Note: changes ips manually. It does not c...
Page 32
2-5. Network under network menu, network configuration options for network address, ddns, remote notification and transmission can be set up. 2-5-1. Menu > network > address in address, information such as type, ip address, subnet mask, gateway port and dns can be set for network connections. Type: ...
Page 33
2-5-3. Menu > network > notification in callback, set up ip addresses of client sites so that events detected in local system can be notified to multi remote client sites simultaneously. Enter ip addresses of client sites to receive events notifications on remote sites. Press to pop up the virtual k...
Page 34
2-6. Event under event menu, events can be set in synchronization with cameras, alarm and remote notifications. 2-6-1. Menu > event > sensor in sensor, each sensor can be selected for activation and its type. Select sensor type using button. Nc: normally closed no: normally opened in record, each se...
Page 35
2-6-2. Menu > event > motion in motion, system provides motion detection function. Set motion detection using sensitivity, view and area options. Sensitivity: select motion sensitivity from very low to very high. View: on or off the appearance of motion zones on screen when motions is detected. Area...
Page 36
In notification, each camera with motion can be synchronized with single and multi callback or emailing sites. Press to enter callback or email address to be synchronized with cameras for motion events. 2-6-3. Menu > event > video loss in video loss, single or multi cameras can be synchronized for e...
Page 37
2-6-4. Menu > event > text-in the system allows text in from pos/atm machines. Note: for use of pos/atm, the system must support general asci code. Text-in model: select text-in model from the list transaction begin: enter a word which the transaction info to be displayed on screen as a start. Any c...
Page 38
In notification, text event can be synchronized with single and multi callback or emailing sites. Press to enter callback or email address to be synchronized with text event. 2-6-5. Menu > event > system in system, s.M.A.R.T function monitors storage conditions such as temperature, conditions and re...
Page 39
3. Playback the system provides various playback menu to search recorded data. Please press right mouse button on mouse or press playback button on the front panel. 3-1. Go to time select go to time to search recorded data by time/date. Set time/date using button. Go to beginning and end options are...
Page 40
3-3. Event search event search provides easy search by event list recorded. Select the date and type of event to find specific data. Press event: all section on the tope of the list to display event search options. All: system displays every event motion: system displays every events related to moti...
Page 41
3-5. Playback control r.Play: reverse playback step backward: go to the previous image pause: freeze or stop current image step forward: go to the next image play: play the data at normal speed to control the backward and forward playback speed, press on or repeatedly. Playback speed can increase up...
Page 42
4. Backup 4-1. Backup in the backup, the recorded data can be selected for backup to usb devices. Press usb device to select the type of usb device connected to the system. Select date & time period of data to be backup using button. Select camera number to be backup or all to backup all the data re...
Page 43
4-3. Clip maker clip maker allows to create single channel backup file which can be played on pc. Select clip maker option on the pop up menu during the live or pause mode on the playback. Select the backup option for clip maker. Press start button to create clip maker. Use quick time player to play...
Page 44
Chapter 4. Remote software nemon 1. Nemon installation find software cd contains ‘nemon’ in the box and insert cd into pc. Double click on nemonsetup.Exe file to start installation procedure. When the following dialog box appears, click next after selecting program folder and desired option, click n...
Page 45
When the following dialog box appears, click next click close to complete installation procedure..
Page 46
2. Using nemon 2-1. Starting the software double click on ‘nemon’ icon on pc to run the software. Main screen of the remote software appears as shown below. Live: click the image to enter the live mode playback: click the image to enter the playback mode display mode: select display modes (single sc...
Page 47
2-2. Site set up click button to display registered remote locations or add new locations. Click add button to add remote location and required information. Name: enter site name address: enter ip address or domain name of the site port: enter port number if there is a specific port to be set for th...
Page 48
Click ok to save information and complete the registration. Double click the location or highlight it and click connect button to get connected to the site. 2-3. Favorite set up favorite function allows multi site management. Up to 64 different cameras and sites can be monitored and managed on one s...
Page 49
2-4. Play backup data backed up data from the local site can be played on the remote site. Select the location where the data is saved. Select the file and click connect to play the video. Note: recorded audio can be played on single screen only. 2-5. Play independent hdd data on pc independent hdd ...
Page 50
3. Remote playback 3-1. Calendar search • click on icon on the menu screen to bring up search menu. • click for calendar search. Dates with recorded data will be displayed in bold letter. Select the date and use time table to select specific time. Click play button to start playback. Playback contro...
Page 51
3-2. Event search • click tap to display menu for event search • click to enter event query option. Select an event from the list for playback. Search trough the list using buttons. Select the date of event search for from the date list. Select all or specific camera numbers for related event search...
Page 52
Save to avi • pause the playback and press button to save the recorded data in avi file format. ‘save avi’ dialogue will appear. • enter file name and select location. • select appropriate codec. • select the time period. • select camera number and audio. Press start to create avi file. Save to back...
Page 53
4. Setup 4-1. Nemon setup click on to enter local setup menu. Product name: displays general information of the s/w software version: displays current s/w version load: load saved data for settings for remote software save as: save current settings of remote software default: set default settings of...
Page 54
Click on callback tab to enter callback setup menu. Please set network ports (8000~12000, default: 10110) for callback function..
Page 55
4-2. Remote setup click to enter remote set up menu. Single connection (single site): please get a site connected for monitoring first, and click button. Favorite connection (multi sites): please click camera or site on the monitoring screen, and click button. Note: the remote software provides inte...
Page 56
5. Nemon callback start-> program -> network monitoring software -> nemon callback nemon callback icon will be displayed on the bottom right of window once the program starts. Callback message will be displayed/notified as shown above. Click nemon callback icon to display main window of callback as ...
Page 57
Clear: clear all the logs listed on nemon callback window log: click log button to display log search window as shown below. Up to 100,000 log can be saved. 1,000 log lists will be displayed per search. Click more button to display next 1,000 logs. Click export button to save searched logs in either...
Page 58
Appendix a. Remote access using i.E. Dvr can be accessed remotely using internet explore. Execute internet explore program and enter dvr address (e.G. Ip) to get connected. Remote log in page appears once connected to dvr. Enter id and pw, and select live or playback mode to display desired remote c...
Page 59
Compliance notice of fcc: this equipment has been tested and found to comply with the limits for a class a digital device, pursuant to part 15 of the fcc rules. These limits are designed to provide reasonable protection against harmful interference when the equipment is operated in a commercial envi...