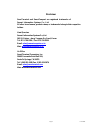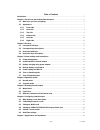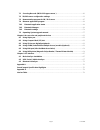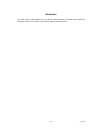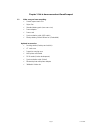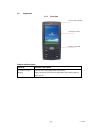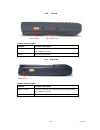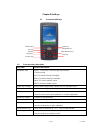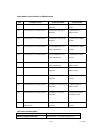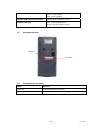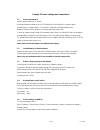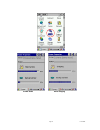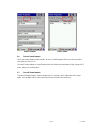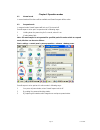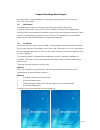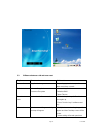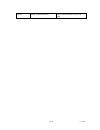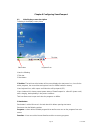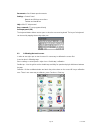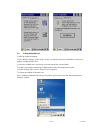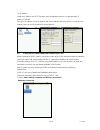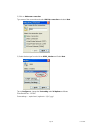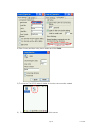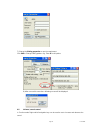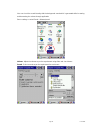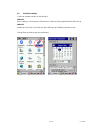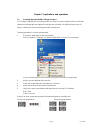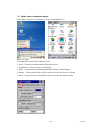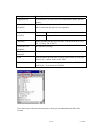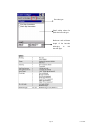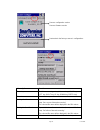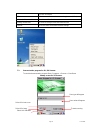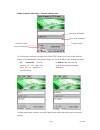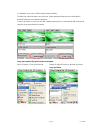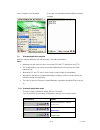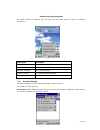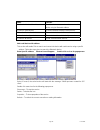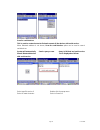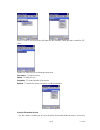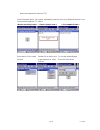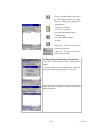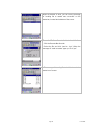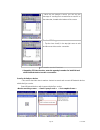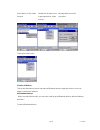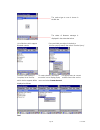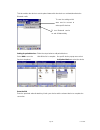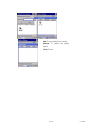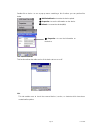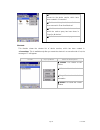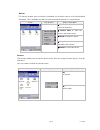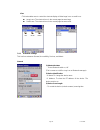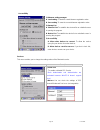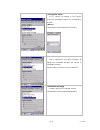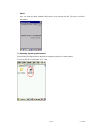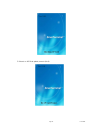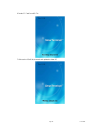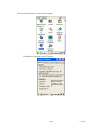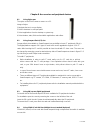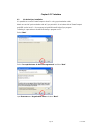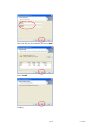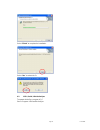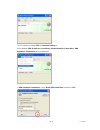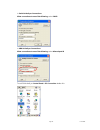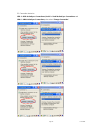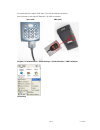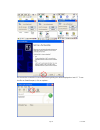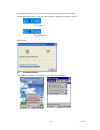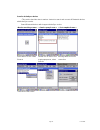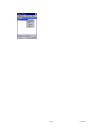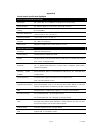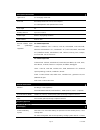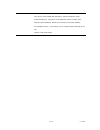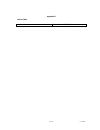- DL manuals
- SmarTerminal
- Scanner
- SmartCompact 1D
- Quick Reference Manual
SmarTerminal SmartCompact 1D Quick Reference Manual
Summary of SmartCompact 1D
Page 1
Page 1 11/30/2006 smartcompact 1d/2d scanner quick reference guide smarterminal computers, inc. Ver 1, nov 2006.
Page 2
Page 2 11/30/2006 disclaimer smarterminal and smartcompact are registered trademarks of sammi information systems co., ltd. All other brand names, product names, or trademarks belong to their respective holders. Head quarters sammi information systems co.,ltd. 103-15, galwor –dong, yongsan-gu, seoul...
Page 3
Page 3 11/30/2006 table of contents introduction...............................................................................................................................5 chapter 1 get to know more about smartcompact ..................................................................6 1.1 make ...
Page 4
Page 4 11/30/2006 7.1 scanning barcode (1d/2d ccd type scanner ) ..........................................................30 7.2 1d/2d scanner configuration settings ........................................................................31 7.3 demonstration program for 1d / 2d scanner ...............
Page 5
Page 5 11/30/2006 introduction this quick reference guide allows you to use all the advanced features of smartcompact effectively. Please go through it once before using smartcompact handheld terminal..
Page 6
Page 6 11/30/2006 chapter 1 get to know more about smartcompact 1.1 make sure you have everything 9 smartcompact main unit 9 stylus pen 9 standard battery pack ( 2000 mah li-ion ) 9 power adapter 9 power cord 9 synchronization cable (usb cable) 9 backup battery 110ma lithium-ion (embedded) optional ...
Page 7
Page 7 11/30/2006 1.2 appearance 1.2.1 front side features and description features function / description lcd touch screen display it shows the running application and desktop, stylus can be used to select the application and inputting data on touch screen lcd touch screen wireless lan led scanner ...
Page 8
Page 8 11/30/2006 1.2.2 rear side rear panel features name function stylus pen to use for touch screen internal speaker to output audio signals hand strap to hold smartcompact unit main battery to give dc power to smartcompact battery lock switch to lock/unlock battery pack backup battery on/off swi...
Page 9
Page 9 11/30/2006 1.2.3 top side features and description features function / description 1d scanner window while scanning the scanner beam is emitted and absorbed through this window slot cover to protect the slot from dust cf slot to host cf peripherals 1.2.4 bottom side features and description f...
Page 10
Page 10 11/30/2006 1.2.5 left side features and description features function / description left scan key to scan the barcode user should press this key also known was hardware scan key. Sd slot to host sd peripherals 1.2.6 right side features and description features function / description right sc...
Page 11
Page 11 11/30/2006 chapter 2 hot keys 2.1 front panel with keys 2.2 front panel keys description key name functions description navigation keys default -- to move the cursor left, right, up and down in function mode to increase intensity of backlight to reduce intensity of backlight to increase spea...
Page 12
Page 12 11/30/2006 alpha-numeric keys functions in different modes key in numeric mode in function mode in alpha mode prints number 1 on editor screen functions as “ctrl” key on keyboard to switch to caps lock mode prints number 2 on editor screen functions as “alt” key on keyboard to print a/ b/c o...
Page 13
Page 13 11/30/2006 green – fully charged red – while charging wireless lan indicator led (right) blinking green - wireless lan on scanner led (top) red - scanner result (error) green - scanner result (success) 2.3 rear panel with keys 2.4 rear panel keys description name function reset key to perfor...
Page 14
Page 14 11/30/2006 chapter 3 power settings and connections 3.1 power management smartcompact works on dc power. A standard lithium ion battery pack (3.7v, 2000 mah) is provided for dc power input to smartcompact. Charging time is 5 hours with 10 operation and 100 standby hours. Battery low (below 1...
Page 15
Page 15 11/30/2006 awake mode while charging.
Page 16
Page 16 11/30/2006 power schemes device status 3.6 turn on smartcompact check the backup battery switch position, to turn on smartcompact unit it has to be up position. Use stylus pen to turn it on. Connect the main battery to smartcompact main unit. Make sure that battery is fully charged for 5 hou...
Page 17
Page 17 11/30/2006 chapter 4 operation modes 4.1 normal mode in normal mode all functions will be available and smartcompact will be active. 4.2 suspend mode in suspend mode smartcompact will look, as if it is turned off. Smartcompact can be put in suspend mode in following ways: 1 holding down the ...
Page 18
Page 18 11/30/2006 chapter 5 resetting smartcompact resetting means closing all applications and refreshing ram (random access memory) this is done in two ways: 5.1 warm reset if handheld hangs in between and stops responding, please perform warm reset. In order to perform warm reset, press (one tou...
Page 19
Page 19 11/30/2006 5.3 difference between cold and warm reset topic warm reset cold reset reason for reset if application hangs if operating system locks up and warm reset does not work refresh status it closes all applications preserves file system it closes all applications refreshes ram clears fi...
Page 20
Page 20 11/30/2006 priority always try warm reset first only if warm reset fails then try cold reset.
Page 21
Page 21 11/30/2006 chapter 6 configuring smartcompact 6.1 main display screen description following is the display screen picture start button keyboard icon it has the following 1 task bar 2 start button 1 task bar: the task bar at the bottom of the screen displays the start menu icon, icons for the...
Page 22
Page 22 11/30/2006 documents > list of latest open documents settings > control panel network and dial-up connections taskbar and start menu help > win ce help manual run command > to run programs directly soft input panel (sip) the keyboard button allows user to open or close the onscreen keyboard....
Page 23
Page 23 11/30/2006 6.3 setting up wlan card in order to set wlan settings 1 open wireless settings screen using function + home key, same key combination can be used again to exit the wireless lan. 2 select the network which need to be accessed and tap the connect button. 3 to add a new network, dou...
Page 24
Page 24 11/30/2006 for ip address obtain an ip address via dhtp (dynamic host configuration protocol) > to get automatic ip address, if this fails specify an ip address > enter ip address and server address and select , it connects to the network. User can use any browser to access internet. 6.4 set...
Page 25
Page 25 11/30/2006 2) click on make new connection type name of the connection and select dial-up connection and select next 3) select modem type from the list as gprs_modem and select next tap on configure to change the port setting and call options as follows enter baud rate – 115200 extra setting...
Page 26
Page 26 11/30/2006 4) enter country and area code, phone number and click finish 5) to connect to the gprs network, double click on the new connection created 6) enter user name, password, domain and click connect.
Page 27
Page 27 11/30/2006 7) change the dialing properties as per the requirement click edit to change dialing patterns e.G. Enter g for all options 8) after successful connections following screen will be displayed. 6.5 volume / sound control in function mode right and left navigation keys can be used to ...
Page 28
Page 28 11/30/2006 user can check the sound intensity with the background sound which is generated while increasing and decreasing the volume through application start > settings > control panel > volume/sound volume - adjust the volume as per the requirement using slider and check boxes. Sound - se...
Page 29
Page 29 11/30/2006 6.6 date/time settings in order to set date and time do the following method 1 start > settings > control panel > date and time > date and time properties dialog will show up. Method 2 double tap on the time on the task bar which will open up date/time properties screen. Change da...
Page 30
Page 30 11/30/2006 chapter 7. Applications and operations 7.1 scanning barcode (1d/2d ccd type scanner ) ccd charge coupled device technology scanner consists of a series of light-sensitive circuits that capture the reflected light and register its intensity and color after it is reflected from a se...
Page 31
Page 31 11/30/2006 7.2 1d/2d scanner configuration settings select start > programs > control panel > scanner configuration icon before you begin this application consists of the following 5 tabs. 1. Basic -- changes the default settings of barcode scanner. 2. Symbologies -- select the types of symb...
Page 32
Page 32 11/30/2006 menu option function trigger time out scanning time in seconds, which is the waiting time to read a barcode exactly. Keyboard emulation (disabled) there will be no keyboard event after scanning barcode, scanned data will be transferred directly to the user application type writing...
Page 33
Page 33 11/30/2006 barcode type detail setting values for particular barcode type maximum and minimum length of the barcode belonging to this barcode type.
Page 34
Page 34 11/30/2006 menu option function scan key to define a scan trigger key (side scan key , home key, left key, right key, up key, down key, enter key) sound to activate beep sound setting good read tap on this button allows to select the (*.Wav) sound file for beep “on success of barcode scannin...
Page 35
Page 35 11/30/2006 success and failure vibrate select to use vibrate mode on scanning (success/failure) vibrate (mille second base) time interval for vibration setting vibrate time to save the assigned time interval and test it default to restore back the default vibration settings 7.3 demonstration...
Page 36
Page 36 11/30/2006 startup screen for 2d scanner – scanner waiting screen for scanning bar code user can either press scan start button once or one of the hardware buttons on the left/right side of the smartcompact unit. The result will be same for both procedures. For beep select beep checkbox, the...
Page 37
Page 37 11/30/2006 for vibration on success or failure select vibrate checkbox. For auto scan select the auto scan check box. Unless deselected the auto-scan mode will be activated whenever user starts the program. In auto scan mode, once the button is pressed, the scanning beam will continuously co...
Page 38
Page 38 11/30/2006 start > program > run wordpad scan start > scanned barcode data will get copied to wordpad 7.4 blueman application program blueman supports bluetooth 1/2 and blueclass 2 (10 mw) specifications. Note : • maximum only two services can be connected (spp and ftp, activesync and ftp) •...
Page 39
Page 39 11/30/2006 blueman tray icon popup menu by double clicking on blueman tray icon user can get popup menu as shown in following screenshot menu name description turn off bluetooth to activate / deactivate bluetooth can discover me allow other devices to access pda using bluetooth bluetooth man...
Page 40
Page 40 11/30/2006 menu function 1 add serial device with address to add a shortcut to search and connect serial device using its bluetooth address 2 scan for serial devices to search the device with the serial service. 3 scan for file transfer devices to search the device with file transfer service...
Page 41
Page 41 11/30/2006 scan for serial devices this is used to create shortcut to find and connect all the devices with serial service. When bluetooth address is not known, scan for serial devices option can be used to search serial devices. System will automatically service query screen query is finish...
Page 42
Page 42 11/30/2006 select “connect”, the serial service will start with the message “com8 port was created for spp client”. Double click same icon for the following popup menu. Disconnect – to stop the service delete – to delete the icon properties – to show properties of the service refresh – to re...
Page 43
Page 43 11/30/2006 device that supports this function (ftp). Search bluetooth device: the system automatically searches for a list of bluetooth devices in the screen that will support a ftp service. Select device & click create double click on device icon for security authentification shortcut to ge...
Page 44
Page 44 11/30/2006 to go to the upper folder (you cannot go from default folder to the upper folder to prohibit from deleting the system folder.) - to make a new folder - to send or receive file (you cannot download a folder) - to delete a file (you cannot delete a folder) - refresh large icons : th...
Page 45
Page 45 11/30/2006 when file transfer is done, you can see the message of “sending file to remote was successful” on the status bar, located at the bottom of the screen. To send a file from remote device to local device - click the remote machine tab. - select the file and click “send to.. Icon”. Wh...
Page 46
Page 46 11/30/2006 - when the file transfer is done, you can see the message of “sending file to remote was successful” on the status bar, located at the bottom of the screen. To close ftp program - tap the close icon(x) in the top-right corner to exit and disconnect the service connection. ** regar...
Page 47
Page 47 11/30/2006 select device & click create double click on device icon message after successful shortcut to get popup menu, select connection connect to disconnect the service scan for all devices this section describes to search and query all bluetooth devices respective services. User can mak...
Page 48
Page 48 11/30/2006 list of devices which support press and hold your stylus in the device bluetooth service icon for a pop-up menu, then select “service query” once the service query is to create shortcut, hold stylus use popup menu to connect complete, list of services on service icon to display po...
Page 49
Page 49 11/30/2006 this tab enables the device to set the paired status with other device or activate/deactivate the bluetooth radio. Setting for paired devices: follow the steps below to add paired devices select add to scan the wait till the list is complete on specific device popup menu select de...
Page 50
Page 50 11/30/2006 add: to scan the device to connect remove: to remove the paired device close: to exit.
Page 51
Page 51 11/30/2006 double-click a device to see a pop-up menu containing a list of actions you can perform like below. Turn on/off bluetooth this function allows the radio service of the device to turn on or off. List this tab enables user to check the scanned device / service, or shortcuts which ha...
Page 52
Page 52 11/30/2006 shortcuts this function shows the shortcut list of device services, which has been created in. Connection>. This is available only after you create the shortcut in a connection tab. If not, the message of “?“ will appear. Screen pop-up menu action & description c connect : to conn...
Page 53
Page 53 11/30/2006 devices this function enables user to review the information on the device service or the other detailed information.This is available only after you have searched the devices in a connection tab. Screen pop-up menu action & description c service query: to scan the service of the ...
Page 54
Page 54 11/30/2006 view - this tab enables user to control the shortcut display of either large icons or small icons. large icons: the shortcut icons in the current page become large. small icons: the shortcut icons in the current page become small. 7.4.3 bluetooth settings this has four submenu...
Page 55
Page 55 11/30/2006 accessibility services this menu enables you to change the setting values of the bluetooth service. Screen description 1) serial port -to enable or disable spp service (both authorization and authentication are inactivated because wince5.0 doesn’t support them.) > you can check th...
Page 56
Page 56 11/30/2006 2) file transfer server - in ftp service, all settings in file transfer server are inactivated because it’s controlled by os itself. > (default folder :my documents\file transfer) 3) audio gateway - this is supported in ms stack. However, all settings are inactivated because the s...
Page 57
Page 57 11/30/2006 about user can view the latest software build version by accessing this tab. Tap ok(x) to exit this information. 7.5 operating system upgrade manual please follow the steps below to upgrade the operating system on smartcompact. 1 copy the os file of “nkupd.Bin" to cf card..
Page 58
Page 58 11/30/2006 2 remove cf cover from pad by removing two screws on rear panel and insert cf card 3 press fn key + reset button for cold reset 4 pda will automatically search for os to update in cf card or sd card. If there's os file to update, move to (no.6) func key software reset key.
Page 59
Page 59 11/30/2006 5 if there's no os file to update, move to (no.9) ver 0.01 ver 0.01.
Page 60
Page 60 11/30/2006 6 reads cf card from os file 7 old version os will be removed and updated to new os ver 0.01 ver 0.01.
Page 61
Page 61 11/30/2006 8 remove cf card when update completed, press fn key + reset for cold reset 9 image booting after cold reset ver 0.01.
Page 62
Page 62 11/30/2006 10 check the os version in control panel > system 11 double click system to check os version.
Page 63
Page 63 11/30/2006 chapter 8. Accessories and peripheral devices 8.1 using stylus pen the stylus on the pda is same as mouse on a pc. Usage of stylus 1 navigate the touch screen display 2 select characters in soft input panel 3 select applications from the desktop or system tray 4 select buttons, ta...
Page 64
Page 64 11/30/2006 8.5 using irda port (infra red data association) smartcompact is provided with standard irda 1.1 compliant sir. It can communicate with another device with irda port; the distance in which it can operate is 7.8” – 11.8”. Microsoft activesync is software which can be used for commu...
Page 65
Page 65 11/30/2006 chapter 9. Pc interface 9.1 ms activesync installation it is possible to connect smartcompact to host pc using synchronization cable. Attach one end of synchronization cable to sync port which is on bottom side of smartcompact and usb end to host pc. It is necessary to install mic...
Page 66
Page 66 11/30/2006 detect the directory for installation and select “next”. Select “install”. Installing.
Page 67
Page 67 11/30/2006 select “finish” to complete the installation. Select “yes” to reboot the pc. 9.2 usb / serial / irda activesync to operate activesync program in pc start > program > microsoft activesync.
Page 68
Page 68 11/30/2006 for pc activesync settings file > connection settings > select between usb activesync connections / serial activesync connections / irda activesync connections as per requirement. In usb activesync connections, check “allow usb connections” and select “ok”..
Page 69
Page 69 11/30/2006 in serial activesync connections allow connections to one of the following, select com1 in irda activesync connections allow connections to one of the following, select infrared port ir to set pda activesync control panel > pc connection double click.
Page 70
Page 70 11/30/2006 pc connection has to be usb for usb activesync connections ,serial for serial activesync connections and irda for irda activesync connections, else select “change connection”.
Page 71
Page 71 11/30/2006 connect activesync cable to pda and pc for usb and serial connections use irda ports on rear side of pda and pc for irda connections sync cable irda ports program > communication > usb activesync / serial activesync / irda activesync connecting.
Page 72
Page 72 11/30/2006 as soon as the connection is successful following dialog box will be displayed on host pc. To see the files on smartcompact , click on explorer ..
Page 73
Page 73 11/30/2006 also there will be status icon in system tray to show the status of connection between smartcompact and host pc. User can open activesync program by clicking on the icon. Data transfer 9.3 blueman activesync select blueman manager > connection > scan for activesync devices connect...
Page 74
Page 74 11/30/2006 scan for activesync devices - this section describes how to make a shortcut to search and connect all bluetooth devices with activesync service. Search bluetooth devices which support activesync service select device & click create double click on device icon message after success...
Page 75
Page 75 11/30/2006.
Page 76
Page 76 11/30/2006 appendix a smartcompact specification highlights physical and environmental characteristics dimensions: 6.6” l x 3.0” w x 1.2 ” d (168 mm l x 78 mm w x 33 mm d), 500 g display diagonal: 3.5” (89 mm) diagonal, 2.2” w x 2.9” l (56 mm w x 74 mm l) sealing: ip 54 compatible operating ...
Page 77
Page 77 11/30/2006 data capture characteristics light source: 617 nm highly visible led scan rate decoded operation 500 scans/s auto-adaptive un-coded operation 200 operation 200 scans/s scan angle 40 ° reading distance up to 90 cm (35 in) ambient light works in any lighting conditions print contras...
Page 78
Page 78 11/30/2006 without main battery 1 dc in jack, power adapter with 100-240vac, input and 5v/3a dc output power management: support for xscale application modes, including turbo (maximum power 400mhz) , normal, idle, and sleep (less power 200mhz) hot swappable battery – main battery can be chan...
Page 79
Page 79 11/30/2006 appendix b version table version: 1 release date: 11/30/2006.
Page 80
Additional page regulatory information fcc compliance information this device complies with part 15 of fcc rules. Operation is subject to the following two conditions: 1. This device may not cause harmful interference, and 2. This device must accept any interference received. Including interference ...