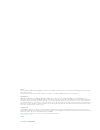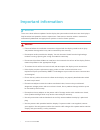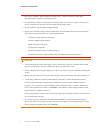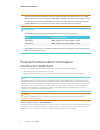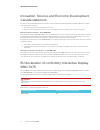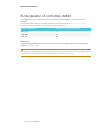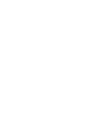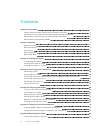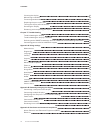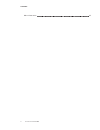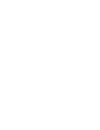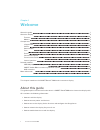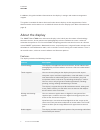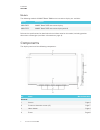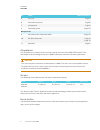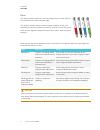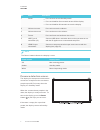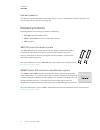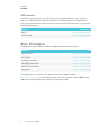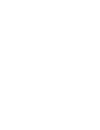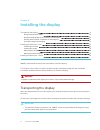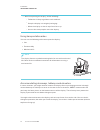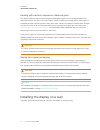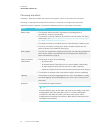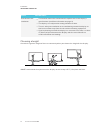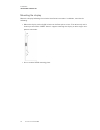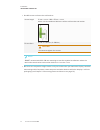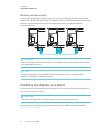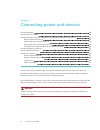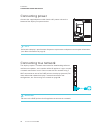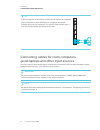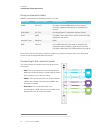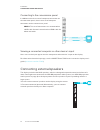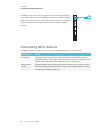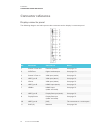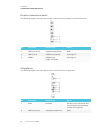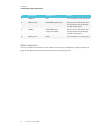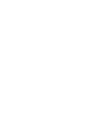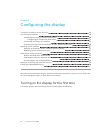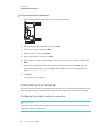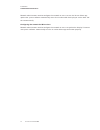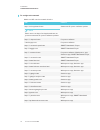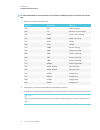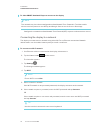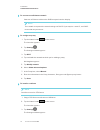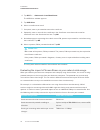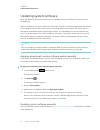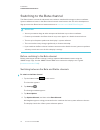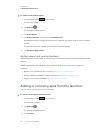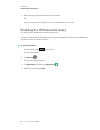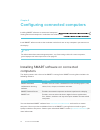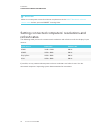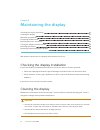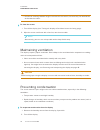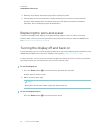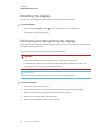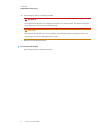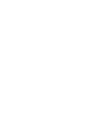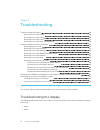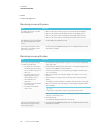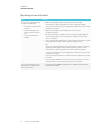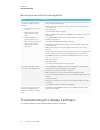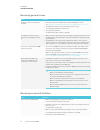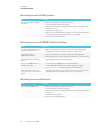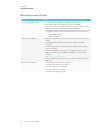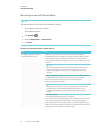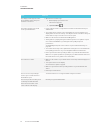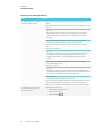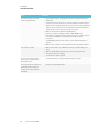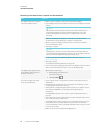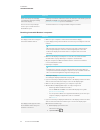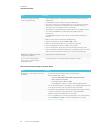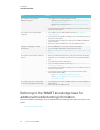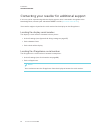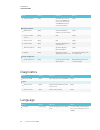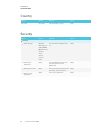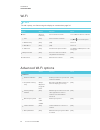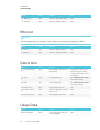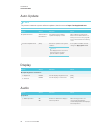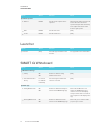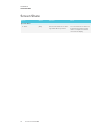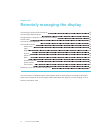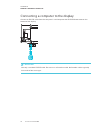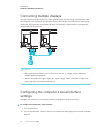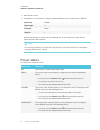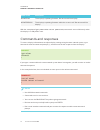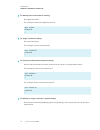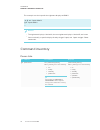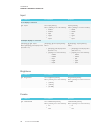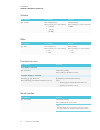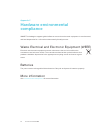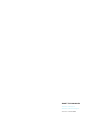- DL manuals
- Smarttech
- Monitor
- SBID-7075
- Installation And Maintenance Manual
Smarttech SBID-7075 Installation And Maintenance Manual
smarttech.com/docfeedback/171164
SMART Board® 7000 series
interactive displays
INSTALLATION AND MAINTENANCE GUIDE
FOR INTERACTIVE DISPLAYS (SBID-7075) AND
INTERACTIVE DISPLAYS WITH iQ (SBID-7275)
Summary of SBID-7075
Page 1
Smarttech.Com/docfeedback/171164 smart board® 7000 series interactive displays installation and maintenance guide for interactive displays (sbid-7075) and interactive displays with iq (sbid-7275).
Page 2
Smarttech.Com/kb/171164 licenses the terms hdmi and hdmi high-definition multimedia interface, and the hdmi logo are trademarks or registered trademarks of hdmi licensing llc in the united states and other countries. The bluetooth word mark is owned by the bluetooth sig, inc. And any use of such mar...
Page 3: Important Information
I smarttech.Com/kb/171164 important information important there are critical software updates for the display that you need to install to ensure the display is fully functional and provides the best experience. Connect to a wired or wireless network to automatically download and apply these updates ...
Page 4
Important information ii smarttech.Com/kb/171164 l if the glass is broken, do not touch the liquid crystal. To prevent injury, handle glass fragments with care when disposing of them. L do not move or mount the display by connecting rope or wire to its handles. The display is heavy, and failure of t...
Page 5
Important information iii smarttech.Com/kb/171164 l you must connect the usb cable that came with the display to a computer that has a usb compliant interface and that bears the usb logo. In addition, the usb source computer must be compliant with csa/ul/en 60950 and bear the ce mark and csa and/or ...
Page 6
Important information iv smarttech.Com/kb/171164 innovation, science and economic development canada statement this device complies with rss-247 of the innovation, science and economic development canada rules. Operation is subject to the following two conditions: 1. This device may not cause harmfu...
Page 7
Important information v smarttech.Com/kb/171164 eu declaration of conformity: am40 hereby, smart technologies ulc declares that the radio equipment type ops, am40 is in compliance with directive 2014/53/eu. The full text of the eu declaration of conformity is available at the following internet addr...
Page 9: Contents
Vii smarttech.Com/kb/171164 contents important information i federal communication commission interference statement iii innovation, science and economic development canada statement iv eu declaration of conformity: interactive display sbid-7075 iv eu declaration of conformity: am40 v chapter 1: wel...
Page 10
Contents viii smarttech.Com/kb/171164 cleaning the display 43 maintaining ventilation 44 preventing condensation 44 replacing the pens and eraser 45 turning the display off and back on 45 resetting the display 46 removing and transporting the display 46 chapter 7: troubleshooting 49 troubleshooting ...
Page 11
Contents ix smarttech.Com/kb/171164 more information 83.
Page 13: Chapter 1:
Chapter 1 1 smarttech.Com/kb/171164 chapter 1: welcome about this guide 1 about the display 2 features 2 models 3 components 3 iq appliance 4 screen 4 home button 4 pens 5 eraser 6 convenience panel 6 presence detection sensors 7 internal speakers 8 related products 8 sba-100 projection audio system...
Page 14
Chapter 1 welcome 2 smarttech.Com/kb/171164 in addition, this guide includes information on the display’s settings and remote management support. This guide is intended for those who install and maintain displays in their organizations. Other documentation and resources are available for those who u...
Page 15
Chapter 1 welcome 3 smarttech.Com/kb/171164 models the following models of smart board 7000 series interactive display are available: model description sbid-7075 smart board 7075 interactive display sbid-7275 smart board 7075 interactive display with iq refer to the specifications for detailed techn...
Page 16
Chapter 1 welcome 4 smarttech.Com/kb/171164 no. Name more information 5 pen (×4) page 5 6 convenience panel page 6 7 iq appliance page 4 8 connector panel page 25 not pictured 9 ac power inlet, outlet and switch page 29 10 rs-232 connectors page 18 page 73 11 speakers page 8 iq appliance the iq appl...
Page 17
Chapter 1 welcome 5 smarttech.Com/kb/171164 pens the display comes with black, red, blue and green pens. Each pen has an attached eraser and an indicator light. The display’s bottom frame includes magnetic holders for the pens. Removing a pen from its holder activates it, and you can use the pen to ...
Page 18
Chapter 1 welcome 6 smarttech.Com/kb/171164 important l after you install the display and turn it on for the first time, place the pens in the holders for at least one minute. This pairs the pens with the display and charges them for testing purposes. L when you pair the display with a pen that was ...
Page 19
Chapter 1 welcome 7 smarttech.Com/kb/171164 no. Name procedure 1 power l press to enter or exit standby mode. L press and hold for four seconds to turn off the display. L press and hold for 10 seconds to reset the display. 2 volume increase press to increase the volume. 3 volume decrease press to de...
Page 20
Chapter 1 welcome 8 smarttech.Com/kb/171164 internal speakers the display includes two 10 w integrated speakers. You can also connect external speakers (see connecting external speakers on page 23). Related products related products for the display include the following: l sba-100 projection audio s...
Page 21
Chapter 1 welcome 9 smarttech.Com/kb/171164 usb extenders as noted in connecting cables for room computers, guest laptops and other input sources on page 21, the usb connection between the display and computer should be no longer than 16' (5 m). If you need to connect a computer that is more than 16...
Page 23: Chapter 2:
Chapter 2 11 smarttech.Com/kb/171164 chapter 2: installing the display transporting the display 11 using transportation aides 12 accommodating doorways, hallways and elevators 12 dealing with cracked, chipped or shattered glass 13 saving the original packaging 13 installing the display on a wall 13 ...
Page 24
Chapter 2 installing the display 12 smarttech.Com/kb/171164 l when transporting the display, do the following: o follow local safety regulations and standards. O keep the display in its original packaging. O move the display so that its top frame faces up. O have at least two people move the display...
Page 25
Chapter 2 installing the display 13 smarttech.Com/kb/171164 dealing with cracked, chipped or shattered glass the display contains safety-tempered glass. Although this glass is heat-strengthened to help withstand impacts, the glass can crack, chip or shatter if struck with enough force. (safety glass...
Page 26
Chapter 2 installing the display 14 smarttech.Com/kb/171164 choosing a location a display is typically installed at the room’s focal point, such as at the front of a classroom. Selecting an appropriate location for the display is crucial for ensuring the best possible experience with the product. Co...
Page 27
Chapter 2 installing the display 15 smarttech.Com/kb/171164 factor considerations environment and ventilation l the location meets the environmental requirements in the display’s specifications (see more information on page 9). L the display isn’t subjected to strong vibrations or dust. L there is a...
Page 28
Chapter 2 installing the display 16 smarttech.Com/kb/171164 mounting the display mount the display following the included installation instructions. In addition, consider the following: l mount the display vertically (90° relative to the floor plus or minus 2° for tolerance) and in landscape orienta...
Page 29
Chapter 2 installing the display 17 smarttech.Com/kb/171164 l use m8 screws to fasten the wall bracket. Screw length 12 mm + x mm x mm where x is the combined thickness of the wall bracket and washer fasten force 97.36–177.01 in-lb. (11–20 n·m) caution do not over-tighten the screws. Note smart reco...
Page 30
Chapter 2 installing the display 18 smarttech.Com/kb/171164 mounting multiple displays if you mount multiple displays side by side, you can connect a rs-232 cable from the rightmost display’s rs-232 out connector to the next rightmost display’s rs-232 in connector, and so forth, to turn on, turn off...
Page 31: Chapter 3:
Chapter 3 19 smarttech.Com/kb/171164 chapter 3: connecting power and devices connecting power 20 connecting to a network 20 connecting cables for room computers, guest laptops and other input sources 21 using recommend cables 22 connecting to the connector panel 22 connecting to the convenience pane...
Page 32
Chapter 3 connecting power and devices 20 smarttech.Com/kb/171164 connecting power connect the supplied power cable from the ac power inlet on the bottom of the display to a power outlet. Note refer to the display’s specifications for power requirements and power consumption information (see more in...
Page 33
Chapter 3 connecting power and devices 21 smarttech.Com/kb/171164 tip if you’re using one of the display’s rj45 jacks to connect to a network, you can connect the other rj45 jack to a computer to provide network access for the computer. This is particularly useful if there is only one wired network ...
Page 34
Chapter 3 connecting power and devices 22 smarttech.Com/kb/171164 using recommend cables smart recommends the following varieties of cable: cable type maximum length recommendation hdmi 23' (7 m) 1 use only certified hdmi cables that have been tested to support the performance standard you require. ...
Page 35
Chapter 3 connecting power and devices 23 smarttech.Com/kb/171164 connecting to the convenience panel in addition to the three sets of computer connectors on the connector panel, there is one set of computer connectors on the convenience panel: hdmi 2: this set of connectors can accommodate a usb ca...
Page 36
Chapter 3 connecting power and devices 24 smarttech.Com/kb/171164 in addition to the stereo 3.5 mm out connector, the display provides a sony/philips digital interface (s/pdif) out connector. S/pdif is a digital audio transmission medium. You need an audio receiver that supports s/pdif to decode thi...
Page 37
Chapter 3 connecting power and devices 25 smarttech.Com/kb/171164 connector reference display connector panel the following diagram and table present the connectors on the display’s connector panel: no. Connector connects to notes 1 stereo 3.5 mm out external speakers see page 23. 2 s/pdif out digit...
Page 38
Chapter 3 connecting power and devices 26 smarttech.Com/kb/171164 display convenience panel the following diagram and table present the connectors on the display’s convenience panel: no. Connector connects to notes 1 usb type-a (×2) supported peripherals [n/a] 2 usb type-b hdmi 2 input (touch) see p...
Page 39
Chapter 3 connecting power and devices 27 smarttech.Com/kb/171164 no. Connector connects to notes 3 hdmi out n/a this connector is not supported. 4 usb type-b ops/hdmi input (touch) do not use this connector. Use the connectors on the display instead. See page 21. 5 hdmi in ops/hdmi input (video and...
Page 41: Chapter 4:
Chapter 4 29 smarttech.Com/kb/171164 chapter 4: configuring the display turning on the display for the first time 29 connecting to a network 30 configuring the display's network connection 30 configuring the network for iq functions 31 connecting the display to a network 34 evaluating the impact of ...
Page 42
Chapter 4 configuring the display 30 smarttech.Com/kb/171164 to turn on the display for the first time 1. Flick the switch beside the ac power inlet to the on (i) position. 2. Select your preferred language, and then tap next. 3. Select your country, and then tap next. 4. Name the display, and then ...
Page 43
Chapter 4 configuring the display 31 smarttech.Com/kb/171164 network administrators need to configure the network so users can use the screen share app, update the system software automatically over the air and enable the display to set the date and time automatically. Configuring the network for iq...
Page 44
Chapter 4 configuring the display 32 smarttech.Com/kb/171164 to configure the network add these urls to the network whitelist. Url feature https://ws.Kappboard.Com note block access to https://ws.Kappboard.Com to prevent automatic iq system software updates automatic iq system software update https:...
Page 45
Chapter 4 configuring the display 33 smarttech.Com/kb/171164 to allow mobile devices and computers to use airplay and google cast to use the screen share app 1. Open the required tcp/udp ports: protocol port range feature tcp 80 outbound http udp 123 network time protocol tcp 3689 itunes music shari...
Page 46
Chapter 4 configuring the display 34 smarttech.Com/kb/171164 to allow smart notebook player to connect to the display note the network may have been configured to allow network time protocol in to allow mobile devices and computers to use airplay and google cast to use the screen share app. Configur...
Page 47
Chapter 4 configuring the display 35 smarttech.Com/kb/171164 to connect to an ethernet network connect an ethernet cable to the rj45 receptacle on the display. Note the network must provide network settings via dhcp. If you require a static ip, use dhcp reservation on your router. To configure a pro...
Page 48
Chapter 4 configuring the display 36 smarttech.Com/kb/171164 4. Tap wi-fi > … > advanced > install certificates. The usb drive window appears. 5. Tap usb drive. 6. Select a certificate to install. 7. If required, enter a password to extract the certificate. 8. Optionally, enter a name for the certif...
Page 49
Chapter 4 configuring the display 37 smarttech.Com/kb/171164 updating system software when the display is connected to the internet, it updates the system software and the firmware automatically. When an update to the system software or firmware is available, the display downloads the update in the ...
Page 50
Chapter 4 configuring the display 38 smarttech.Com/kb/171164 switching to the beta channel the beta channel is meant for advanced users who are comfortable using pre-release software. System software releases in the beta channel contain new features that are still in development. Sign up to receive ...
Page 51
Chapter 4 configuring the display 39 smarttech.Com/kb/171164 to switch to the stable channel 1. Tap the home button on the screen. The launcher appears. 2. Tap settings . The settings window appears. 3. Tap auto update. 4. Tap update channel, and then select stable channel. A dialog box appears aski...
Page 52
Chapter 4 configuring the display 40 smarttech.Com/kb/171164 4. Select the apps you want to include in the launcher. Or clear the check boxes for apps you want to remove from the launcher. Enabling the whiteboard library the display saves whiteboard sessions to the library. The library is disabled o...
Page 53: Chapter 5:
Chapter 5 41 smarttech.Com/kb/171164 chapter 5: configuring connected computers installing smart software on connected computers 41 setting connected computers’ resolutions and refresh rates 42 install smart software and set the resolution and refresh rate on any computers you connect to the display...
Page 54
Chapter 5 configuring connected computers 42 smarttech.Com/kb/171164 important make sure a computer meets the minimum requirements in the smart notebook software release notes before you install smart learning suite. Setting connected computers’ resolutions and refresh rates the following table pres...
Page 55: Chapter 6:
Chapter 6 43 smarttech.Com/kb/171164 chapter 6: maintaining the display checking the display installation 43 cleaning the display 43 maintaining ventilation 44 preventing condensation 44 replacing the pens and eraser 45 turning the display off and back on 45 resetting the display 46 removing and tra...
Page 56
Chapter 6 maintaining the display 44 smarttech.Com/kb/171164 l do not use cleaning solutions or glass cleaners on the screen, because they can deteriorate or discolor the screen. To clean the screen 1. Turn off the display (see turning the display off and back on on the facing page). 2. Wipe the scr...
Page 57
Chapter 6 maintaining the display 45 smarttech.Com/kb/171164 3. Remove any moisture from the display with a smooth, dry cloth. 4. If the display has been moved from a colder environment to a warmer environment (for example, from storage to the installation site), leave the display turned on for 48 h...
Page 58
Chapter 6 maintaining the display 46 smarttech.Com/kb/171164 resetting the display you can reset the display and the iq appliance using the convenience panel. To reset the display press and hold the power button on the convenience panel for 10 seconds. The display and iq appliance reset. Removing an...
Page 59
Chapter 6 maintaining the display 47 smarttech.Com/kb/171164 6. Lift the display from its mounting location. Warning do not place the display on a sloping or unstable cart, stand or table. The display could fall, resulting in injury and severe product damage. Caution do not leave the display face up...
Page 61: Chapter 7:
Chapter 7 49 smarttech.Com/kb/171164 chapter 7: troubleshooting troubleshooting the display 49 resolving issues with power 50 resolving issues with video 50 resolving issues with audio 51 resolving issues with touch and digital ink 52 troubleshooting the display’s software 52 resolving general issue...
Page 62
Chapter 7 troubleshooting 50 smarttech.Com/kb/171164 l audio l touch and digital ink resolving issues with power issue solutions the display doesn’t turn on and its indicator light isn’t on. L make sure the power cable is properly connected to the wall and display. L make sure the switch beside the ...
Page 63
Chapter 7 troubleshooting 51 smarttech.Com/kb/171164 resolving issues with audio issue solutions you’re experiencing the following or similar issues with audio: l no sound is coming from the speakers. L sound is coming from the speakers, but the volume is low. L the sound is distorted or muffled. L ...
Page 64
Chapter 7 troubleshooting 52 smarttech.Com/kb/171164 resolving issues with touch and digital ink issue solutions you’re experiencing the following or similar issues with touch and digital ink: l the display doesn’t respond to touch. L digital ink doesn’t appear when users write on the screen. L unwa...
Page 65
Chapter 7 troubleshooting 53 smarttech.Com/kb/171164 resolving general issues issue solutions an app or feature is missing or not available. L the apps and features available depend on the iq appliance model. See identifying your smart kapp iq® system and am30 appliance version . L the iq system sof...
Page 66
Chapter 7 troubleshooting 54 smarttech.Com/kb/171164 resolving issues with workspaces issue solutions workspaces is unable to display any content. L make sure the display is connected to a network. See connecting to a network on page 30. L if workspaces can’t visit secure (https) websites, make sure...
Page 67
Chapter 7 troubleshooting 55 smarttech.Com/kb/171164 resolving issues with input issue solutions there is an issue with the image. L see resolving issues with video on page 50 for more information. L connect the computer to the display’s connectors. See . L if you’re using two connected video cables...
Page 68
Chapter 7 troubleshooting 56 smarttech.Com/kb/171164 resolving issues with screen share tip restart the screen share app and its discovery services: 1. On the display, open the launcher. The launcher appears. 2. Tap settings . 3. Scroll to applications > screen share. 4. Tap reset. Resolving issues ...
Page 69
Chapter 7 troubleshooting 57 smarttech.Com/kb/171164 issue solutions the display’s name appears in the list of available devices but you’re unable to connect to it. L open the screen share app. A. On the display, open the launcher. The launcher appears. B. Tap screen share . The video is choppy or t...
Page 70
Chapter 7 troubleshooting 58 smarttech.Com/kb/171164 resolving issues with apple devices issue solutions the display’s name doesn’t appear in the list of available devices. L make sure your mobile device or computer is on the same network as the display. L if your display is using a wired network co...
Page 71
Chapter 7 troubleshooting 59 smarttech.Com/kb/171164 issue solutions the video is choppy or the audio isn’t in sync with the video. L if your network is slow or congested, screen share is affected. Contact your administrator. L the display and the mobile device or computer could be connected to diff...
Page 72
Chapter 7 troubleshooting 60 smarttech.Com/kb/171164 resolving issues with chrome™ browser and chromebook™ issue solutions the display’s name doesn’t appear in the list of available devices. L make sure your computer is on the same network as the display. L if your display is using a wired network c...
Page 73
Chapter 7 troubleshooting 61 smarttech.Com/kb/171164 issue solutions parts of the image do not display correctly when sharing streaming video to the display. If sharing content from a chrome browser tab, share the entire desktop. See the smart board 7000 series interactive displays user’s guide ( sm...
Page 74
Chapter 7 troubleshooting 62 smarttech.Com/kb/171164 issue solutions the video is choppy or the audio isn’t in sync with the video. L if your network is slow or congested, screen share is affected. Contact your administrator. L the wi-fi signal could be weak. Contact your administrator. L your devic...
Page 75
Chapter 7 troubleshooting 63 smarttech.Com/kb/171164 issue solutions screen share is not working for windows computers. L there might be an issue with the windows firewall. O windows 7 operating system: see allow a program to communicate through windows firewall . O windows 8 operating system: see w...
Page 76
Chapter 7 troubleshooting 64 smarttech.Com/kb/171164 contacting your reseller for additional support if an issue you’re experiencing with the display persists or isn’t covered in this guide or the knowledge base, contact your authorized smart reseller ( smarttech.Com/where ). Your reseller might ask...
Page 77: Appendix A:
Appendix a 65 smarttech.Com/kb/171164 appendix a: using settings about device 65 diagnostics 66 language 66 country 67 security 67 wi-fi 68 advanced wi-fi options 69 ethernet 69 date & time 70 usage data 70 auto update 71 display 71 audio 71 launcher 72 smart iq whiteboard 72 screen share 73 you can...
Page 78
Appendix a using settings 66 smarttech.Com/kb/171164 option values function notes legal information [n/a] shows the open source licenses, the smart end user license agreement and smart intellectual property information [n/a] board information build number [n/a] shows the iq system software’s version...
Page 79
Appendix a using settings 67 smarttech.Com/kb/171164 country option values function notes country [countries] sets the display’s country [n/a] security option values function notes clean up clean up policy disabled manually reset with the clean up button in the launcher 1 hour 2 hours 3 hours 1 day ...
Page 80
Appendix a using settings 68 smarttech.Com/kb/171164 wi-fi note to add a proxy, see connecting the display to a network on page 34. Option values function notes wi-fi [wireless networks] select a wireless network turn on wi-fi to discover networks. Scan [n/a] scan for wireless networks tap more to a...
Page 81
Appendix a using settings 69 smarttech.Com/kb/171164 option values function notes mac address [n/a] shows the display’s mac address [n/a] ip address [n/a] shows the display’s ip address [n/a] ethernet note manual configuration isn’t available. The ip address is automatically configured via dhcp. Opt...
Page 82
Appendix a using settings 70 smarttech.Com/kb/171164 auto update note to prevent automatic system software updates, block access to https://ws.Kappboard.Com. Option values function notes updates channel stable channel beta channel sets which system software updates the display receives when switchin...
Page 83
Appendix a using settings 71 smarttech.Com/kb/171164 option values function notes audio properties balance 0–100 sets the audio output from the speakers drag the slider all the way to the left to have all audio from the left speaker. Drag the slider all the way to the right to have all the audio fro...
Page 84
Appendix a using settings 72 smarttech.Com/kb/171164 screen share option values function notes screen share reset [n/a] closes and restarts screen share app and its discovery services you can restart screen share as a troubleshooting step if a mobile device or computer can’t find or connect to the d...
Page 85: Appendix B:
Appendix b 73 smarttech.Com/kb/171164 appendix b: remotely managing the display connecting a computer to the display 74 connecting multiple displays 75 configuring the computer’s serial interface settings 75 power states 76 commands and responses 77 command inventory 79 power state 79 input 80 brigh...
Page 86
Appendix b remotely managing the display 74 smarttech.Com/kb/171164 connecting a computer to the display connect an rs-232 cable from the computer’s serial output to the rs-232 in connector on the bottom of the display. Important use only a standard rs-232 cable. Do not use a null modem cable. Null ...
Page 87
Appendix b remotely managing the display 75 smarttech.Com/kb/171164 connecting multiple displays you can connect up to ten displays to a room control system by connecting a rs-232 cable from the computer’s serial output to the rightmost display’s rs-232 in connector and then connecting another rs-23...
Page 88
Appendix b remotely managing the display 76 smarttech.Com/kb/171164 3. Activate local echo. 4. Configure the serial interface settings using the following values, and then press enter. Baud rate 19200 data length 8 parity bit none stop bit 1 a command prompt (>) appears on the following line, and th...
Page 89
Appendix b remotely managing the display 77 smarttech.Com/kb/171164 power state description updateon the display is updating firmware. Do not turn off the display. Updateready the display is updating firmware while the screen is off. Do not turn off the display. With the exception of get powerstate ...
Page 90
Appendix b remotely managing the display 78 smarttech.Com/kb/171164 to identify the current value of a setting use a get command. This example shows how to get the volume: >get volume volume=55 > to assign a value to a setting use a set command. This example sets the volume to 65: >set volume=65 vol...
Page 91
Appendix b remotely managing the display 79 smarttech.Com/kb/171164 this example sets the input for the rightmost display to hdmi 2: >a,@ set input=hdmi2 @,a input=hdmi2 > notes o the rightmost display is labeled a, the next rightmost display is labeled b, and so on. O you can identify a specific di...
Page 92
Appendix b remotely managing the display 80 smarttech.Com/kb/171164 input get command set command response if one display is connected get input set input[value] where [value] is one of the following: l =hdmi1 l =hdmi2 l =dp1 l =vga1 l =ops1 input=[value] where [value] is one of the following: l hdm...
Page 93
Appendix b remotely managing the display 81 smarttech.Com/kb/171164 volume get command set command response get volume set volume[value] where [value] is one of the following: l +[value] l -[value] l =[0–100] volume=[value] where [value] is a number between 0 and 100 mute get command set command res...
Page 94
Appendix b remotely managing the display 82 smarttech.Com/kb/171164 part number get command response get partnum partnum=[value] where [value] is the part number, including the revision. Note if multiple display are connected, the response includes the part numbers for all displays separated by comm...
Page 95: Appendix C:
Appendix c 83 smarttech.Com/kb/171164 appendix c: hardware environmental compliance smart technologies supports global efforts to ensure that electronic equipment is manufactured, sold and disposed of in a safe and environmentally friendly manner. Waste electrical and electronic equipment (weee) ele...
Page 96
Smart technologies smarttech.Com/support smarttech.Com/contactsupport smarttech.Com/kb/171164.